Malheureusement, cette question clignotante peut entraîner l'inaccessibilité des données ou même leur perte en raison de la corruption des données. Cet article présente certaines des solutions de récupération des données que vous pouvez utiliser pour réparer le dossier comportant un point d'interrogation clignotant.
Partie 1 : Pourquoi un dossier avec un point d'interrogation apparaît au démarrage de Mac
La plupart des gens sont coupables de penser que votre ordinateur Mac fonctionnera parfaitement pour toujours. Cependant, lorsque vous avez besoin qu'il fonctionne comme prévu, les choses peuvent rapidement mal tourner, ce qui vous laisse avec de nombreuses questions. Mais cela ne devrait pas être le cas, car les choses peuvent toujours mal tourner et être corrigées à un moment donné sans trop de traumatisme.
Que signifie un dossier avec un point d'interrogation sur un MacBook ?
Un point d'interrogation clignotant Mac apparaissant sur votre écran au démarrage est l'une des choses les plus redoutables qui puisse vous arriver. Ce point d'interrogation indique que votre Mac ne parvient pas à identifier son disque de démarrage, ce qui entraîne un échec au démarrage. Cela peut être dû au fait que vous avez peut-être démarré votre ordinateur à partir d'un disque externe et que vous l'avez ensuite débranché ou que votre disque dur est tombé en panne.
Qu'est-ce qui provoque le clignotement du point d'interrogation au démarrage de Mac
Comme expliqué ci-dessus, un dossier Macbook pro clignotant signifie que votre Mac ne peut pas découvrir son répertoire de démarrage. Cela est dû soit à la corruption du Mac, soit simplement à l'impossibilité de détecter le disque de démarrage. Voici quelques raisons pour lesquelles vous pourriez voir cette question :
- Disque dur endommagé. Si votre ordinateur ne peut pas identifier votre disque dur, il risque de ne pas démarrer. Cela est dû à un mauvais câble ou à une défaillance mécanique du disque dur.
- Un système de logiciels corrompu. Les causes de ce problème sont diverses, comme une panne intermittente de votre disque dur entraînant une installation infructueuse, ou un problème de mise à jour.
Partie 2 : 5 solutions au dossier clignotant Mac avec un point d'interrogation
Si vous rencontrez des problèmes avec un dossier clignotant avec un point d'interrogation Macbook au démarrage de votre ordinateur, peut-être que le système ne parvient pas à trouver le disque de démarrage. La bonne nouvelle est qu'il existe différentes solutions pour vous débarrasser de ce dossier aérien Macbook avec un point d'interrogation.
Solution 1. Réinitialiser le démarrage dans les préférences système
Lorsque vous voyez un point d'interrogation clignotant Macbook pro pendant quelques secondes et que vous démarrez, il est très probable que le système ne trouvait pas le disque de démarrage. Pour ce problème, suivez les étapes simples et rapides suivantes :
Étape 1 : Sélectionnez les préférences du système dans le menu, et cliquez sur le disque de démarrage.
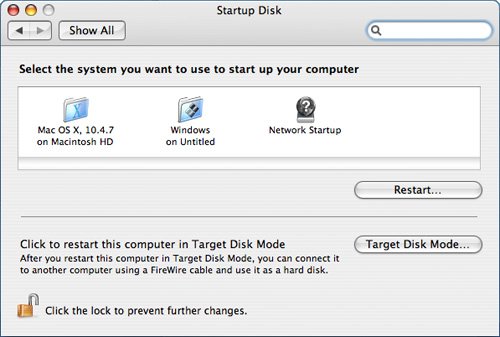
Étape 2 : Cliquez ensuite sur le disque que vous utilisez habituellement pour démarrer votre ordinateur Mac. Il est communément appelé Macintosh HD.
Étape 3 : Enfin, vous devez fermer votre fenêtre de préférences Système.
Après ce processus, le point d'interrogation du dossier clignotant de Macbook pro ne devrait plus clignoter lorsque vous démarrez votre Mac.
Solution 2. Démarrer le Mac à partir du mode de récupération de MacOS
Si vous voyez le point d'interrogation clignotant de Macbook, cela signifie que votre disque de démarrage n'a pas de système d'exploitation Mac fonctionnel ou qu'il n'est plus disponible. Par conséquent, faites ce qui suit pour résoudre ce problème :
Étape 1 : Si vous essayez de démarrer depuis le disque interne de votre ordinateur, vous devez éteindre votre Mac et le démarrer en appuyant sur les boutons Command (⌘) +R jusqu'à ce que vous voyiez le logo Apple.
Étape 2 : Une fois que votre ordinateur démarre en mode de récupération, allez dans l'Utilitaire de disque pour restaurer votre disque de démarrage. Le mode de récupération est idéal lorsque votre ordinateur ne parvient pas à démarrer, généralement en raison d'un disque de démarrage endommagé ou corrompu.
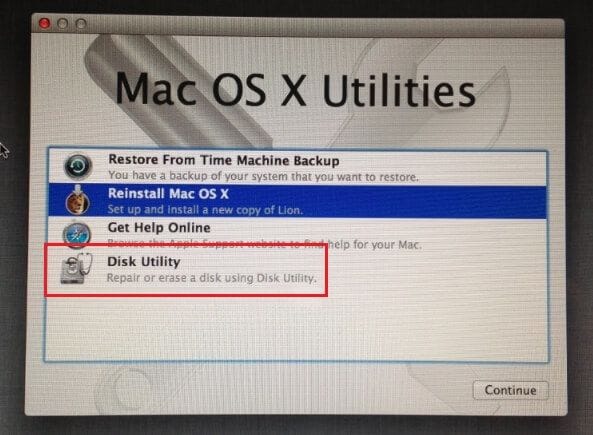
Étape 3 : Si l'utilitaire de disque répare les erreurs ou ne trouve aucune erreur, vous pouvez soit réinstaller macOS, soit le restaurer en utilisant une sauvegarde Time Machine.
Solution 3 : Réparation du disque de démarrage avec l'utilitaire de disque
Le dossier clignotant avec le point d'interrogation Macbook peut être pénible pour beaucoup de gens. C'est un bon signe que votre ordinateur Mac ne puisse pas trouver son dossier système. Dans la plupart des cas, il peut être difficile de trouver un disque de démarrage dans les préférences système. Par conséquent, vous devez réparer votre disque de démarrage en suivant les étapes énumérées ci-dessous :
Étape 1 : Dans la fenêtre Utilitaire macOS, sélectionnez Utilitaire de disque.
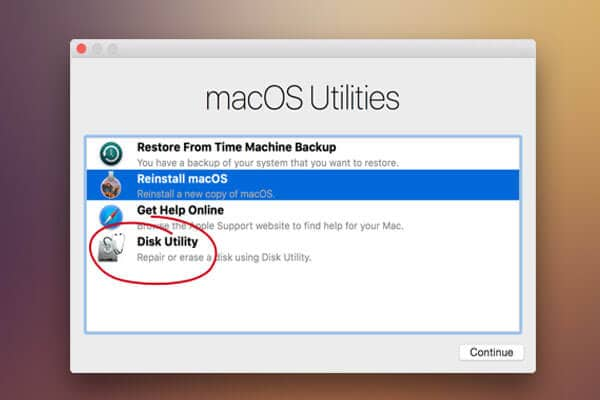
Étape 2 : Choisissez ensuite le disque de démarrage qui est aussi appelé Macintosh HD. Pendant que vous êtes ici, vous devez le localiser sur le côté gauche de la fenêtre et trouver et cliquer sur le bouton "Premiers secours".
Étape 3 : Cliquez sur l'icône "Disque de réparation" pour commencer à réparer tout problème avec le système.
Étape 4 : Une fois la réparation terminée, vous pouvez cliquer sur Utilitaire de disque pour arrêter le processus car votre disque de démarrage est réparé.
Étape 5 : Allez dans le menu et choisissez Disque de démarrage. Maintenant, vous pouvez redémarrer le système et le point d'interrogation clignotant ne devrait plus être là.
Solution 4 : Accès et récupération des fichiers perdus (recommandé)
Il ne fait aucun doute que Mac est populaire dans le monde entier en raison de ses fonctionnalités. Cependant, certains utilisateurs sont confrontés à cette erreur de point d'interrogation de Macbook pro qui peut également indiquer que vos fichiers de données sont endommagés ou corrompus.
Il est utile de mentionner que vous devez sauvegarder vos données avant de procéder à leur récupération. En effet, si vous ne les sauvegardez pas lors de la réinstallation du macOS, vous risquez de perdre des données par écrasement.
Pour ce faire, il est recommandé d'utiliser le logiciel Recoverit Mac Data Recovery. Cet outil est populaire auprès des utilisateurs car il permet de récupérer des fichiers perdus ou supprimés en raison de problèmes de disque de démarrage.
Pensez-y, si vous avez l'intention de réinstaller macOS sans sauvegarder vos précieuses données, comme des photos, des documents, des fichiers système et bien d'autres, vous pouvez tout perdre à cause de l'écrasement. En outre, cet outil a une interface facile à utiliser et vous pouvez récupérer les fichiers perdus ou supprimés assez rapidement.
En termes simples, si vous voyez un dossier Macbook pro clignoter, il est probable qu'il y ait une perte de données due à la corruption. Il vous faut donc un logiciel de récupération des données fiable pour le récupérer.
C'est là que l'outil de récupération de données sur Mac Recoverit s'avère utile. Lorsque vous utilisez ce logiciel, il peut rechercher et restaurer tous les fichiers qui ont été perdus ou endommagés en quelques minutes. Pour l'utiliser, suivez les étapes suivantes :
Étape 1 : Sélectionner un point d'interrogation
votre ordinateur Mac ou Windows. Lorsque vous l'installez, choisissez l'emplacement d'où provient le point d'interrogation et les données que vous souhaitez récupérer.
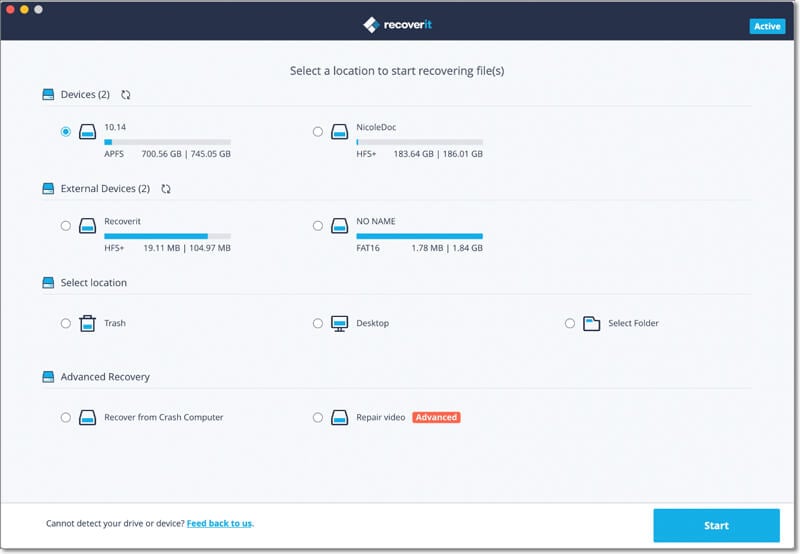
Ensuite, lancez le processus de balayage pour récupérer les fichiers corrompus ou endommagés en cliquant sur le bouton Démarrer
Étape 2 : Recherche de fichiers perdus
L'outil Recoverit Mac Data REcovery scannera le disque.

Mais vous devez noter qu'avec une analyse approfondie, cela peut prendre un certain temps car l'outil scanne et récupère les fichiers.
Étape 3 : Prévisualisation et restauration des fichiers corrompus ou endommagés
Avec le logiciel Recoverit Mac Data Recovery, vous pouvez prévisualiser les fichiers de données récupérés et les enregistrer à n'importe quel endroit sur votre Mac.
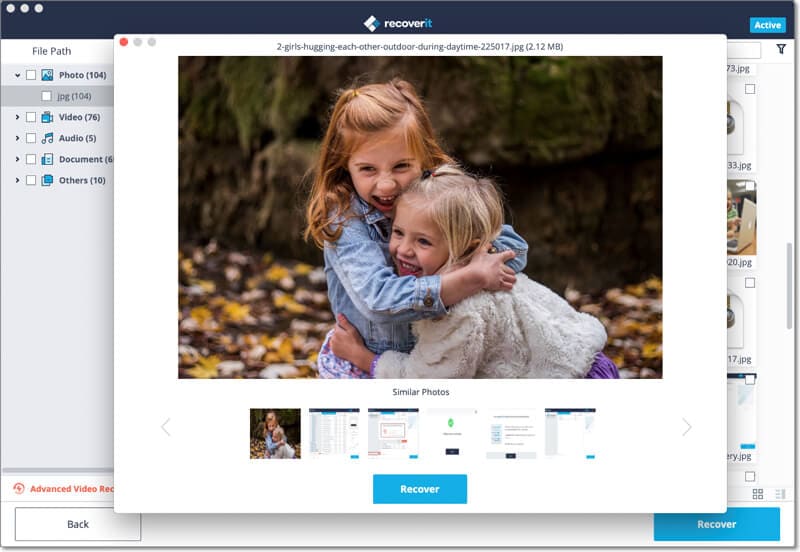
Il suffit de faire Recover pour restaurer vos fichiers.
Solution 5. Reformater le disque de démarrage de Mac
C'est une autre solution importante pour fixer le profil Macbook avec un point d'interrogation. Voici le marché : avant de pouvoir installer et utiliser votre nouveau disque dur (SSD) sur votre ordinateur Mac, vous devez reformater votre disque de démarrage Mac. Voici ce que vous devez faire pour vous assurer que vous n'avez pas de dossier Macbook pro clignotant avec un point d'interrogation au démarrage :
Étape 1 : Vous devez toujours connecter votre SSD via un adaptateur USB ou même toute option de connexion externe et entrer dans l'utilitaire de disque. Vous pouvez aussi installer le SSD en interne sur votre système Mac et entrer dans l'utilitaire de disque via l'outil de récupération macOS. Maintenant, si votre ordinateur Mac détecte le SSD, vous verrez un message vous indiquant que le lecteur ne parvient pas à lire votre ordinateur. À ce stade, vous devez cliquer sur l'icône d'initialisation.
Étape 2 : Le SSD critique sera affiché dans Utilitaire de disque. Par conséquent, continuez à le mettre en évidence et cliquez sur l'icône Effacer.
Étape 3 : Vous devez taper le nouveau nom de la partition et prouver qu'elle possède la table de partition GUID.
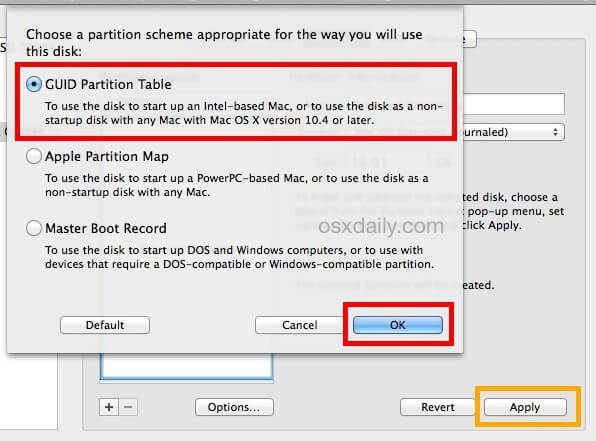
Étape 4 : Assurez-vous que le format sélectionné est bien passé sous MacOS étendue.
Étape 5 : Ici, vous devez choisir Effacer pour vous assurer que le disque est partitionné et formaté. Enfin, fermez-le une fois que l'utilitaire de disque est terminé. Une fois ce processus terminé, vous devriez voir un nouveau SSD sur notre bureau.
Solution 6. Réinstaller macOS
Malheureusement, il n'est pas toujours possible de réparer le Macbook pro qui affiche le dossier avec un point d'interrogation. Il y a toujours un moment où les problèmes de démarrage sont liés aux problèmes de l'utilitaire de disque et cela peut être une chose frustrante pour les utilisateurs de Mac.
Par conséquent, lorsque le processus de réparation ne réussit pas, votre meilleure option est de reformater votre ordinateur Mac. Cependant, vous devez effectuer une sauvegarde complète des données afin de ne pas perdre de données importantes.
Vous savez peut-être qu'une fois que vous avez effacé votre disque de démarrage, il est probable que toutes les données stockées puissent être effacées. Il s'agit notamment de documents, de photos, de vidéos et de nombreux autres fichiers de données. Pour cette raison, vous serez en de bonnes mains si vous sauvegardez vos données.
Si vous ne trouvez pas d'option de sauvegarde récente, le mieux est d'utiliser un disque externe. Par conséquent, prenez les mesures suivantes pour vous assurer que vous disposez d'une sauvegarde parfaite :
Étape 1 : Vous devez connecter le disque externe à votre ordinateur Mac. Mais assurez-vous que ce disque externe que vous connectez peut effacer les données de votre Mac.
Étape 2 : Déterminez que le lecteur externe a la même taille que le disque de démarrage. Si ce n'est pas le cas, le processus est voué à l'échec.
Étape 3 : Maintenant, vous devez cliquer sur l'option de récupération de macOS. De cette façon, vous pouvez effacer le lecteur externe connecté à votre ordinateur Mac. De plus, il est plus facile d'installer à nouveau le système MacOS.
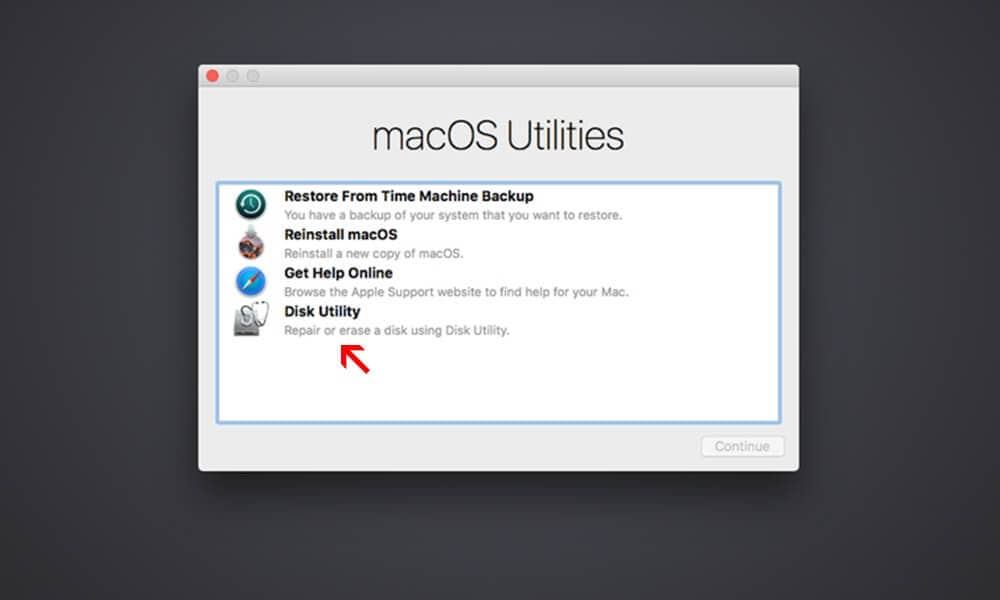
Étape 4 : Il est important de garder à l'esprit qu'à aucun moment vous ne devez effacer la disquette de démarrage. En effet, cette fonction est intégrée et conçue pour effectuer diverses activités.
Étape 5 : Lorsque vous voyez que le processus d'installation est terminé, redémarrez votre ordinateur Mac. Vous verrez forcément un assistant d'installation où vous pourrez choisir et accéder à toutes vos données. Mais assurez-vous de choisir le lecteur intégré au démarrage comme option pour transférer toutes vos données.
Étape 6 : Enfin, ouvrez votre Mac Recovery et commencez à réinstaller vos données. Si vous constatez que l'installation est terminée, vous pouvez redémarrer votre ordinateur. Ici, vous pouvez utiliser l'assistant d'installation pour transférer les données sur le disque de démarrage de votre ordinateur.
Guide en vidéo sur la manière de réparer le dossier clignotant avec point d'interrogation sur Macbook
Partie 3 : Conseils importants pour le démarrage d'un ordinateur Mac
Malgré la popularité de Mac, vous ne pouvez pas ignorer que le point d'interrogation clignotant Macbook pro peut vous coûter très cher. C'est pourquoi de nombreuses personnes cherchent des solutions rapides pour que leur ordinateur Mac soit aussi performant qu'avant.
Les bonnes étapes pour démarrer la réparation du Mac
Pour éviter un point d'interrogation clignotant Macbook, vous devez démarrer correctement. Si vous démarrez à partir d'un CD, appuyez sur la touche C de votre clavier pour démarrer instantanément sur un MacOSX ou tout autre disque amorçable de votre ordinateur.
L'utilitaire de test pour Apple est généralement conçu pour démarrer à partir d'un disque fourni avec votre Mac. Cependant, Apple a introduit des Macs à base d'Intel qui intègrent l'utilitaire AHT. Par conséquent, au démarrage, vous devez appuyer sur le bouton D pendant que vous démarrez votre ordinateur dans l'Apple Hardware Test.
Comment éviter le point d'interrogation clignotant au démarrage de Mac
Maintenant que vous connaissez les causes du point d'interrogation du dossier Macbook pro au démarrage, vous devez éviter que cela ne se produise sur votre Mac. Par conséquent, la façon idéale de l'éviter est de redémarrer votre Mac tout en maintenant la touche Command R de votre clavier.
De cette façon, votre ordinateur tentera de redémarrer votre Mac par le biais de la partition de récupération. Si cela fonctionne, cela signifie que votre disque est en bon état. Vous pouvez alors utiliser Disk Utility pour réparer la partition.
Cependant, si vous ne pouvez pas redémarrer en utilisant le bouton Command R, une autre option consiste à utiliser la touche Command Option R. Il s'agit d'une récupération sur internet que vous pouvez utiliser pour réparer la table de partition endommagée lorsque le lecteur est en bon état. Vous pouvez utiliser le programme Utilitaire de disque pour créer une nouvelle partition et la restaurer à partir de votre sauvegarde.
Comment prévenir la perte de données sur Mac
Les ordinateurs Mac peuvent également être affectés par la perte de données comme les ordinateurs Windows. Par conséquent, pour éviter cette douloureuse expérience de perte de données, vous devez prendre les mesures suivantes :
- Effectuez régulièrement une sauvegarde de vos données informatiques. Par exemple, si vous accordez une grande importance à vos documents Word, vous pouvez sauvegarder vos fichiers Word sur un disque dur externe afin de pouvoir récupérer les données après un dommage causé à votre système Mac.
- Téléchargez vos fichiers de données dans le nuage. Les solutions de sauvegarde dans le nuage comme Google Drive sont le meilleur moyen de prévenir la perte de données sur Mac. La plupart de ces services de sauvegarde sont fiables et simples à utiliser.
- Vérifiez régulièrement les périphériques de stockage. Ne pensez pas que votre disque externe ou votre carte SD est toujours en parfait état. Vous devriez plutôt vérifier physiquement si vos cartes mémoire et vos clés USB ne sont pas endommagées. Cela est particulièrement vrai pour les cartes SD qui sont pliables, fragiles et petites, ce qui les rend vulnérables aux dommages physiques.
- Soyez prêt au pire. Parfois, il est préférable de se préparer au pire, quelles que soient les précautions que l'on prend. Dans un tel cas, il vaut mieux agir avant que les choses n'empirent. Par conséquent, vous devriez utiliser un logiciel de récupération de données fiable et performant, tel que le logiciel Recoverit Mac Data Recovery pour restaurer vos données.
Conclusion
Il y a de bonnes raisons pour lesquelles beaucoup de gens aiment utiliser des ordinateurs Mac. C'est parce qu'ils sont fonctionnels et simples à utiliser. Mais il arrive parfois que vous rencontriez des problèmes, comme un dossier de points d'interrogation qui clignote.
Heureusement, ces problèmes peuvent être résolus rapidement en utilisant différentes méthodes comme la récupération de démarrage en toute sécurité et le redémarrage de votre Mac. Cependant, pour éviter la perte de données lors de l'utilisation de ces méthodes, il est bon d'utiliser l'outil de récupération de données le plus fiable comme le logiciel Recoverit Mac Data Recovery.


