L'ordinateur ne lit pas les vidéos n'a rien de nouveau. Cela arrive régulièrement, et lorsque vous en faites l'expérience, cela peut être frustrant. Que votre ordinateur ne parvienne pas à lire des vidéos que vous avez enregistrées vous-même ou des vidéos diffusées en continu sur Internet, vous devez savoir que toutes les vidéos sont susceptibles d'être corrompues, endommagées ou inaccessibles. Dans de telles situations, il vous suffit de vous ménager. Cet article va vous montrer comment résoudre le problème de l'ordinateur qui ne lit pas les vidéos.
Partie 1. Différentes erreurs concernant l'ordinateur qui ne lit pas les vidéos
Vous avez l'intention de regarder votre vidéo préférée que vous avez téléchargée sur Internet ou enregistrée vous-même, mais un message d'erreur s'affiche immédiatement sur l'écran de votre appareil. Vous vous demandez pourquoi mes vidéos ne sont pas lues sur mon ordinateur. Eh bien, différents codes d'erreur indiquent qu'il y a quelque chose qui pourrait affecter la lecture de vos vidéos.
Une erreur se produit lorsqu'il n'y a pas de connexion. Voici quelques-unes des erreurs vidéo que vous pouvez rencontrer lors de la lecture d'une vidéo:
- Cette erreur se produit lorsque vous perdez la connexion Internet pendant que vous regardez une vidéo. Cela signifie qu'il n'y a pas de connexion Internet entre les deux. En conséquence, il y a généralement un arrière-plan gris et flou.
- Cela peut également se produire en raison de problèmes de connexion au serveur. Ainsi, soit la vidéo est supprimée du serveur, soit la connexion Internet n'est pas stable, ce qui entraîne des problèmes de lecture des fichiers vidéo.
- L'erreur "vidéo non disponible" se produit lorsque vous ne pouvez pas lire le fichier vidéo. Cela est dû au fait que la vidéo a été supprimée ou retirée de sa source.
- Une erreur telle que l'erreur vidéo 500 se produit en raison de problèmes internes à votre navigateur. Le cache du navigateur peut contribuer à l'impossibilité de lire les fichiers vidéo.
- Vous pouvez également rencontrer l'erreur de chargement des médias: Le fichier n'a pas pu être lu lorsque vous regardez une vidéo en ligne. Cela se produit généralement lorsque vous essayez de charger un fichier vidéo dans un format non pris en charge à l'aide d'un lecteur multimédia.
Partie 2. Comment résoudre le problème "L'ordinateur ne peut pas lire les vidéos"
Étape 1. Vérifiez l'erreur et Cause du fait que l'ordinateur ne lit pas les vidéos
Il peut s'avérer difficile de déterminer la cause exacte du problème "L'ordinateur ne lit pas les vidéos". Il n'est pas étonnant que vous ne sachiez pas si le problème vient du lecteur multimédia, du fichier vidéo, du périphérique ou du navigateur.
Quelle que soit la situation, il est logique de vérifier l'erreur et la cause de l'ordinateur qui ne joue pas. Le meilleur moyen est d'utiliser l'outil de dépannage de votre ordinateur Windows. Voici comment effectuer un dépannage sur votre ordinateur:
- Appuyez sur les touches Windows + options R.
- Dans la boîte de dialogue Exécuter, vous pouvez taper msdt.exe -id WindowsMediaPlayerConfigurationDiagnostic. Cliquez ensuite sur le bouton OK pour accéder aux paramètres du lecteur Windows Media.
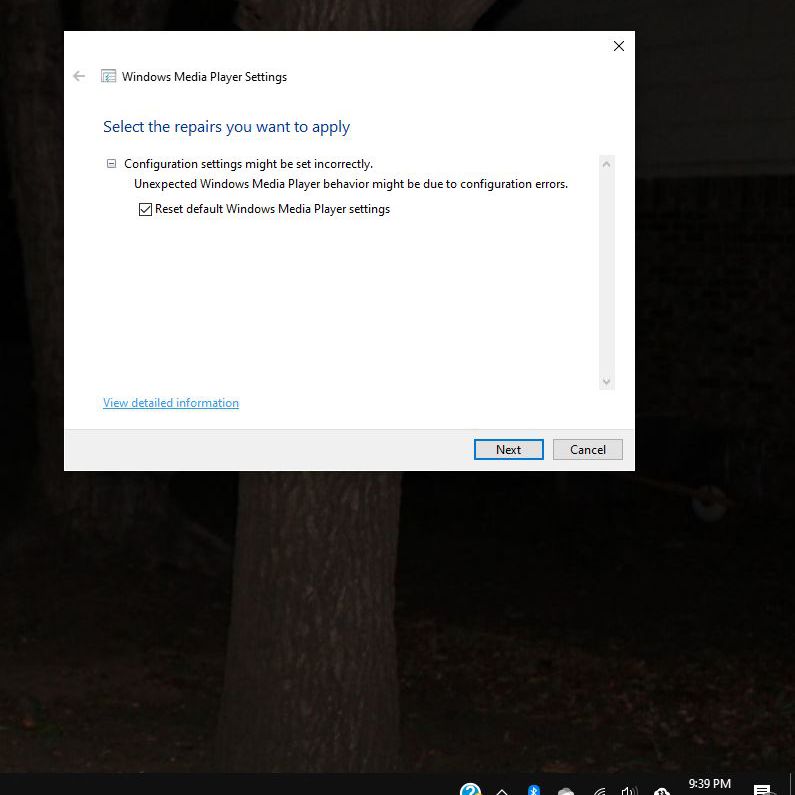
- Dans les paramètres de Windows Media Player, vous pouvez cliquer sur Avancé, puis sélectionner l'option Exécuter en tant qu'administrateur.
- Cliquez sur l'option Suivant et Appliquez cette correction pour dépanner et résoudre le problème L'ordinateur ne lit pas les vidéos.
Étape 2. Vérifiez les options de Facile sur l'ordinateur
Des pilotes d'affichage obsolètes ou corrompus peuvent empêcher l'ordinateur de lire les vidéos. Vous pouvez donc résoudre ce problème en mettant à jour les pilotes d'affichage de votre appareil. Cette opération peut être effectuée manuellement via le Gestionnaire de périphériques de votre ordinateur Windows. Voici les étapes à suivre pour mettre à jour les pilotes sur votre ordinateur:
- Allez dans l'option Démarrer puis tapez Gestionnaire de périphériques.
- Choisissez le Gestionnaire de périphériques.
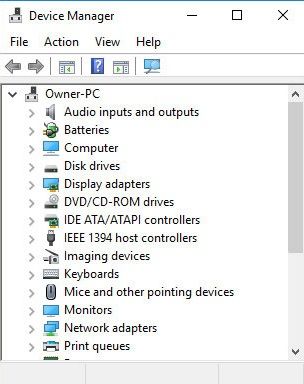
- Double-cliquez sur les adaptateurs d'affichage.
- Enfin, faites un clic droit sur le pilote vidéo et cliquez sur le bouton Mettre à jour le logiciel du pilote.
Étape 3. Essayez le logiciel Ultimate Repairit
Si aucune des étapes ci-dessus ne fonctionne, votre meilleure option est d'utiliser un logiciel de réparation vidéo fiable car votre fichier vidéo est peut-être endommagé ou corrompu. Le logiciel Wondershare Repairit est un outil de réparation vidéo unique en son genre qui a été testé et approuvé par divers experts en récupération de données sur de multiples facteurs.
Cet outil de réparation vidéo peut vous aider à réparer les vidéos granuleuses, les vidéos floues, le scintillement des vidéos, l'interruption de la lecture vidéo et de nombreux autres problèmes liés aux fichiers vidéo. Pour résumer, voici quelques-unes des caractéristiques uniques de cet outil:
- Vous pouvez réparer plusieurs formats de fichiers vidéo en même temps, tels que MOV, MP4, M2TS, MKV, MTS, 3GP, AVI et FLV.
- Il vous permet de rechercher gratuitement les vidéos corrompues et vous pouvez prévisualiser les vidéos réparées avant de les enregistrer à l'emplacement de votre choix.
- L'outil répare les vidéos provenant de divers périphériques, notamment les cartes SD, les cartes mémoire, les disques durs externes et les disques durs d'ordinateur.
- Il n'y a pas de limite à la taille des fichiers vidéo que vous devez réparer..
N'oubliez pas que le logiciel Wondershare Repairit dispose de modes de réparation basique et avancé. Vous pouvez donc utiliser le mode de réparation de base pour les erreurs simples et le mode de réparation avancé pour les erreurs complexes de vos vidéos. Le processus comprend les cinq étapes simples suivantes:
Étape 1. Ajouter la vidéo corrompue
Lancez le logiciel Wondershare Repairit, puis ajoutez la vidéo corrompue sur l'écran d'accueil. Vous pouvez charger les fichiers vidéo endommagés ou corrompus de deux manières différentes:
- Cliquez sur le bouton Ajouter une vidéo et commencez la réparation.
- Cliquez sur le bouton Ajouter.

Vous pouvez ajouter divers formats vidéo, tels que MOV, MP4, M2TS, MKV, MTS, 3GP, AVI et FLV. Vous pouvez également ajouter plusieurs formats simultanément.
Étape 2. Réparez les vidéos corrompues
Lorsque vous avez téléchargé la ou les vidéos corrompues, vous pouvez maintenant cliquer sur le bouton Réparer pour continuer. Une fois la réparation terminée, une fenêtre contextuelle vous permettra d'enregistrer et de prévisualiser la vidéo réparée. Cliquez ensuite sur le bouton OK pour enregistrer la vidéo réparée.

Étape 3. Prévisualisez la vidéo réparée
Pour prévisualiser la vidéo restaurée, vous pouvez cliquer sur le triangle. De cette façon, vous pouvez vérifier si la réparation de la vidéo a été parfaitement effectuée afin de pouvoir la sauvegarder.

Étape 4. Ajoutez un exemple de vidéo
Or, cette méthode est conçue pour les fichiers vidéo gravement corrompus. Vous pouvez cliquer sur la réparation avancée et cliquer sur l'icône du dossier afin d'ajouter un échantillon de vidéo. Une vidéo échantillon fait référence à une vidéo qui a le même format et a été enregistrée par le même appareil que la vidéo corrompue. L'outil utilisera donc les informations de la vidéo échantillon pour réparer la vidéo corrompue.

Vous pouvez cliquer sur le bouton Réparer. Ici, vous verrez que vous devez enregistrer la vidéo réparée avant de poursuivre la réparation avancée. En effet, le mode de réparation avancée n'enregistre pas automatiquement la vidéo réparée. Par conséquent, vous pouvez cliquer sur Oui ou Non selon votre choix.
Étape 5. Enregistrez la vidéo réparée
Lorsqu'on vous le demande, cliquez sur l'option Enregistrer, puis sélectionnez l'emplacement. Il est conseillé de choisir un autre emplacement que celui d'origine afin d'éviter une nouvelle corruption.

Partie 3. Comment résoudre les erreurs vidéo spécifiques d'un ordinateur
La plupart des erreurs vidéo sur ordinateur sont dues à l'absence de codecs de prise en charge, à une corruption vidéo ou à des problèmes de pilotes de périphériques. Le dépannage pour résoudre les problèmes dépend du problème. Voici comment résoudre le problème de l'ordinateur qui ne lit pas les vidéos:
Solution 1 : Désactiver les cookies tiers pour résoudre une erreur qui s'est produite
L'une des erreurs les plus courantes que vous pouvez rencontrer est peut-être une erreur qui s'est produite. Cela se produit généralement lorsque vous perdez la connexion Internet de votre appareil. Une autre cause d'une erreur qui s'est produite peut être la désactivation des cookies.
Si vous regardez des vidéos YouTube, vous devez savoir que YouTube utilise des cookies. Par conséquent, si vous désactivez les cookies, vous risquez de voir apparaître cette erreur. Pour résoudre ce problème, vous devez activer les cookies en procédant comme suit:
- Ouvrez votre navigateur et cliquez sur l'option Menu. Choisissez ensuite les Paramètres dans le menu.
- Défilez vers le bas et cliquez sur l'option Avancé.
- Dans l'option Confidentialité et sécurité, cliquez sur les paramètres de contenu.
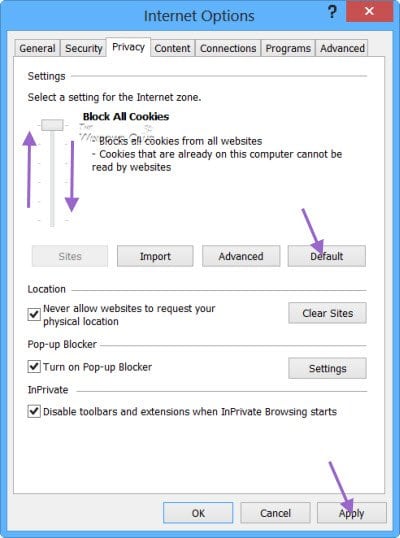
- Allez dans la partie Cookies et trouvez le paramètre Bloquer les cookies tiers et désactivez-les.
Solution 2 : Téléchargez les codecs pour réparer l'erreur d'écran noir
Un écran noir en essayant de lire des vidéos peut être ennuyeux et ce problème peut être dû à des codecs manquants. Les fichiers codecs sont importants pour coder et décoder les données numériques. Pour corriger cette erreur vidéo, vous devez installer les codecs nécessaires sur votre ordinateur. Vous pouvez télécharger des codecs pour votre Windows Media Player en suivant les étapes suivantes:
- Dans le lecteur Windows Media, allez dans les outils et les options pour trouver le lecteur.
- Choisissez l'option Télécharger les codecs automatiquement.
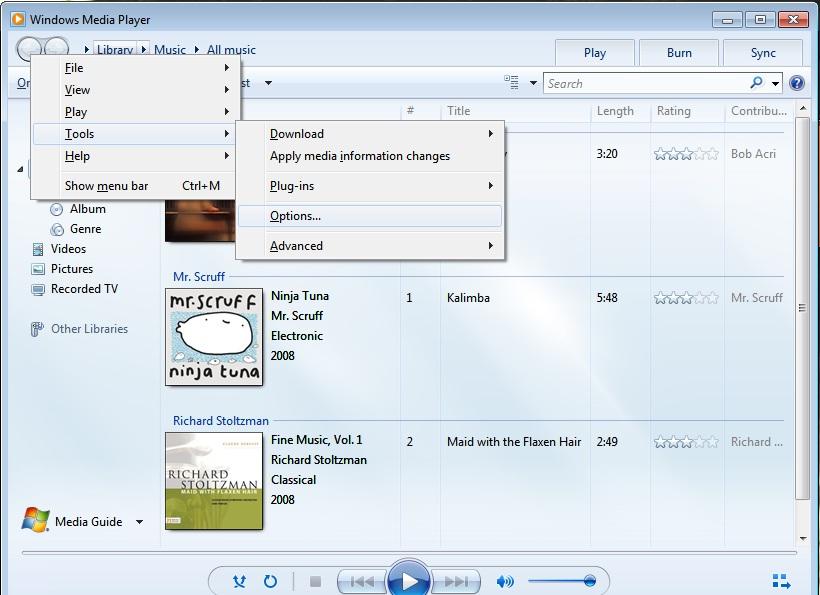
- Vous pouvez maintenant lire le fichier vidéo, mais vous devez cliquer sur installer le codec si vous y êtes invité.
Solution 3: une approche manuelle pour résoudre l'erreur 23132 de QuickTime
L'erreur QuickTime 23132 est une erreur qui se produit en raison de l'endommagement des fichiers du système Windows. Une infection virale, un registre Windows corrompu et de nombreuses autres causes contribuent à cette erreur. Pour résoudre ce problème, vous pouvez soit utiliser un logiciel, soit adopter une approche manuelle. Voici l'approche manuelle:
- Vous pouvez mettre à jour les pilotes de périphériques de votre ordinateur.
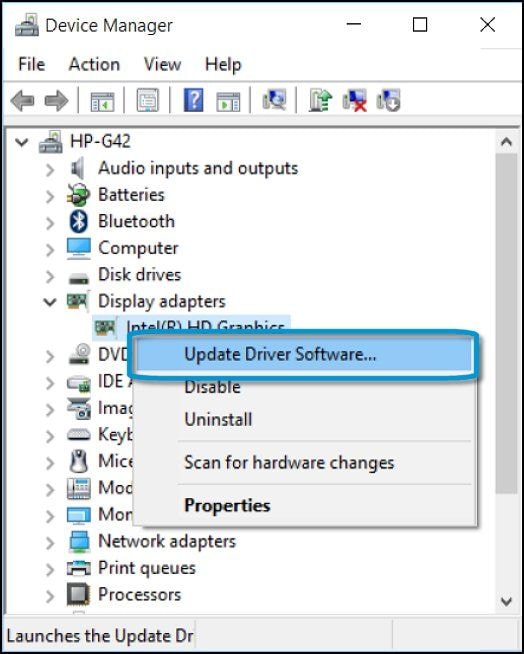
- Réparation des entrées de registre liées à l'erreur.
- Mettre à jour Windows pour effectuer une installation propre de Windows.
- Annulez toute modification récente du système en utilisant la restauration du système Windows.
Solution 4 : mettez à jour les pilotes graphiques pour corriger la distorsion vidéo.
La distorsion vidéo peut se produire après la mise à niveau vers Windows 10. Divers facteurs peuvent provoquer cette erreur, notamment une défaillance matérielle, un processeur défectueux et des problèmes de pilotes. Vous pouvez donc déterminer que votre vidéo est déformée si elle présente des stries, un pixel cassé, un gel et un étirement.
La solution la plus courante consiste à mettre à jour manuellement les pilotes graphiques. Vous pouvez vous rendre sur le site Web du fabricant pour vérifier les derniers pilotes graphiques. Suivez les étapes suivantes pour mettre à jour ou installer le dernier pilote:
- Allez dans le menu Démarrer et l'option Paramètres. Ici, vous trouverez la mise à jour et la sécurité, puis cliquez sur la mise à jour de Windows.
- Sélectionnez l'option Vérifier les mises à jour et cliquez sur les mises à jour facultatives qui sont disponibles.
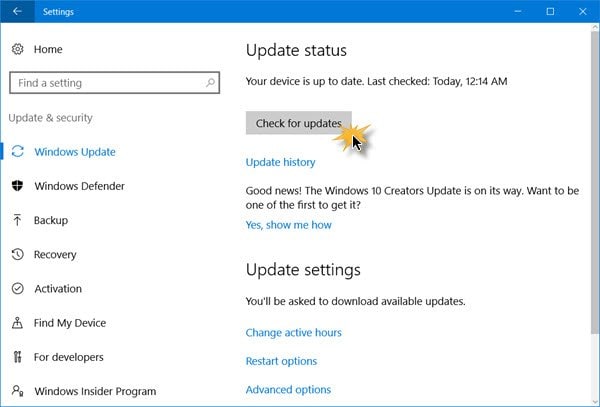
- Enfin, sélectionnez le pilote requis et cliquez sur le bouton OK.
Solution 5 : Désactiver la protection contre la copie dans votre lecteur Windows Media pour réparer le code d'erreur 0xc00d36c4
Le code d'erreur 0xc00d36c4 s'affiche-t-il lorsque vous essayez de lire un DVD ou un lecteur flash USB sur votre ordinateur? Cela peut être dû au conflit qui existe entre votre ordinateur et la clé USB. Par conséquent, vous devez essayer de réinstaller les contrôleurs USB sur votre ordinateur. Voici les étapes à suivre pour supprimer et réinstaller les contrôleurs USB sur votre ordinateur Windows:
- Appuyez sur la touche Windows + la touche X et choisissez le Gestionnaire de périphériques.
- Dans la fenêtre du gestionnaire de périphériques, descendez jusqu'aux contrôleurs de bus série universels, puis double-cliquez dessus.
- Ici, faites un clic droit sur chacun des périphériques USB qui se trouvent sous les contrôleurs de bus série universels. Sélectionnez maintenant l'option de désinstallation.
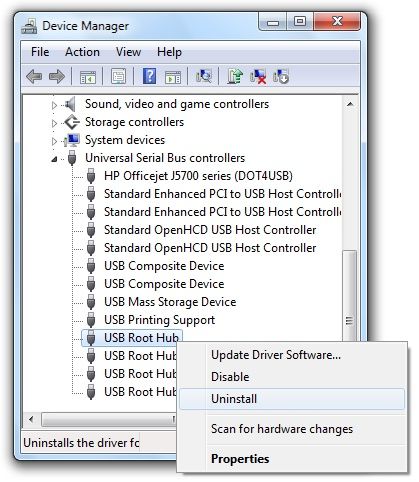
- Enfin, redémarrez votre ordinateur. Vous verrez que les contrôleurs USB sont réinstallés, alors connectez le périphérique USB à votre ordinateur pour savoir si le code d'erreur 0xc00d36c4 a été corrigé.
Partie 4. Comment éviter les problèmes de vidéo sur l'ordinateur
De nombreux facteurs peuvent contribuer aux problèmes de vidéo sur votre ordinateur, y compris certains qui sont associés à votre appareil ou à votre ordinateur. Il est donc important de connaître quelques astuces qui peuvent vous aider à éviter ces problèmes. C'est pourquoi cette partie vous donnera quelques conseils et suggestions pour vous permettre de continuer à avoir une excellente expérience de visionnage de vidéos.
- Désactivez les extensions de navigateur, les modules complémentaires ou les plugins supplémentaires. Les programmes tiers sont le principal facteur contribuant aux problèmes de lecture vidéo, tels que les images perdues, les segments vidéo bloqués, la mise en mémoire tampon, etc. Par conséquent, pour éviter de tels problèmes, vous devriez envisager de désactiver certains de ces programmes supplémentaires, surtout si vous rencontrez déjà ces problèmes. Mieux encore, vous pouvez utiliser une fenêtre incognito pour ouvrir votre vidéo et voir comment elle se comporte.
- Soyez sélectif avec les fichiers vidéo que vous recevez. Assurez-vous de recevoir ou de télécharger des fichiers vidéo provenant uniquement de sources fiables. En effet, la plupart des fichiers vidéo que vous transférez sur votre ordinateur peuvent être porteurs d'un virus, ce qui entraîne la corruption des fichiers vidéo.
- Désactiver ou activer l'accélération matérielle. L'accélération matérielle peut aider votre système informatique à fonctionner plus efficacement. Cependant, il arrive parfois qu'elle ne fonctionne pas bien si vous avez des cartes graphiques plus anciennes. Vous devez donc désactiver ou activer l'accélération matérielle qui se trouve dans votre navigateur Web.
- Éjectez les pilotes correctement. Vous devez toujours éjecter correctement les lecteurs de votre dossier, ce qui signifie que vous devez le faire avant de les retirer de votre ordinateur. En d'autres termes, évitez de retirer vos lecteurs de votre appareil avant de les éjecter correctement. De cette façon, vous éviterez de causer des dommages à votre système, notamment la corruption des fichiers.
- Mettez régulièrement les logiciels à jour. Le système d'exploitation, le lecteur multimédia et le gestionnaire de fichiers doivent toujours être mis à jour régulièrement. En effet, ces applications participent au bon fonctionnement de vos fichiers vidéo.
Conclusion
Solutions pratiques lorsque l'ordinateur ne lit pas Les vidéos partagées dans cet article peuvent résoudre les erreurs de lecture causées par le codec, les pilotes graphiques, les programmes tiers, et bien d'autres.
Mais les problèmes complexes de lecture de vidéos qui sont causés par la corruption, tels que l'écran noir, les erreurs de mouvement de la vidéo, les vidéos granuleuses, les vidéos floues, etc. sont mieux réparés avec des outils de réparation vidéo professionnels comme le logiciel Wondershare Repairit. Ce logiciel a été testé par des experts en récupération de données et possède des fonctionnalités intelligentes, telles qu'une interface intuitive et conviviale.
Contenu connexe que vous pourriez vouloir connaître
-
1. Comment faire pour que les vidéos soient lues sur mon ordinateur ?
Très souvent, lorsque vous téléchargez ou transférez des vidéos depuis votre périphérique de stockage externe, les vidéos ne sont pas lues en raison de la défaillance des codecs pris en charge. Vous pouvez donc convertir le fichier vidéo en un format de fichier pris en charge par notre lecteur multimédia. -
2. Pourquoi les vidéos ne sont-elles pas lues sur mon ordinateur ?
Après avoir enregistré des vidéos, vous ne pouvez pas les lire car le processus d'enregistrement n'était pas terminé. Pour éviter ce problème, évitez d'enregistrer des vidéos lorsque la batterie est faible. -
3. Pourquoi je ne peux pas lire les vidéos YouTube sur mon ordinateur ?
Si vous ne pouvez pas lire les vidéos YouTube, vérifiez si un message d'erreur s'affiche. Cela peut être dû au fait que vous n'êtes pas autorisé à regarder la vidéo dans votre région ou votre pays. -
4. Que faire lorsqu'une vidéo ne fonctionne pas sur un ordinateur ?
Si une vidéo n'est pas lue sur votre ordinateur, assurez-vous que le pilote est mis à jour, lisez la vidéo sur un autre lecteur multimédia ou réduisez la taille et la résolution de la vidéo.


