Souvent, les ordinateurs portables Toshiba rencontrent de nombreux glitchs et problèmes. Mais aucun d'entre eux n'est aussi ennuyant que l'écran noir au démarrage.
Ce problème peut apparaître sans prévenir et sans notification préalable. Il y a en plus différentes raisons pour son apparition. Cela peut être dû à des fichiers corrompus sur votre système d'exploitation ou à un problème matériel avec l'écran. Quelle que soit la raison, nous vous proposons six façons de corriger ce problème.
Alors c'est parti !
Partie 1: Causes de l'écran noir au démarrage sur un ordinateur Toshiba
Les raisons que peuvent causer l'écran noir au démarrage sur un ordinateur Toshiba sont :
- Un problème avec l'OS de l'ordinateur portable
- Un système de fichier qui empêche l'OS de se lancer
- La carte graphique est défectueuse
- La surchauffe du PC peut causer un écran noir
- Un problème matériel comme un câble débranché, un mauvaise conversion LCD ou un retroéclairage de mauvaise qualité peuvent causer un écran noir.
Partie 2: 6 Méthodes pour corriger l'écran noir au démarrage sur un ordinateur Toshiba
Méthode 1: Redémarrer votre appareil
La plupart des problèmes informatiques se règlent avec un simple redémarrage. Pour ce faire, suivez ces étapes :
Étape 1: Tout d'abord, éteignez votre appareil Toshiba.
Étape 2: Retirez ensuite tout appareil externe connecté. Retirez aussi le Bluetooth, les clés USB et toute autre connexion externe.
Étape 3: Ensuite, retirer le câble du chargeur, la batterie et le disque dur.
Étape 4: Appuyez sur le bouton d'allumage de l'appareil pendant au moins 60 secondes. Cela fera peut-être redémarrer puis arrêter votre PC.
Étape 5: Branchez le chargeur et la batterie.
Étape 6: Maintenant le bouton d'allumage pour rallumer le PC.
Méthode 2: Utiliser les boutons d'allumage, Fonction(Fn) de F5
Voici un autre méthode pour essayer de corriger le problème d'écran noir. Suivez les étapes suivantes :
Étape 1: Éteignez votre ordinateur toshiba. off your Toshiba laptop
Étape 2: Appuyez sur le bouton d'allumage pendant au moins 60 secondes
Étape 3: Maintenant appuyez simultanément sur le bouton d'allumage, fonction(Fn) et F5 pendant 60 secondes.
Étape 4: Répétez les étapes suivantes au moins trois ou quatres fois.
Étape 5: Rallumez votre ordinateur pour voir si cela a fonctionné.

Méthode 3: Chercher les virus et malwares
Certains types de malware et virus affectent directement Windows et peuvent causer un écran noir. Suivez ces étapes basiques pour éliminer les virus.
Étape 1: Tout d'abord, téléchargez un antivirus pour vérifier votre système et éliminer les virus et malwares.
Étape 2: Lancez-le et il prendra un peu de temps pour scanner votre système. Suivez les instructions pour nettoyer votre système.
Étape 3: If there are any viruses or malware in your system, the anti-virus program will update you. You can now, follow the prompts to clean it and fix the issue.
Étape 4: Une fois le tout terminé, redémarrez votre ordinateur et vérifier au démarrage si l'écran noir apparaît toujours.
Méthode 4: Mettre à jour le pilote graphique
Dans certaines situations, une mise à jour du pilote de carte graphique peut corriger les problèmes d'écran noir. Pour mettre à jour le pilote, il est recommandé de le faire manuellement. Mais si vous n'êtes pas à l'aise avec un ordinateur, vous pouvez utiliser "Driver Easy". C'est un logiciel qui reconnaît votre système et vous donnera le bon pilote.
Méthode 5: Redémarrer l'ordinateur Toshiba laptop en mode Sans Échec
Nous espérons que cette option vous aidera à vous débarasser du problème d'écran noir. Les ordinateurs Toshiba ont un système de démarrage spécial nommé "Mode Sans Échec". Il peut servir à resoudre les problèmes indésirables et vous aider à détecter et supprimer les virus.
Étape 1: Cliquez sur le menu démarrer puis sur éteindre.
Étape 2: Appuyez sur le bouton d'allumage pour allumer l'ordinateur.
Étape 3: Martelez la touche F8 et attendez de voir la fenêtre "Options Avancées" apparaître.
Étape 4: Choisissez "Paramètres de Démarrage" > "Redémarrage" > "Activer le Mode Sans Échec".
Étape 5: Appuyez sur le bouton Entrée pour démarrer votre Toshiba en Mode sans Échec.

Méthode 6: Restaurez le système de votre ordinateur
Si aucune des méthodes ne fonctionne pour vous débarrasser de l'écran noir, il est temps de restaurer votre ordinateur. Suivez ces étapes :
Étape 1: Tout d'abord, il faut avoir un disque bootable Windows et l'insérer dans votre ordinateur. lorsque l'on vous le demande, cliquez sur "Réparer". Allez dans "Résolution des problèmes" > "Options Avancées" > "Restauration Système".
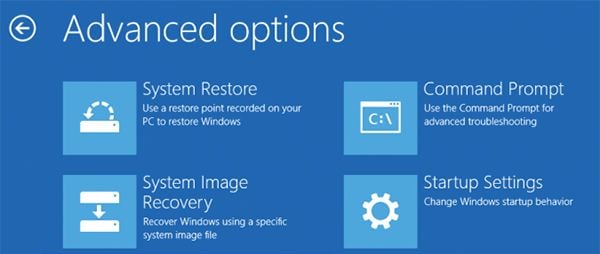
Étape 2: Sur l'écran suivant, cliquez directement sur "Suivant".

Étape 3: Choisissez le point de restauration souhaité. Cliquez ensuite sur "Continuer".

Étape 4: Cliquez sur "Terminer" et la restauration du système commencera. Une fois terminée, votre ordinateur redémarrera et vous pourrez voir si le problème persiste.

Partie 3: Comment restaurer vos données si vous n'arrivez pas à corriger le problème ?
Bon, vous avez essayé toutes les astuces pour réparer votre ordinateur. Mais pendant ce temps vous vous êtes inquiété pour vos données ? Pas de panique. J'ai un outil magique à vous proposer. Il s'agit de Recoverit Data recovery. Des millions d'utilisateurs à travers le monde font confiance à ce programme car il propose une méthode fiable et sécurisée de restauration.
Suivez ces étapes pour restaurer vos données avec Recoverit :
Étape 1 – Créer un Média Bootable
Vous aurez besoin d'un deuxième ordinateur et d'une clé USB vide ou d'un CD/DVD - bien que la clé USB soit le meilleur choix. Branchez votre clé sur l'ordinateur en état de marche puis installez et lancez Recoverit. Cliquez sur "Panne du système PC" puis cliquez sur Démarrer.

Branchez la clé USB ou le CD vierge sur le pc et cliquez sur Démarrer.

Vous verrez un message vous demandant de formatter la clé USB. Cliquez sur "Formatter".

Une clé USB bootable sera alors créée.

Étape 2: Démarrer l'ordinateur avec le média bootable
Une fois le média bootable créé, il est temps de démarrer l'ordinateur avec.
- Connectez la clé USB ou le CD/DVD à l'ordinateur
- Ajustez le BIOS pour démarrer depuis l'USB ou le lecteur CD/DVD
- Redémarrez votre ordinateur puis appuyez sur la clé du BIOS lors du premier écran.
Étape 3: Sélectionner le mode de Restauration
Une fois l'ordinateur redémarré, vous pouvez choisir un mode de restauration. Choisissez Restauration des données et un disque et commencez le scan. Connectez un disque dur externe fiable pour récupérer les fichiers.
Étape 4: Restaurer et Sauvegarder
Une fois le scan complété, vous devrez choisir un emplacement où sauvegarder vos fichiers. Puis cliquez sur le bouton "Restaurer". Recoverit restaurera vos fichiers.
Une fois vos données sauvegardés, vous recevrez un message "Félicitations !". Lors de la restauration il est recommandé de ne pas sauvegarder les fichiers au même endroit.
En conclusion
Un ordinateur ayant subi un crash ou un écran noir sont les problèmes les plus fréquents pour la perte de données. Puisque la plupart de nos données sont stockées dans nos appareils, il est important de les garder en sécurité. Il est donc aussi important d'avoir un programme comme Recoverit pour restaurer les fichiers même quand les appareils sont cassés. Recoverit possède des fonctionnalités high-tech pour vous aider à restaurer les données de tout type d'appareil. Alors qu'attendez-vous ? Utilisez Recoverit et récupérez vos données en quelques minutes, même malgré un problème d'écran noir Toshiba !


