Votre ordinateur est-il lent ? Et si le passage à un périphérique de stockage plus rapide vous permettait d'accélérer les choses ? Il suffit de cloner vos données sur un disque SSD. Vous pouvez déplacer toutes vos données, y compris le système d'exploitation et les programmes, en clonant votre disque dur actuel sur un disque SSD M.2. Cela ne demande que quelques minutes et quelques actions simples. Dans ce guide, le processus de clonage d'un disque dur vers un disque SSD M.2 sera abordé en détail.
Table des matières
Qu'est-ce qu'un SSD M.2 ?
Les disques SSD sont des disques populaires qui font désormais partie de l'équipement standard de la plupart des ordinateurs. Contrairement aux disques durs, qui utilisent des disques, des moteurs et des têtes de lecture/écriture pour stocker les données, les disques SSD utilisent une mémoire flash persistante. Parce qu'ils sont plus performants que les HDD en termes de performances et de consommation d'énergie, les SSD ont gagné en popularité.

Les disques M.2 sont des types de disques SSD très répandus. Le plus récent modèle de disque SSD (Solid-State Drive) est le SSD M.2. Il est beaucoup plus rapide qu'un SSD classique. Les deux principales raisons pour lesquelles les gens clonent un disque dur en un disque SSD M.2 sont l'amélioration des performances et la réduction de l'encombrement. Un disque SSD M.2 avec protocole NVMe se connecte directement à la carte mère. Cela permet d'atteindre des vitesses de transfert de données nettement plus élevées, pouvant aller jusqu'à 3500 Mo/s.
D'autres SSD sont des disques NVMe, qui utilisent les emplacements PCI Express (PCIe) sur les cartes mères par opposition à la bande passante SATA. En règle générale, les disques SSD M.2 coûtent moins cher que les disques NVMe. Vous devez toutefois tenir compte de l'avantage en termes de performances qu'un disque SSD NVMe peut offrir. Un disque SSD NVMe plus cher est un choix judicieux si vous avez besoin de vitesses de jeu rapides ou de transferts de fichiers volumineux.
D'autres disques SSD NVMe ont des taux de lecture/écriture compris entre 200 et 550 Mo/s. Les performances d'un disque SSD AHCI M.2 sont toutefois identiques à celles d'un disque SSD SATA. Les disques SSD M.2 sont également beaucoup plus petits que les disques SSD SATA standard.
Ensuite, nous allons expliquer comment cloner facilement un disque dur vers un disque SSD M.2.
Conditions requises
Avant d'acheter ou de remplacer un disque dur par un disque SSD M.2, vous devez tenir compte des points suivants :
1. Vérifiez que votre appareil prend en charge les disques SSD M.2.
Ce nouveau disque SSD ne sera pris en charge que par les cartes mères les plus récentes ; commencez donc par rechercher l'interface M.2. Il s'agit d'une fente horizontale d'environ un pouce de large sur laquelle est inscrit " PCIe " ou " SATA ", voire les deux. Vous devez acheter un disque SSD M.2 approprié, car les périphériques PCIe ne peuvent pas être utilisés avec des connexions SATA et vice versa.
2. Assurez-vous que la carte mère prend en charge le démarrage à partir d'un disque SSD M.2.
Seuls les ordinateurs compatibles UEFI peuvent démarrer à partir d'un disque SSD PCIe NVMe. Le disque souhaité ne démarrera en mode UEFI que s'il s'agit d'un SSD M.2 NVMe.
3. Vérifiez que le SSD M.2 a le bon style de partition.
Le partitionnement, parfois appelé division d'un disque en plusieurs blocs, est possible. Afin de donner à Windows des instructions sur la manière d'accéder aux données du disque, chaque partition doit avoir un style de partition (GPT ou MBR). Pour que Windows démarre correctement, le style de partition doit être compatible avec le mode de démarrage (MBR/BIOS classique et GPT/UEFI).
Pour prendre en charge le démarrage UEFI, un disque SSD M.2 NVMe doit être partitionné en GPT ; sinon, un disque SSD M.2 SATA ne devrait pas avoir d'exigences spécifiques en matière de partitionnement ou de mode de démarrage. Cependant, le GPT est toujours privilégié car il fonctionne mieux avec les systèmes d'exploitation modernes.
Remarques :
- Pour vérifier le style de partition, appuyez sur Win + R pour ouvrir la fenêtre Exécuter.
- Tapez " diskmgmt.msc " et cliquez sur OK pour ouvrir la gestion des disques.
- Ensuite, cliquez avec le bouton droit de la souris sur le disque et sélectionnez Propriétés > Volume > Style de partition. Vous pouvez modifier le style de partition après avoir éliminé tous les volumes du disque.
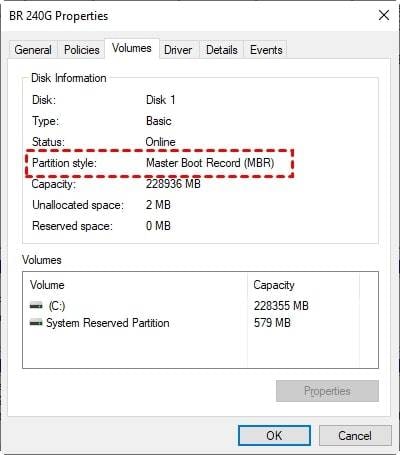
4. Vérifiez que Windows peut détecter le disque SSD M.2.
Si vous insérez un nouveau disque dans votre ordinateur et qu'il n'apparaît pas dans l'explorateur de fichiers, il se peut que vous deviez le configurer.
Remarque :
- Après avoir lancé la gestion des disques, cliquez avec le bouton droit de la souris sur le disque que vous souhaitez initialiser et sélectionnez Initialiser le disque.
- Si le disque est marqué comme étant hors ligne, cliquez dessus avec le bouton droit de la souris et sélectionnez En ligne.
- Sélectionnez ensuite le style de partition correct dans la boîte de dialogue Initialiser le disque, puis cliquez sur OK pour confirmer.
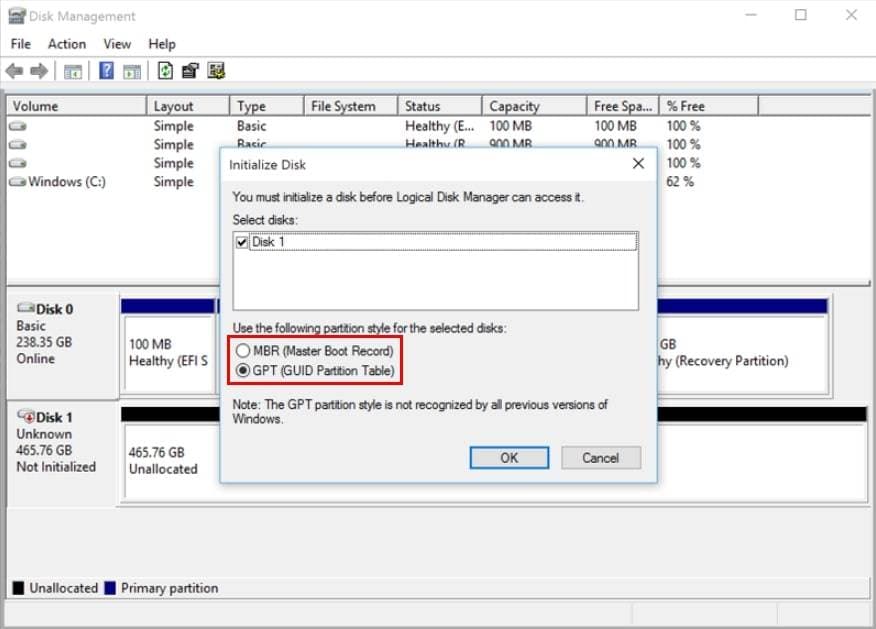
Vous pouvez copier un disque dur sur un disque SSD M.2 une fois que toutes les conditions préalables sont remplies. Suivez les instructions de la section ci-dessous.
Trois méthodes pour cloner un disque dur vers un disque SSD M.2
Il existe différents outils et méthodes pour cloner un disque dur vers un disque SSD M.2. Voir ci-dessous.
Méthode 1. Utilisation du logiciel de clonage de disque - Wondershare Ubackit [Simple et rapide]
Windows ne prenant pas en charge le clonage, vous aurez peut-être besoin de l'aide d'un logiciel de clonage M.2 tiers réputé. Essayez Wondershare UBackit pour une méthode simple de copie d'un disque dur vers un disque SSD M.2. Tant que la capacité de la destination de la sauvegarde est supérieure à celle de la source de la sauvegarde, UBackit vous permet de cloner des partitions et des lecteurs.
Ce qui est particulièrement intéressant, c'est que vous pouvez cloner votre disque dur sur un disque SSD M.2 pendant une période d'essai d'un mois, qui est entièrement gratuite.

Wondershare UBackit - Votre outil de sauvegarde Outlook fiable
Clonage de disque : Vous pouvez facilement cloner un disque dur vers un SSD ou un autre disque dur. Il prend en charge une grande variété de types de disques, y compris les lecteurs USB, les lecteurs NAS, les cartes SD, les disques SSD SATA/M.2 et les disques durs de toutes marques.
Clone de partition : Au lieu de cloner le disque entier, vous avez la possibilité de cloner une partition particulière.
Clone par secteur : Vous pouvez répliquer un disque dur ou une partition bit par bit.
Système d'exploitation supporté : Il est compatible avec Windows 11/10/8.1/8/7, 32 bit et 64 bit.
Wondershare UBackit vous permet de générer des clones de disque en toute sécurité et de manière plus pratique. Pour cloner un disque dur en SSD M.2 avec UBackit, il suffit de suivre les procédures indiquées ci-dessous.
Étape 1 : Naviguez jusqu'à la section Clone
Téléchargez et installez Wondershare UBackit. Lancez-la et sélectionnez Clone dans le menu de gauche. Ensuite, pour continuer, appuyez sur le bouton bleu Start.
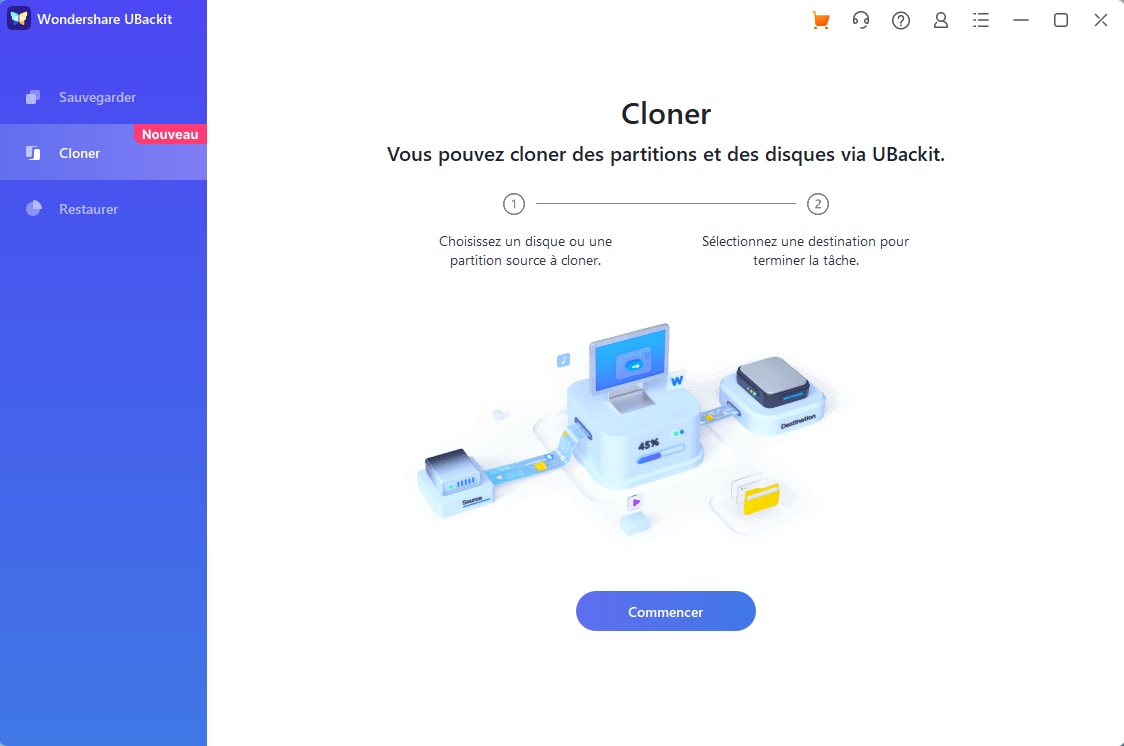
Étape 2 : Choisissez une source de clonage et une destination de clonage
Il est temps de sélectionner un disque source à partir duquel construire un clone pour sécuriser vos données critiques. Choisissez le disque HDD et appuyez sur le bouton Suivant.
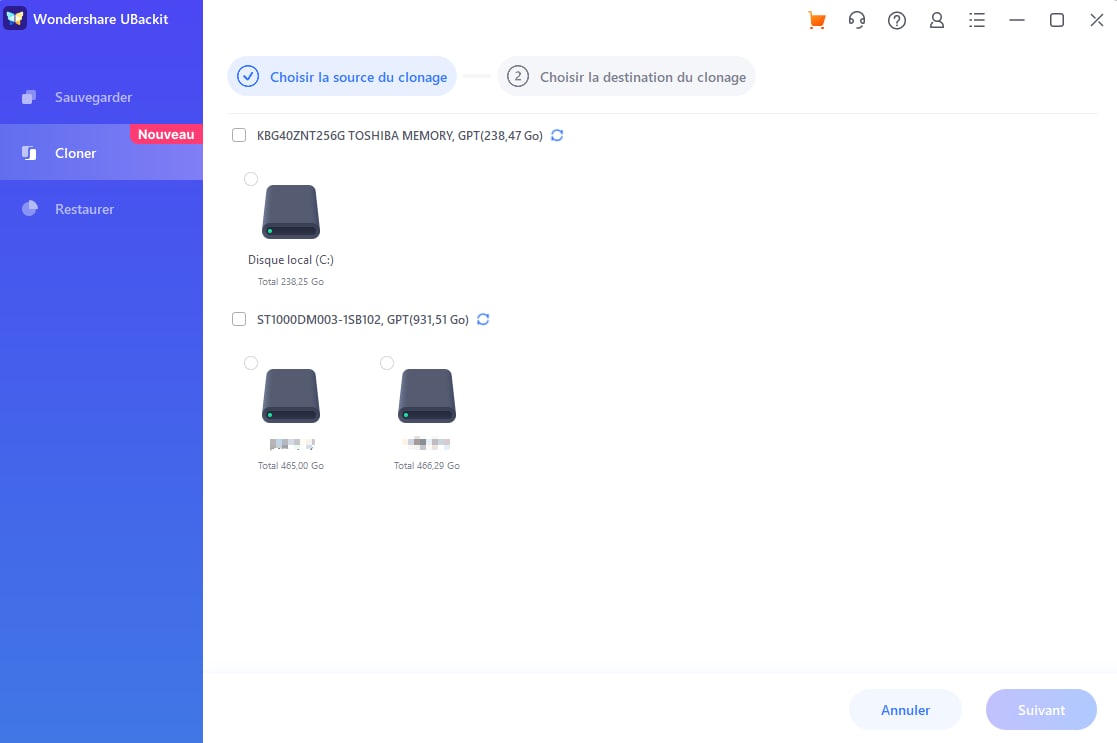
L'étape suivante consiste à choisir un disque de destination après avoir choisi un disque source. Assurez-vous qu'il y a suffisamment d'espace sur le disque de destination pour stocker les données du disque source. Sélectionnez SSD M.2. Pour lancer la procédure de clonage du disque, appuyez sur le bouton Cloner.
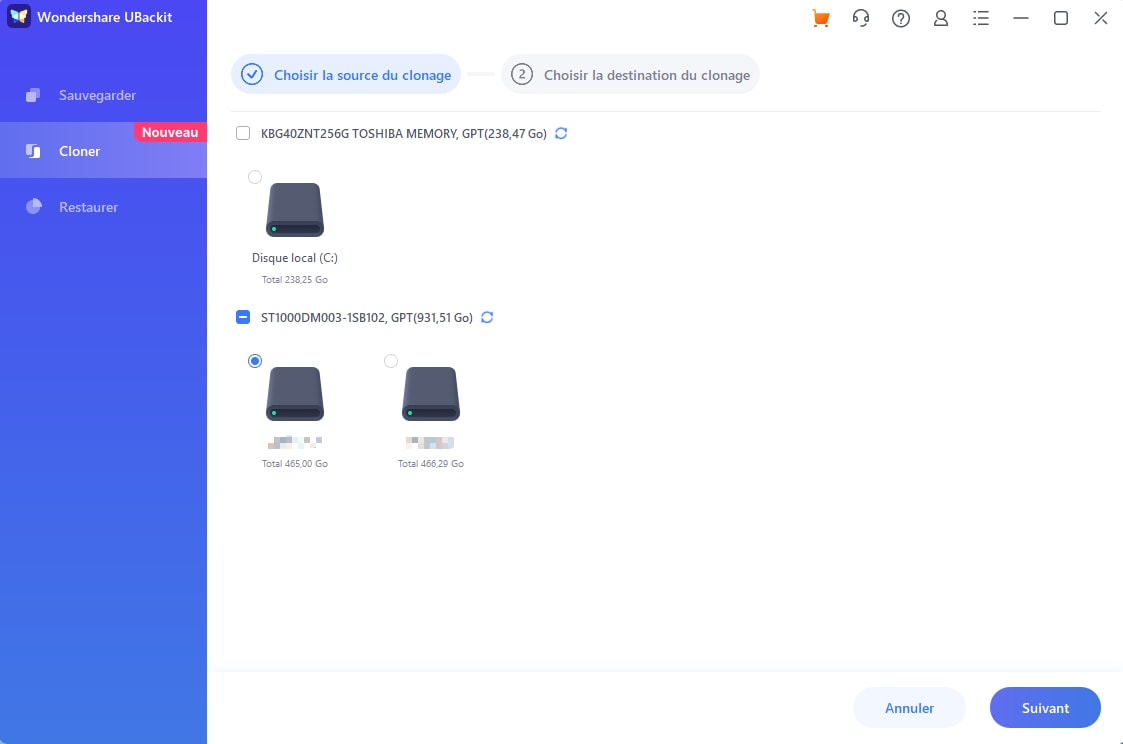
Étape 3 : Lancez le processus de clonage
Pour vérifier la tâche de clonage, cliquez sur le bouton Continuer. N'oubliez pas qu'en appuyant sur ce bouton, vous supprimez toutes les données du disque SSD M.2 sélectionné.
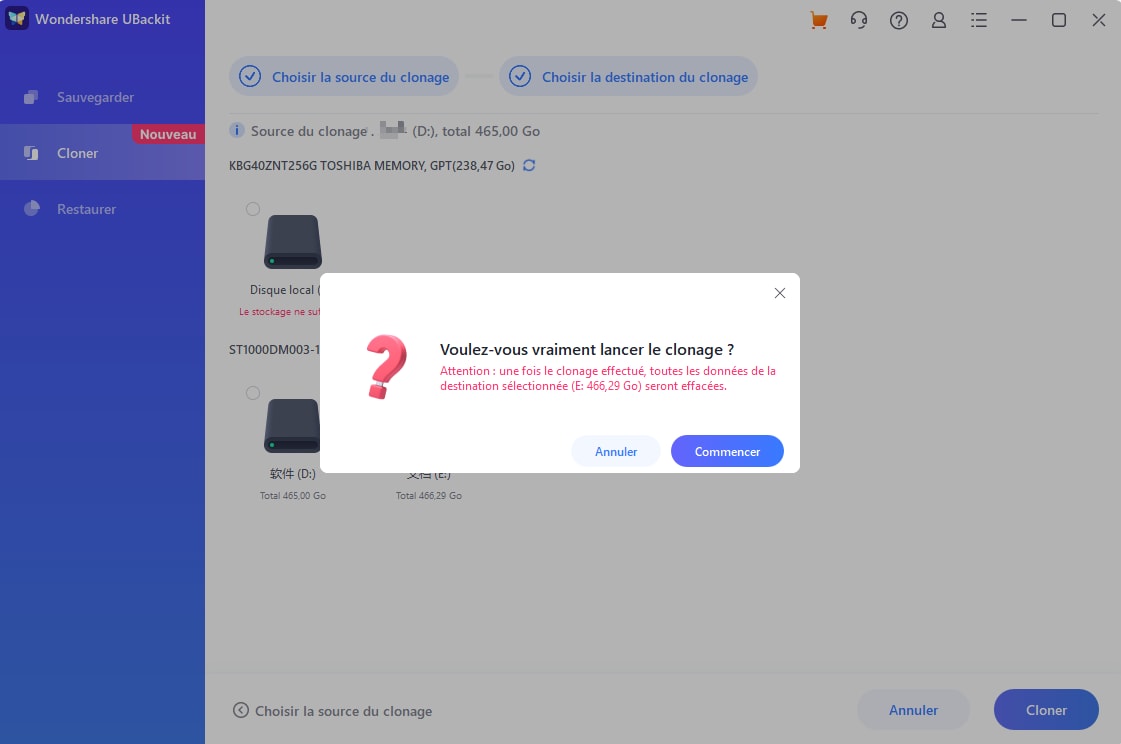
Attendez patiemment que la procédure de clonage de disque prenne quelques secondes ou quelques minutes. Cela dépend de la quantité d'informations que vous êtes en train d'assimiler.

Un message s'affiche lorsque le processus de clonage est terminé.
Méthode 2. Utilisation d'une station d'accueil pour disques durs et disques SSD [Cher]
Une autre méthode pour cloner un disque dur vers un disque SSD M.2 consiste à utiliser une station d'accueil pour disques durs et SSD, comme le cloner de disque dur Inateck, par exemple. Il relie votre disque dur à votre ordinateur, ce qui vous permet d'accéder au contenu du disque sans avoir à vous occuper d'un boîtier d'ordinateur encombrant ou de connexions supplémentaires.

Une station d'accueil pour disque dur est la solution que vous recherchez si vous transférez régulièrement de grandes quantités de données, si vous sauvegardez ou clonez vos données, ou si vous avez simplement besoin d'un accès rapide et simple à un disque dur. Toutefois, compte tenu du grand nombre de solutions disponibles, il peut être difficile de trouver celle qui répondra le mieux à vos besoins.
Vous devriez consulter ces meilleures stations d'accueil pour disques durs et disques SSD :
- Station d'accueil Inateck SA02003
- WAVLINK ST-334U Station d'accueil USB
- Station d'accueil pour disque dur en aluminium SSK
Comment cloner un disque dur vers un SSD M.2 via la station d'accueil pour disques durs et SSD ? Suivez les étapes ci-dessous :
- Étape 1 : Vous devez d'abord acheter une station d'accueil capable d'accueillir les connecteurs de disques durs et de disques SSD M.2. Vérifiez qu'elle dispose des interfaces nécessaires pour connecter votre disque dur et votre disque dur SSD M.2. Ensuite,
- Étape 2 : Connectez la station d'accueil à votre ordinateur via USB ou eSATA.
- Étape 3 : Insérez le disque SSD M.2 dans l'emplacement approprié de la station d'accueil. Connectez le disque dur que vous souhaitez copier à l'un des ports disponibles de la station d'accueil. Une fois de plus, assurez-vous que la connexion est sécurisée.
- Étape 4 : Après l'avoir connecté, vous devez disposer d'un outil fiable pour cloner le disque dur vers un disque SSD M.2.
Les stations d'accueil peuvent être comparativement plus coûteuses que d'autres approches, telles que l'utilisation de logiciels ou d'autres équipements de clonage, même si cette méthode peut être pratique et polyvalente.
Méthode 3. Utilisation de l'image ISO de Clonezilla [Compliqué]
La dernière méthode consiste à utiliser Clonezilla ISO Image. Pour copier des disques durs vers des disques SSD M.2, il s'agit d'un puissant outil d'imagerie et de clonage de disque. Il s'agit d'un outil open-source qui crée une copie exacte de votre disque dur à partir d'une image ISO amorçable.
Pour utiliser cette image ISO Clonezilla, suivez les étapes ci-dessous :
Étape 1 : Téléchargez et installez l'image ISO de Clonezilla. Ensuite, écrivez l'image ISO sur une clé USB et connectez votre nouveau SSD, puis démarrez dans le BIOS.
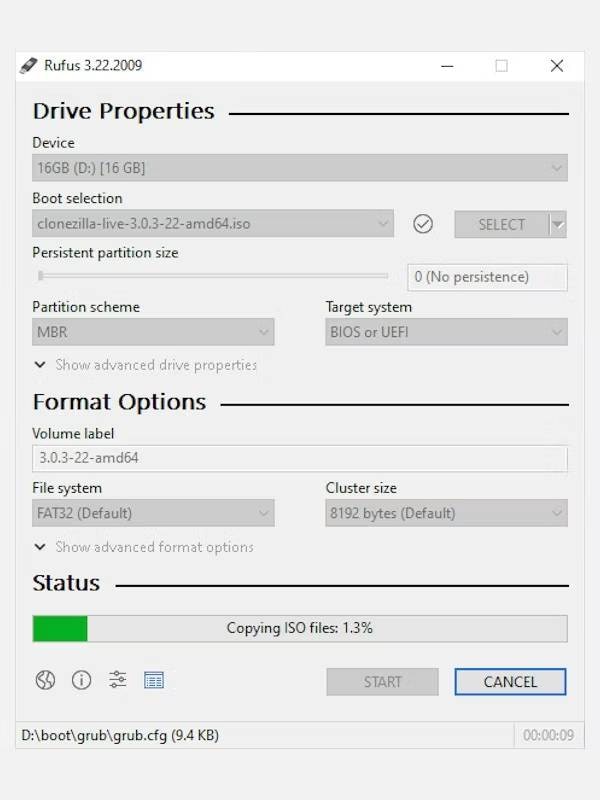
Étape 2 : Connectez le nouveau disque SSD au disque qui sera copié. Vous pouvez utiliser un emplacement M.2 NVME, un adaptateur USB vers SATA ou un port SATA. Ensuite, allumez le disque alors qu'il est connecté à la clé USB amorçable Clonezilla. A l'aide des touches F2 ou DEL, naviguez jusqu'aux paramètres du BIOS. Cliquez sur le BIOS pour démarrer d'abord à partir de la clé USB. Le BIOS doit être sauvegardé et quitté.
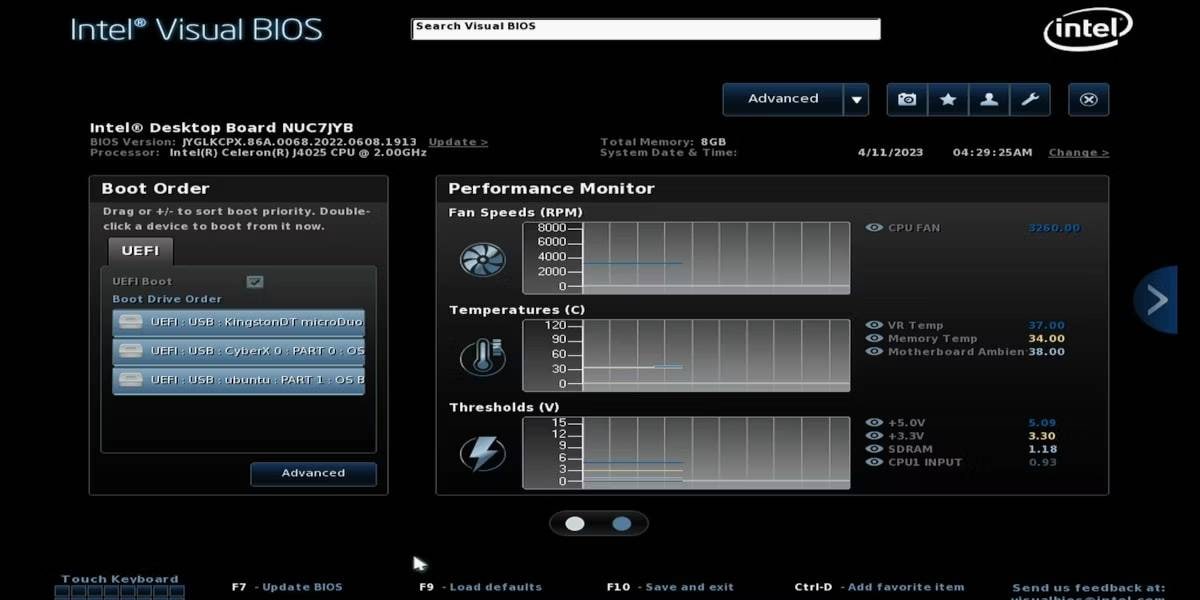
Votre appareil redémarre alors et passe en mode Clonezilla.
Étape 3 : Une fois que vous vous êtes connecté, Clonezilla vous propose diverses options pour cloner des disques. Sélectionnez l'option " périphérique " car vous copiez un disque dur entier sur un disque SSD.
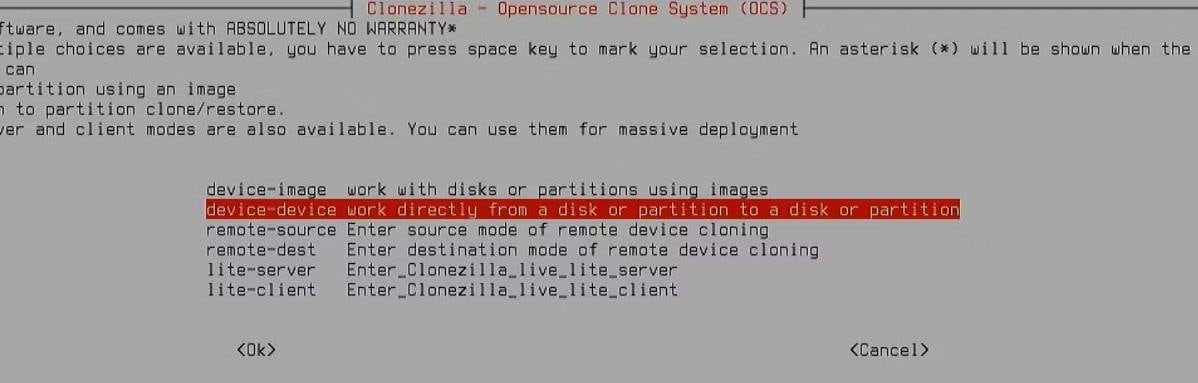
Étape 4 : Les deux disques sont reliés au même ordinateur. Sélectionnez le paramètre disk_to_local_disk.

Étape 5 : Sélectionnez votre disque dur comme disque source. Ensuite, sélectionnez le disque cible et votre SSD sur l'écran suivant.

Étape 6 : Sautez la vérification.

Étape 7 : Sélectionnez Utiliser la table de partition du disque source. Vous finirez par agrandir la partition au lieu d'augmenter sa taille en conséquence. Pour les partitions dont la taille est fixe, cette méthode permet d'économiser de l'espace disque.
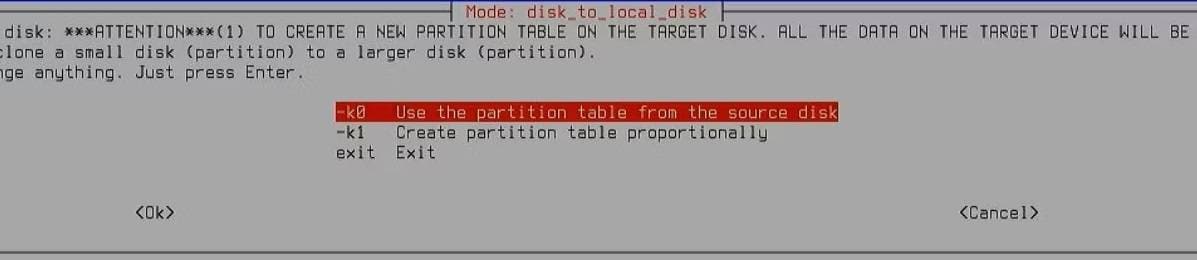
Étape 8 : Le clonage commence instantanément et ce processus ne peut pas être interrompu.
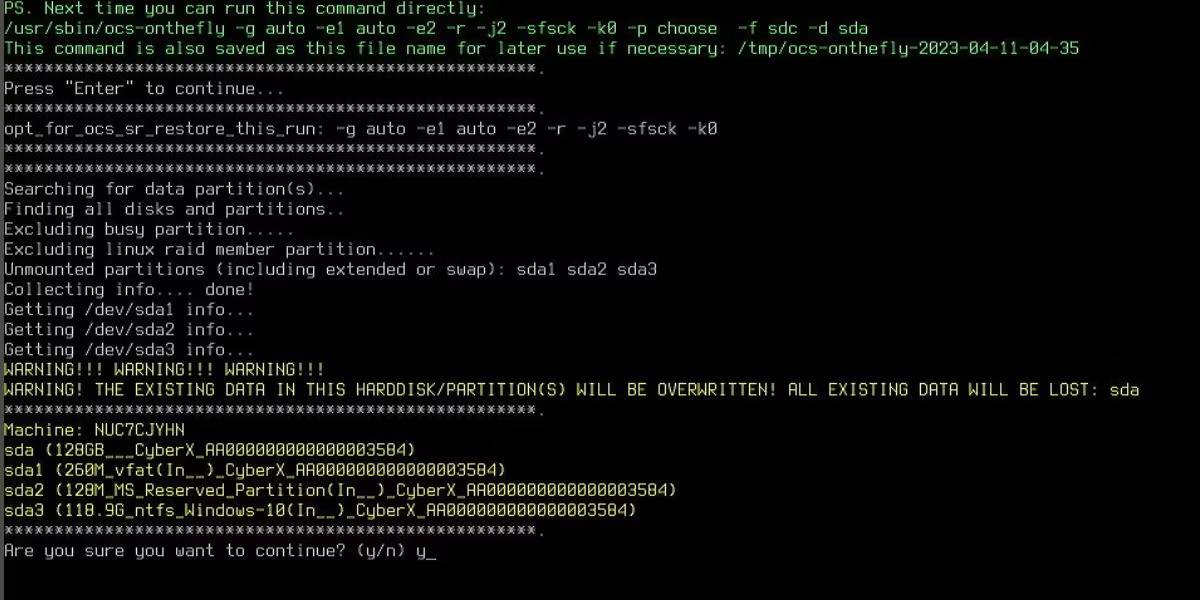
Étape 9 : Quel que soit le nombre de fichiers présents sur le disque, Clonezilla copiera désormais l'intégralité du disque. Par conséquent, la taille des disques aura une incidence sur le temps nécessaire à la réalisation du clonage.
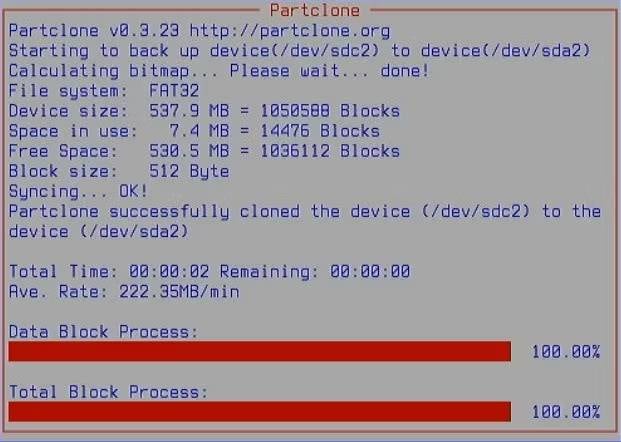
Étape 10 : Entrez à nouveau dans le BIOS et choisissez le SSD comme premier périphérique de démarrage. Vous constaterez une réduction significative du temps de démarrage et une meilleure réactivité de l'ordinateur.
Conclusion
Vous connaissez maintenant les différentes étapes de la copie d'un disque dur vers un disque SSD M.2. Il est fortement conseillé de remplacer l'ancien disque dur par un SSD pour améliorer la vitesse et les performances. Vous pouvez rapidement et facilement mettre à niveau les SSD M.2 ou cloner n'importe quel type de disque dur avec la fonction Wondershare UBackit-Disk Clone.
 100% sécurité pour le téléchargement gratuit
100% sécurité pour le téléchargement gratuit

