Bien que le stockage dans le cloud ait certainement ses avantages, il y a juste quelque chose de rassurant à ce que vos données importantes soient stockées sur un disque dur physique. Vous ne dépendez pas de l'infrastructure cloud de quelqu'un d'autre ou de la stabilité de votre WiFi. Vous pouvez connecter votre lecteur à votre PC et accéder à tous les fichiers dont vous avez besoin.
Mais que se passe-t-il en cas de problème ? Que faire si votre disque dur externe WD n'apparaît pas lorsque vous le branchez ? Au lieu de passer immédiatement en mode panique, vous devriez d’abord essayer quelques solutions.
Apprenez à réparer votre disque dur externe WD en quelques étapes simples lorsqu'il n'apparaît pas sur votre PC.
Dans cet article
Pourquoi votre disque dur externe WD ne s'affiche pas

Ce n'est pas parce que votre disque dur externe Western Digital n'apparaît pas lorsque vous le connectez à votre PC qu'il est mort et que toutes vos données ont disparu. Il peut y avoir de nombreuses raisons différentes à cela et, heureusement, de nombreuses solutions différentes.
Vous trouverez ci-dessous quelques-unes des raisons les plus courantes pour lesquelles votre disque dur WD n'est pas détecté immédiatement après le montage.
| Pourquoi le disque dur WD n'apparaît pas | Description |
| Débris dans le moyeu racine | Le hub racine sur lequel vous connectez le disque à votre PC peut contenir de la poussière et des débris qui empêchent le montage du disque. Inspectez et nettoyez le hub racine et vérifiez s'il est allumé ; |
| Problèmes de port USB | Il pourrait y avoir des débris sur le port USB de votre disque. Inspectez et nettoyez le port et réessayez ; |
| Câble endommagé | Ne connectez jamais votre disque à votre PC à l'aide d'un câble endommagé. Inspectez le câble et utilisez-en un en bon état si votre disque dur externe Western Digital ne s'affiche pas ; |
| Virus | Les infestations de virus pourraient corrompre votre disque dur WD et empêcher sa détection. Analysez le lecteur à la recherche de virus et supprimez-les s'il y en a ; |
| Lettre de lecteur manquante | Une lettre de lecteur manquante vous empêchera de voir votre lecteur WD dans l'Explorateur de fichiers. Attribuez une nouvelle lettre de lecteur et réessayez ; |
| Pilotes obsolètes | Les pilotes facilitent la communication entre votre PC et votre disque dur. Des pilotes obsolètes pourraient empêcher votre PC de communiquer correctement avec le disque dur, vous devrez donc les mettre à jour ; |
| Corruption du système de fichiers | Un système de fichiers corrompu ou un formatage incorrect pourrait empêcher votre PC de lire le lecteur. Formatez le disque, puis essayez à nouveau de le connecter à votre PC ; |
| Dommages physiques | Si votre appareil subit des dommages physiques importants (exposition à l'eau, exposition à des températures extrêmes, chutes, etc.), votre disque risque de ne plus être opérationnel. Vous pouvez faire appel à des services professionnels de récupération de données pour essayer d'en extraire certaines données, mais le lecteur devra probablement être détruit. |
Disque dur externe WD non détecté Dépannage de base
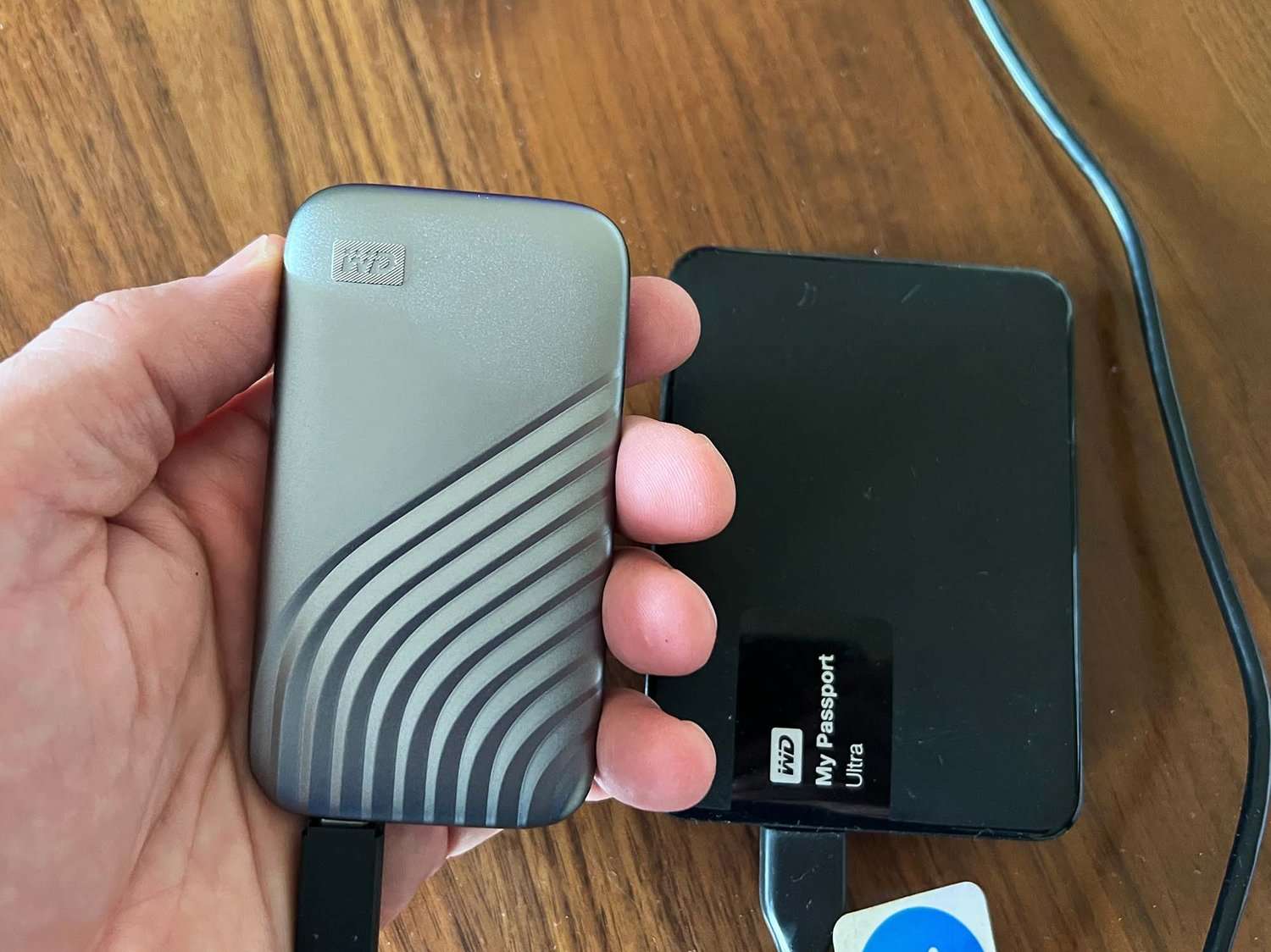
Selon la raison pour laquelle votre disque dur externe Western Digital ne répond pas, vous pouvez essayer plusieurs solutions différentes. Dans un premier temps, vous devez effectuer un dépannage de base pour exclure les coupables les plus courants.
Ajuster le moyeu racine
Principalement, vous souhaiterez vérifier votre hub racine pour détecter toute poussière ou débris empêchant une connexion correcte avec votre lecteur. Si le hub racine semble physiquement en bon état, vous souhaiterez vérifier s'il est activé. Dans de nombreux cas, les ordinateurs portables, en particulier, ont tendance à laisser cet appareil éteint pour économiser de l'énergie.
Pour vous assurer que votre hub racine reste activé, procédez comme suit :
- Accédez à l'icône Démarrer, tapez devmgmt.msc et appuyez sur Entrée ;
- Dans le Gestionnaire de périphériques, développez Contrôleurs de bus série universels ;

- Faites un clic droit sur le hub racine USB ;
- Accédez à Propriétés > Gestion de l'alimentation ;
- Décochez : Autoriser l'ordinateur à éteindre cet appareil pour économiser de l'énergie.
- Cliquez sur OK.

Ensuite, redémarrez votre PC et essayez à nouveau de connecter votre lecteur. Si votre disque dur externe Western Digital n'apparaît toujours pas, essayez l'une des options suivantes.
Analysez votre appareil contre les virus
Si vous pouvez voir le lecteur via votre explorateur de fichiers mais que vous ne pouvez pas y accéder ou qu'aucun fichier n'apparaît, vous avez peut-être affaire à un virus informatique.
Dans ce cas, il se peut que ce soit le lecteur infecté ou votre PC. Quoi qu'il en soit, vous souhaiterez analyser les deux appareils dès que possible.
Bien que vos PC Windows 10 et 11 soient livrés avec Microsoft Defender préinstallé, ce logiciel n'est généralement pas assez puissant à lui seul. Vous souhaiterez installer un antivirus supplémentaire pour une couche de protection supplémentaire. Certaines des options gratuites les plus populaires incluent :
- Avast ;
- Avira
- Bitdefender ;
- AVG;
- McAfee.
Si vous souhaitez des fonctionnalités supplémentaires et une protection plus sophistiquée contre les logiciels malveillants, tous ces antivirus proposent des forfaits premium. Cependant, leurs forfaits gratuits suffisent à rester protégés et à garder vos appareils exempts de logiciels malveillants.
Changer le port USB
Il est toujours possible que ce ne soit pas votre disque qui pose problème, mais des éléments mineurs comme le port USB. Il se peut que des débris empêchent le disque d'établir une connexion avec votre PC. Peut-être qu'un problème empêche simplement votre PC de reconnaître que quelque chose est connecté à son port USB.
Le moyen simple de vérifier cela consiste à connecter votre disque dur WD à un autre port USB ou à le connecter à un autre PC. Si votre disque dur fonctionne normalement sur un autre port/PC, vous saurez où se situe le problème.
Changer le câble
Enfin, vous pourriez rencontrer de simples problèmes de câble. S'il y a des dommages physiques évidents sur le câble, il est dans votre intérêt de simplement le jeter et de vous en procurer un autre.
Cependant, il est possible que le câble semble parfait mais qu'il comporte encore des fils déchirés à l'intérieur. Essayez de connecter votre lecteur à l'aide d'un autre câble et voyez si cela aide.
Comment résoudre le problème '' Le disque dur externe WD ne s'affiche pas ''

Si vous avez essayé toutes les options de dépannage de base et qu'aucune d'entre elles n'a fonctionné, il est temps d'adopter une approche différente. Voici les solutions les plus efficaces lorsque votre disque dur Western Digital ne s'affiche pas.
Afficher tous les appareils cachés
Parfois, votre PC ne vous montre pas certains de vos appareils simplement parce qu'ils sont masqués. Cela peut arriver pour diverses raisons. Par exemple, votre PC peut masquer certains appareils existants pour éviter de gaspiller de la puissance de traitement lors de leur analyse.
D'autres appareils et composants similaires peuvent être masqués à titre préventif pour empêcher les utilisateurs de les modifier et de les endommager (pensez à vos cartes son).
Quelle que soit la raison pour laquelle votre disque WD est masqué, il existe un moyen simple de le réparer :
- Accédez à l'icône Démarrer, tapez devmgmt.msc et appuyez sur Entrée ;
- Dans la barre de navigation, cliquez sur Afficher ;

- Sélectionnez Afficher les appareils cachés ;
- Développez les contrôleurs de bus universels ;
- Faites un clic droit sur les entrées grisées et sélectionnez Désinstaller ;

- Fermez le Gestionnaire de périphériques et redémarrez votre PC.
Lorsque vous redémarrez votre PC et connectez votre lecteur WD, il devrait installer les pilotes nécessaires et vous y donner à nouveau un accès complet.
Attribuer une nouvelle lettre de lecteur
Chaque fois que vous connectez un nouvel appareil, votre PC lui attribue automatiquement sa lettre de lecteur. Cependant, cette fonction peut présenter des problèmes, laissant l'appareil avec une lettre de lecteur contradictoire ou manquante. Dans ces cas, votre disque dur Western Digital n'apparaîtra pas dans votre explorateur de fichiers.
Dans ces cas, votre disque dur Western Digital n'apparaîtra pas dans votre explorateur de fichiers.
- Appuyez simultanément sur les touches Windows + R pour ouvrir la fenêtre de commande Exécuter ;
- Tapez diskmgmt.msc et cliquez sur OK ;

- Faites un clic droit sur votre disque dur et sélectionnez Modifier la lettre de lecteur et les chemins… ;
- Cliquez sur Ajouter pour attribuer une nouvelle lettre de lecteur ;
Vous pouvez également cliquer sur Modifier pour le modifier ;

- Fermez la gestion des disques.
Essayez de trouver votre lecteur WD via l'Explorateur de fichiers pour voir si votre PC peut maintenant le reconnaître.
Mettre à jour les pilotes
Le plus souvent, Windows 10 et 11 recherchent automatiquement les mises à jour des pilotes chaque fois que vous connectez votre appareil. Cependant, il est toujours possible que votre disque dur externe Western Digital ne soit pas détecté dans l'Explorateur de fichiers en raison de pilotes obsolètes.
Vous pouvez mettre à jour manuellement les pilotes en suivant ces étapes :
- Accédez à l'icône Démarrer, tapez devmgmt.msc et appuyez sur Entrée ;
- Développez les contrôleurs de bus série universels ;
- Faites un clic droit sur votre lecteur WD et sélectionnez Mettre à jour le pilote.

Redémarrez votre PC après avoir mis à jour les pilotes, puis essayez de voir si vous pouvez trouver votre lecteur WD dans l'Explorateur de fichiers.
Redémarrer en mode sans échec
Démarrer votre PC en mode sans échec peut vous aider à déterminer si les paramètres par défaut et les pilotes de périphérique de base sont à l'origine du fait que votre disque dur externe WD n'apparaît pas sous Windows 10/11. Pour redémarrer en mode sans échec, procédez comme suit :
- Accédez à Paramètres système > Mise à jour et sécurité ;

- Accédez à Récupération > Démarrage avancé > Redémarrer maintenant ;
- Laissez votre système redémarrer ;
- Lorsqu'il arrive à l'écran Paramètres de démarrage, appuyez sur la touche F4.

Lorsque votre PC démarre en mode sans échec, connectez votre disque WD pour voir s'il est reconnu.
Réinitialiser les paramètres du BIOS
S'il y a des problèmes de connectivité entre votre disque WD et votre PC, vous pouvez vérifier le système d'entrée/sortie de votre ordinateur, c'est-à-dire les paramètres de votre BIOS (anciennement UEFI).
La saisie des paramètres du BIOS peut être différente selon les appareils. Il est dans votre intérêt de rechercher comment saisir et réinitialiser les paramètres du BIOS sur votre appareil spécifique, car une erreur pourrait mettre votre appareil et les données qu'il contient en danger.
Voici un exemple de la façon de saisir les paramètres du BIOS sur un périphérique tel que Dell :
- Allumez votre PC ;
- Continuez à appuyer sur la touche F2 jusqu'à ce que vous voyiez Entrer dans la configuration :
La touche sur laquelle appuyer peut différer selon les appareils. Sur les appareils Dell, il s'agit de F2, mais cela peut être Del, Tab, F1, F2, F3, F9 ou plus sur d'autres appareils. Vérifiez de quelle clé il s'agit pour votre appareil spécifique ;
- Réinitialisez le BIOS aux paramètres d'usine (le processus peut différer selon les appareils) :
1. Cliquez sur Charger les valeurs par défaut ;
2. Vous pouvez également appuyer sur F9 ;
3. Vous pouvez également appuyer sur Alt + F ;

- Appuyez sur la touche Échap ;
- Sélectionnez Enregistrer et quitter ;
- Appuyez sur Entrée.
Votre ordinateur redémarrera et vous pourrez vérifier si vos problèmes avec le lecteur WD qui n'apparaît pas ont été résolus.
Utiliser Chkdsk
Vous pouvez vérifier et réparer les erreurs courantes avec votre lecteur à l'aide de l'outil Chkdsk. Bien que cela semble compliqué, il est simple à utiliser et peut vous indiquer si votre disque présente des dommages avancés.
Pour vérifier la santé de votre disque WD à l'aide de Chkdsk, procédez comme suit :
- Dans la barre de recherche du menu Démarrer, tapez cmd pour localiser l'invite de commande ;
- Sélectionnez Exécuter en tant qu'administrateur ;

- Dans la nouvelle fenêtre, tapez chkdsk /f e: (remplacez e: par la lettre de lecteur de votre disque WD) ;
- Appuyez sur Entrée;

- Lorsque vous êtes invité à vérifier et réparer ce disque au redémarrage de votre PC, tapez . et appuyez sur Entrée.
Fermez l'invite de commande et redémarrez votre PC. Espérons que toute erreur provoquant un mauvais comportement de votre disque WD sera résolue.
Formater le lecteur avec des erreurs du système de fichiers
Si vous rencontrez des erreurs de système de fichiers ou si votre disque a été corrompu et formaté sur un système que votre PC ne peut pas lire, vous devrez le formater. N'oubliez pas que cela effacera toutes les données que vous possédez, le reformatage devrait donc être votre dernière option.
Pour formater votre disque, procédez comme suit :
- Connectez votre disque à votre PC ;
- Appuyez simultanément sur les touches Windows + R pour ouvrir la fenêtre de commande Exécuter ;
- Tapez diskmgmt.msc et cliquez sur OK ;
- Faites un clic droit sur votre lecteur et sélectionnez Format ;

- Sélectionnez Oui pour formater le disque.
Une fois que vous avez enregistré les modifications, redémarrez votre appareil et reconnectez votre disque WD. Votre PC devrait être capable de le reconnaître et vous pouvez continuer à l'utiliser pour le stockage et la sauvegarde de données. Cependant, tous les anciens fichiers que vous aviez dessus auront disparu.
Astuce bonus : Comment récupérer les données manquantes sur un disque externe WD
Toute erreur ou problème affectant votre disque dur WD peut, tôt ou tard, commencer à affecter les fichiers qui y sont stockés. Vous remarquerez peut-être qu'une partie (ou la totalité) de vos données stockées a disparu après la première fois que vous avez dû reconnecter votre appareil pour qu'il soit reconnu.
Heureusement, vous pouvez compter sur Wondershare Recoverit pour récupérer vos données importantes.
Il s'agit d'une solution puissante de récupération de données avec des taux de réussite élevés. Que votre disque ait été corrompu, infecté par un virus informatique, endommagé lors d'une panne du système ou quoi que ce soit entre les deux, cette application peut vous aider.
Pour récupérer les données de votre disque à l'aide de Wondershare Recoverit, suivez ces étapes :
- Connectez votre disque WD à votre PC ;
- Téléchargez et lancez l'application sur votre PC ;
- Sélectionnez votre disque externe et cliquez sur Démarrer pour commencer à l'analyser ;

- Attendez quelques minutes que Wondershre Recoverit termine son analyse ;
- Prévisualisez les fichiers disponibles pour la récupération et cliquez sur Récupérer ;

- Choisissez le chemin de sauvegarde (en dehors de votre disque dur) et enregistrez vos fichiers.
Avant de continuer à utiliser votre disque pour le stockage et la sauvegarde, réparez-le pour éviter toute perte potentielle de données à long terme.
Conclusion
Ce n'est pas parce que votre disque dur externe WD n'apparaît pas lorsque vous le connectez à votre PC qu'il est mort. Il existe plusieurs solutions différentes que vous pouvez essayer pour résoudre ce problème, et vous pouvez toujours compter sur Wondershare Recoverit pour vous soutenir et récupérer tous les fichiers manquants sur votre disque.



