L'écran du Macbook Air M1 est devenu noir. Pouvez-vous m'aider ??- Rédiger
Les ordinateurs Macbook Air sont parmi les produits Apple les plus populaires et les plus vendus dans le monde. Leur succès réside dans leur commodité et leur efficacité ; ils comptent parmi les ordinateurs portables les plus fiables.
Cependant, comme pour toute autre technologie, vous pouvez rencontrer des problèmes avec votre Macbook Air. Par exemple, il n'est pas rare que l'écran de votre MacBook Air devienne noir. Si vous rencontrez un écran noir sur votre MacBook Air, nous allons vous aider à résoudre ce problème.
Tableau de contenu
Symptômes de l'écran noir du Macbook Air
L'écran noir de la mort sur le MacBook Air peut se manifester de plusieurs manières, comme par exemple :
- Un écran complètement noir - L'un des signes les plus évidents que vous avez affaire à l'écran noir de la mort sur votre MacBook Air est un écran entièrement noir sans aucune icône visible. Vous pouvez parfois voir un curseur si votre écran devient noir.
- Fond pâle - Un autre signe courant est le manque de clarté de l'écran, qui ne permet plus de voir l'écran d'accueil, les icônes et d'autres éléments.
- Un écran clignotant - Si votre écran devient noir en clignotant, il peut s'agir de l'écran noir de la mort. Cela peut se produire de manière aléatoire ou régulière.
Causes de l'écran noir du Macbook Air
De nombreuses raisons peuvent être à l'origine du noir de l'écran de votre MacBook Air. En voici quelques-unes :
- Blocage du système d'exploitation - Si votre système d'exploitation tombe en panne, vous risquez de rencontrer des problèmes avec votre ordinateur, tels que l'écran noir de la mort.
- Disque de démarrage corrompu - Si le disque contenant votre système d'exploitation est corrompu et qu'il n'y a pas de disque de démarrage lors de l'allumage de votre MacBook, l'ordinateur ne pourra pas se charger correctement, ce qui entraînera un problème d'écran noir.
- Virus et logiciels malveillants - Lorsque votre appareil est infecté par un virus ou un autre logiciel malveillant, le code malveillant "ronge" certaines parties de votre logiciel, ce qui provoque l'apparition d'un écran noir.
- PRAM ou NVRAM corrompus - La corruption de ces mémoires a un impact direct sur les performances et le démarrage de votre ordinateur, ce qui vous empêche d'utiliser votre MacBook Air.
- Problèmes d'alimentation - Si votre ordinateur n'est pas suffisamment alimenté, il ne fonctionnera pas correctement et peut provoquer l'écran noir de la mort.
Récupérer des données dès que l'écran de votre Macbook Air devient noir
Nous vous recommandons d'accéder à vos données et de les sauvegarder avant de prendre des mesures et d'essayer de réparer l'écran noir de votre MacBook Air. Certaines solutions présentées ci-dessous peuvent entraîner la perte de données, c'est pourquoi il est essentiel de les récupérer et de les sauvegarder.
Comme vous ne pourrez pas naviguer sur votre écran d'accueil ni accéder à vos fichiers, vous aurez besoin d'un coup de main pour les extraire et les enregistrer vers une autre destination. C'est là que Wondershare Recoverit for Mac vient à la rescousse. Il peut vous aider à créer facilement une clé USB amorçable et à récupérer les données du MacBook Air accidenté.
Procurez-vous un autre ordinateur et une clé USB vierge pour commencer votre parcours de récupération. Téléchargez Wondershare Recoverit sur l'ordinateur de travail et suivez les étapes ci-dessous :
- Installez et lancez le programme, puis sélectionnez Ordinateur bloqué. Cliquez sur Démarrer.

- Insérez votre clé USB vierge et choisissez-la parmi les options disponibles. Cliquez sur Démarrer pour continuer.

- Le programme vous demandera de formater la clé USB, sauvegardez donc vos données au préalable. Cliquez sur Format pour continuer.
- Après avoir formaté l'USB, Recoverit la rendra amorçable. Ne débranchez pas votre clé USB pendant cette opération.

- Une fois que le programme a rendu votre clé USB amorçable, retirez-la et insérez-la dans l'ordinateur MacBook Air endommagé.

- Pendant le redémarrage de l'ordinateur endommagé, appuyez sur la touche Option et maintenez-la enfoncée.
- Sélectionnez Recoverit Bootable Media Drive une fois qu'il apparaît.
- Choisissez les fichiers que vous souhaitez copier.
- Insérez un disque dur externe et sélectionnez-le comme destination. Cliquez sur Démarrer la copie.
Le processus peut prendre un certain temps, mais votre futur moi vous en sera reconnaissant.
Récupérez facilement les fichiers supprimés ou perdus sur plus de 2 000 périphériques de stockage tels que les disques durs, les disques SSD, les lecteurs externes, les lecteurs USB, les cartes mémoire, etc. Le système retrouve en toute sécurité tous les types de fichiers, quelle que soit la manière dont ils ont été perdus.
Comment réparer un Macbook Air avec un écran noir
Une fois que vous avez récupéré et sauvegardé vos données, réparez l'écran noir de votre MacBook Air à l'aide des méthodes ci-dessous.
Solution 1 : Vérifiez votre alimentation
Comme indiqué ci-dessus, si votre MacBook Air n'est pas suffisamment alimenté, il ne fonctionnera pas correctement et risque d'afficher l'écran noir de la mort. Par conséquent, vérifiez votre alimentation avant d'essayer d'autres solutions.
Tout d'abord, vérifiez si vous utilisez des câbles d'alimentation, des adaptateurs et des chargeurs adaptés. Les produits autres que ceux d'Apple peuvent poser des problèmes. En outre, les performances de votre ordinateur portable peuvent être considérablement ralenties si le chargeur ou d'autres sources d'alimentation ont subi des dommages physiques.

La batterie de votre ordinateur portable peut également jouer un rôle important dans le problème de l'écran noir de la mort. Vérifiez son état de santé et sa température pour déterminer s'il est à l'origine du problème.
Correction 2 : Réparer le disque de démarrage avec First Aid
First Aid est une fonction de l'Utilitaire de disque qui vous permet de vérifier et de résoudre les problèmes liés aux disques connectés à votre MacBook Air. C'est l'une des solutions les plus fiables et les plus efficaces pour réparer un disque dur corrompu sur Mac.
Pour résoudre le problème de l'écran noir, exécutez First Aid sur le disque de démarrage (celui qui contient le système d'exploitation) afin de supprimer les éventuels problèmes liés à macOS. Voici comment procéder
- Démarrez votre Mac en mode de récupération (pour les appareils Apple Silicon, allumez votre appareil, cliquez sur Options et sélectionnez Continuer. Pour les appareils basés sur Intel, appuyez sur les touches Commande + R et maintenez-les enfoncées tout en allumant l'ordinateur).
- Dans la section Utilitaires, sélectionnez Utilitaire de disque et cliquez sur Continuer.
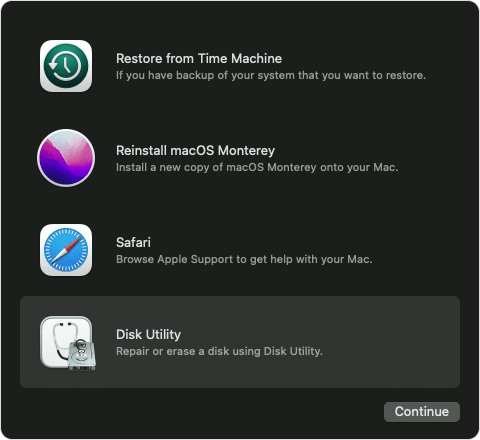
- Allez dans Affichage et cliquez sur Afficher tous les appareils.

- Sélectionnez votre disque et cliquez sur le bouton Première aide pour lancer le processus de réparation.

Cette méthode devrait résoudre tous les problèmes que vous pouvez rencontrer avec le disque de démarrage.
Solution 3 : Utiliser le mode sans échec pour supprimer les logiciels malveillants
Le mode sans échec est une fonctionnalité très utile pour isoler et résoudre les problèmes logiciels sur les appareils Mac. Le démarrage de votre MacBook Air en mode sans échec permet de détecter et d'éliminer tous les dangers possibles, tels que les virus et autres logiciels malveillants. Cette méthode peut donc résoudre efficacement le problème de l'écran noir du MacBook Air qui continue de fonctionner si la cause est un code malveillant. Voici la procédure à suivre pour l'utiliser :
- Éteignez votre MacBook Air.
- Appuyez sur le bouton d'alimentation et maintenez-le enfoncé.

- Appuyez longuement sur la touche Shift immédiatement après avoir appuyé sur le bouton d'alimentation.

- Vous verrez l'écran de connexion habituel avec l'indicateur Safe Boot dans le coin supérieur droit.

Après le démarrage sécurisé, vous ne pourrez utiliser que des outils et des logiciels fiables. Ainsi, laissez votre ordinateur fonctionner en mode sans échec pendant quelques heures et laissez-le identifier les logiciels ou les comportements malveillants. Vous pouvez également identifier ces éléments vous-même et les supprimer de votre appareil. Vous pouvez vérifier les problèmes de disque et de logiciel pendant l'amorçage sans échec.
Solution 4 : Réinitialisation de la PRAM ou de la NVRAM
La PRAM et la NVRAM contiennent les paramètres de votre ordinateur et assurent son bon fonctionnement. Si certains paramètres changent soudainement, votre expérience entière peut être bouleversée. Cela inclut des symptômes tels que l'écran noir ou l'écran blancde MacBook, alors réinitialisez votre PRAM ou NVRAM si vous remarquez de tels problèmes.
Suivez ce guide pour réinitialiser la PRAM ou la NVRAM et réparer l'écran noir :
- Éteignez votre MacBook Air.
- Appuyez sur le bouton d'alimentation et maintenez les touches ⌘ + Option + P + R enfoncées.

- Maintenez ces touches enfoncées jusqu'à ce que votre MacBook redémarre pour la deuxième fois.
Redémarrez ensuite votre appareil pour appliquer les modifications. Certains paramètres peuvent également être modifiés (clavier, souris, etc.). Vous pouvez les rétablir et continuer à utiliser votre appareil comme d'habitude.
Correction 5 : Réinitialiser le SMC
Le contrôleur de gestion du système (SMC) gère la communication matérielle et logicielle. Il est également responsable de l'alimentation de votre ordinateur et de son bon fonctionnement. Ainsi, votre MacBook Air ne fonctionnera pas comme il le devrait si vous avez des problèmes avec votre SMC. Vous pouvez réinitialiser le SMC des MacBook Air équipés de puces T2 en suivant le guide ci-dessous :
- Éteignez votre MacBook Air.
- Appuyez sur Shift à droite + Option à gauche + Contrôle à gauche. Maintenez ces touches enfoncées pendant environ sept secondes.

- Appuyez sur le bouton d'alimentation et maintenez-le enfoncé.
- Maintenez toutes les touches enfoncées pendant encore sept secondes.
- Redémarrez votre appareil MacBook Air.
Le guide ci-dessus fonctionne pour le MacBook Air avec la puce T2. Si vous avez un ordinateur MacBook Air avec d'autres puces, vous pouvez suivre les étapes ci-dessous pour réinitialiser le SMC :
- Éteignez votre Mac.
- Appuyez sur les touches Shift + Contrôle + Alt de votre clavier. Appuyez également sur le bouton d'alimentation et maintenez-le enfoncé.
- Maintenez les touches enfoncées pendant 10 secondes.
- Mettez votre appareil sous tension.
Si vous disposez de l'Apple Silicon, il vous suffit de redémarrer votre appareil pour réinitialiser le SMC.
Solution 6 : Faire du vélo d'appartement
Le cycle d'alimentation est une excellente pratique pour résoudre les problèmes d'alimentation. Par exemple, si votre MacBook Air reçoit trop ou trop peu d'énergie, cela peut entraîner des problèmes, comme le fait que le MacBook Air s'allume mais avec un écran noir.
Essayez cette méthode pour éliminer les causes possibles de l'écran noir de votre MacBook Air :
- Eteignez votre ordinateur.
- Débranchez-le de la source d'alimentation.
- Laissez l'ordinateur reposer quelques minutes.
- Ensuite, branchez votre MacBook Air sur le secteur.
- Mettez votre ordinateur sous tension.

Vous pouvez répéter ce processus plusieurs fois pour vous assurer que vous avez résolu les problèmes matériels.
Solution 7 : Réinstallez votre macOS
Votre système d'exploitation est responsable de nombreux aspects de votre ordinateur. Un macOS sain et à jour dispose de fonctions de sécurité essentielles pour améliorer les performances de votre ordinateur portable. Par conséquent, en cas de problème avec votre système d'exploitation, votre MacBook Air commencera à agir différemment, et l'écran peut devenir noir et ne plus répondre.
Dans ce cas, réinstallez votre macOS en suivant ce guide :
- Appuyez sur le bouton d'alimentation et maintenez-le enfoncé jusqu'à ce que les options de démarrage s'affichent.
- Cliquez sur Options > Continuer.

- Cliquez sur Réinstaller macOS.

- Suivez les instructions qui s'affichent à l'écran pour terminer la procédure.
Récapitulation
Le MacBook Air est l'un des meilleurs ordinateurs portables que l'on puisse trouver. Toutefois, si vous utilisez cet appareil depuis un certain temps, vous risquez de rencontrer des problèmes tels que l'apparition d'un écran noir sur le MacBook Air. Heureusement, vous savez maintenant comment reconnaître ce problème et en comprendre les causes.
Par conséquent, essayez les solutions ci-dessus pour résoudre l'écran noir du MacBook Air et continuez à utiliser votre appareil comme d'habitude. Cependant, récupérez et sauvegardez vos données avant d'appliquer une quelconque méthode afin d'éviter toute perte de données.



