Malgré sa petite taille, une carte SD est un appareil extrêmement utile et nous aide à transporter une énorme quantité de données. Cependant, comme l'a mentionné l'utilisateur ci-dessus, il arrive souvent que l'on doive effacer la carte SD. Avant que vous ne réfléchissiez à la meilleure façon de le faire, nous sommes là pour vous aider. Lisez attentivement cet article pour savoir exactement comment effacer des fichiers de la carte SD. Allons maintenant plus loin avec les moyens possibles sans plus attendre.
Partie 1 : Pourquoi devons-nous effacer ou formater une carte SD ?
Il pourrait y avoir une raison pour laquelle vous devez effacer la carte SD. Mais nous avons découvert quelques points et énuméré ci-dessous les raisons pour lesquelles vous pourriez vouloir le faire. Jetez un coup d'œil !
- Tout d'abord, l'une des principales raisons d'effacer la carte SD peut être un problème d'espace. Bien sûr, nous stockons tellement de choses dans notre carte SD et plus tard nous réalisons que tout est inutile. Pour réutiliser la carte SD, nous avons besoin de plus d'espace, et donc effacer la carte SD est une excellente solution.
- Il n'est pas surprenant que nous utilisions souvent notre carte SD sur plusieurs appareils. Et de ce fait, elle peut être infectée par un virus ou un logiciel malveillant. Si elle n'est pas manipulée avec soin, une carte SD est facilement sujette à de telles infections virales. Et pour s'en débarrasser, la solution la plus pratique consiste à l'effacer. Ce pourrait donc être la prochaine raison d'effacer la carte SD.
- Beaucoup de fois, la carte SD peut se retrouver bloquée avec des erreurs que vous ne pouvez pas prévoir. Et pour réparer ces erreurs, il semble que le formatage de la carte SD soit une option appropriée.
- La dernière raison pourrait être la remise de la carte SD à celui que vous connaissez ou à quelqu'un que vous ne connaissez pas. Quoi qu'il en soit, vous ne voudrez jamais partager vos données avec qui que ce soit. Après tout, le respect de la vie privée est primordial ! C'est pourquoi il est nécessaire de tout effacer de la carte SD avant de la donner à quelqu'un.
Partie 2 : Comment effacer une carte SD sous Windows 10
Maintenant que vous connaissez les circonstances dans lesquelles il est important d'effacer la carte SD, il est temps de vous familiariser avec la manière d'effacer la carte SD. Nous allons vous fournir 3 méthodes différentes que vous pouvez appliquer si vous utilisez Windows 10. Allons plus loin dans trois directions.
Astuce 1 : Effacer une carte SD dans l'explorateur Windows
L'un des moyens qui peuvent vous aider à effacer la carte SD dans l'explorateur Windows. Cela peut être le moyen le plus simple et vous pourrez obtenir des résultats en quelques minutes. Voici comment effacer une carte SD grâce à cette méthode.
Étape 1 : Il suffit de connecter votre carte SD à l'ordinateur pour lancer le processus.
Étape 2 : Soit double-cliquez sur "Ce PC" ou appuyez maintenant sur les touches "Windows + E" ensemble. Cela ouvrira la fenêtre de l'explorateur Windows.
Étape 3 : Vous pourrez voir les lecteurs, y compris votre carte SD, sous l'option Lecteur amovible.
Étape 4 : Cliquez avec le bouton droit de la souris sur votre carte SD et cliquez sur l'option "Formater". Appuyez à nouveau sur "Formater" pour confirmer l'effacement de la carte SD et vous êtes prêt à partir !
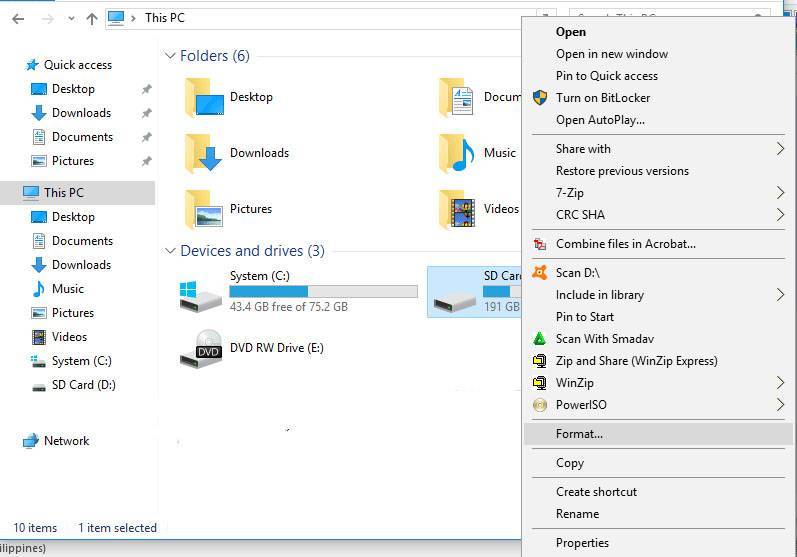
Astuce 2 : Effacer la carte SD dans la gestion des disques
Une autre façon de supprimer la carte SD est la gestion des disques. Il s'agit d'un outil de partitionnement de disque dans Windows qui a été créé dans Windows 2000. Les principales tâches que la gestion de disque peut aider à accomplir sont la création de partition, le formatage de la partition, sa réduction ainsi que la conversion de base à dynamique du disque. Cette fonction est simplement prise en charge par Windows XP, Windows Server 2003, Windows Vista, Windows 7, 8 et 10. Vous pouvez également effectuer un formatage complet à l'aide de cette fonction. Maintenant, faites-nous savoir comment vous pouvez le faire.
Comment effacer une carte SD à l'aide de la gestion des disques
Étape 1 : Tout d'abord, vous devez accéder à la gestion de disque Windows 10. Pour cela, il vous suffit de cliquer avec le bouton droit de la souris sur le menu Démarrer et de choisir "Gestion des disques" dans le menu.
Vous pouvez également appuyer sur la touche Windows en même temps que sur la touche R de votre clavier. La boîte de dialogue apparaîtra alors, dans laquelle vous devrez taper "msc". Appuyez sur la touche Entrée juste après pour accéder à la gestion des disques.
Étape 2 : Vous pouvez maintenant effectuer le formatage sur votre carte SD. Il vous suffit de sélectionner la partition de la carte SD en premier lieu.
Étape 3 : Suivant, il suffit de cliquer avec le bouton droit de la souris et de choisir l'option "Formater".
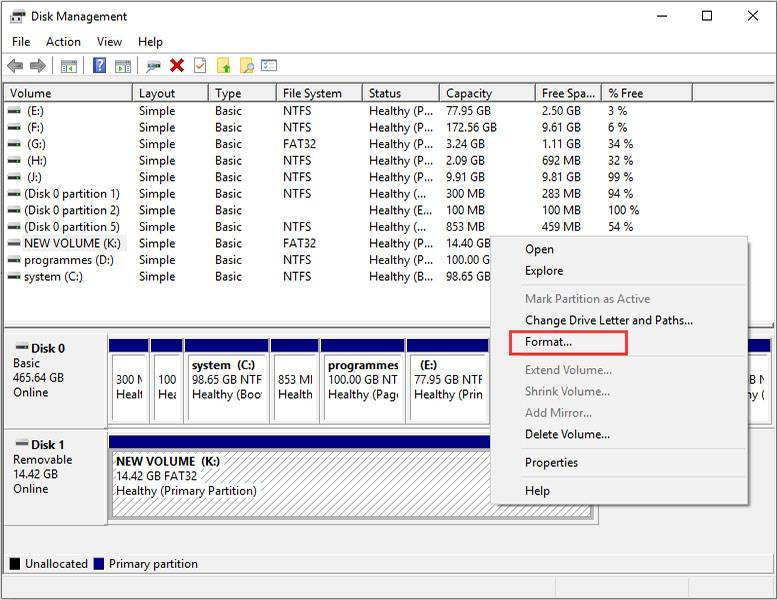
Étape 4 : Vous devez maintenant indiquer l'étiquette de la partition, le système de fichiers ainsi que la taille de l'unité d'allocation dans la fenêtre contextuelle. Vous pouvez également remarquer une petite case à cocher près de "Effectuer un formatage rapide". Décochez-la pour poursuivre le processus et cliquez sur "OK".
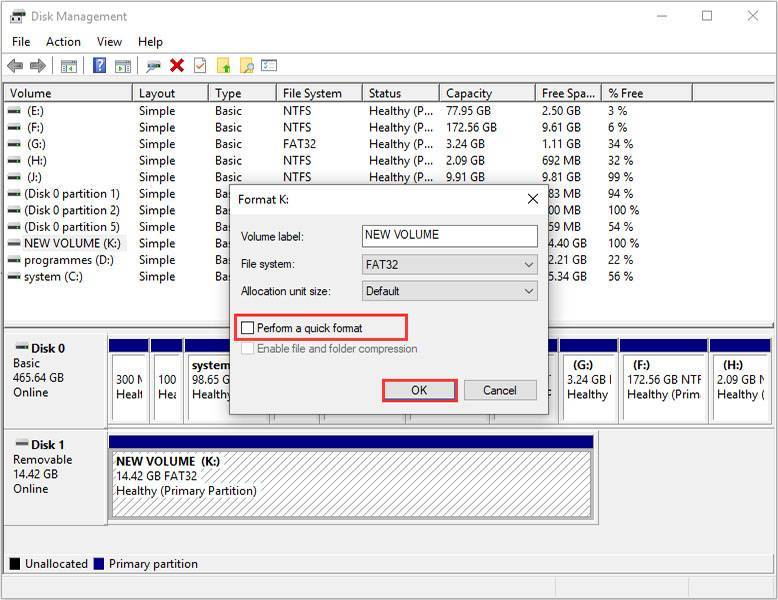
Étape 5 : Appuyez à nouveau sur "OK" pour confirmer votre action et votre carte SD sera effacée instantanément.
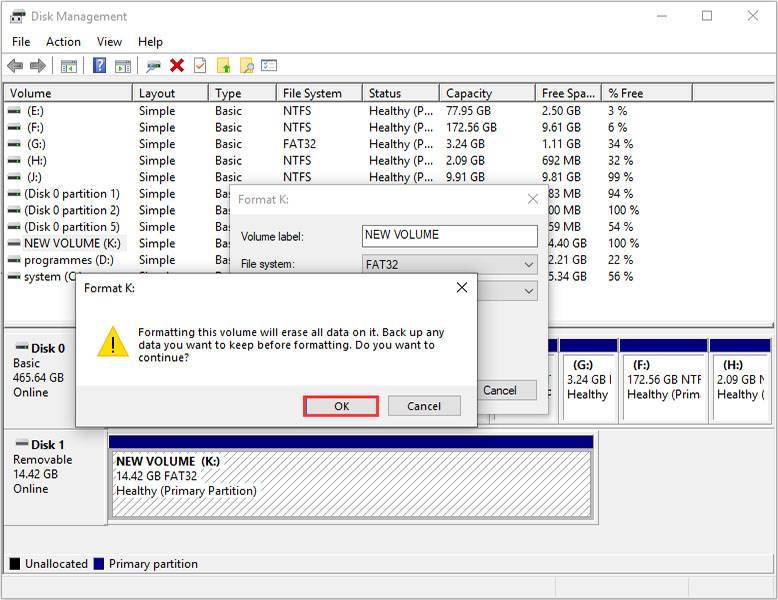
Astuce 3 : Utiliser DiskPart dans l'invite de commande pour nettoyer la carte SD
La dernière méthode pour supprimer la carte SD que nous aimerions vous proposer est de prendre l'aide de DiskPart dans la fenêtre d'invite de commande. Bien qu'il s'agisse d'une solution potentielle, vous pourriez trouver cela un peu complexe si vous n'êtes pas un pro de l'informatique. Par conséquent, veuillez lire attentivement les étapes et vous serez en mesure de réaliser ce que vous voulez. Jetez un coup d'œil aux étapes ci-dessous.
Comment supprimer une carte SD avec DiskPart
Étape 1 : En suivant les étapes mentionnées ci-dessus, ouvrez Gestion des disques pour lancer le processus. Maintenant, recherchez votre carte SD à effacer. Veillez à garder à l'esprit le numéro du disque sur l'ordinateur.
Étape 2 : Après cela, vous devez faire un clic droit sur le bouton de démarrage de votre PC et choisir "Invite de commande (Admin)"/"Windows Powershell (Admin)". La fenêtre de l'invite de commande apparaîtra alors. Si vous utilisez Windows 7, assurez-vous de cliquer sur le bouton Démarrer et de taper "cmd" dans la zone de recherche. Faites un clic droit sur "cmd.exe" et appuyez sur "Se présenter en tant qu'administrateur".
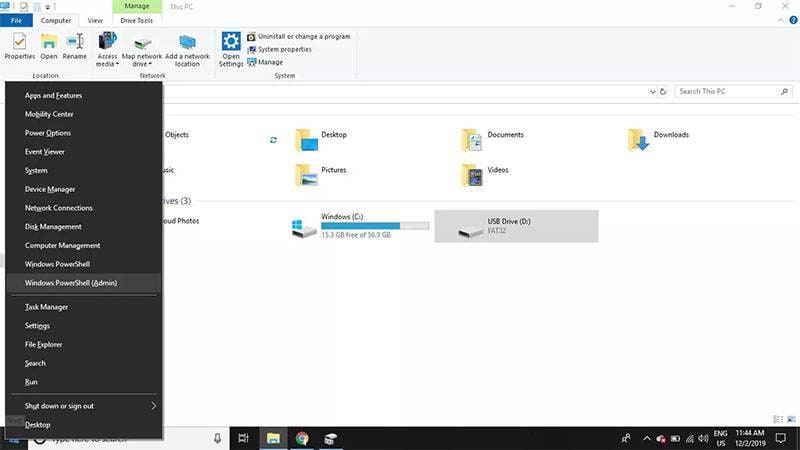
Étape 3 :Dans la fenêtre d'invite de commande, saisisez "diskpart" et appuyez sur la touche Entrée du clavier.
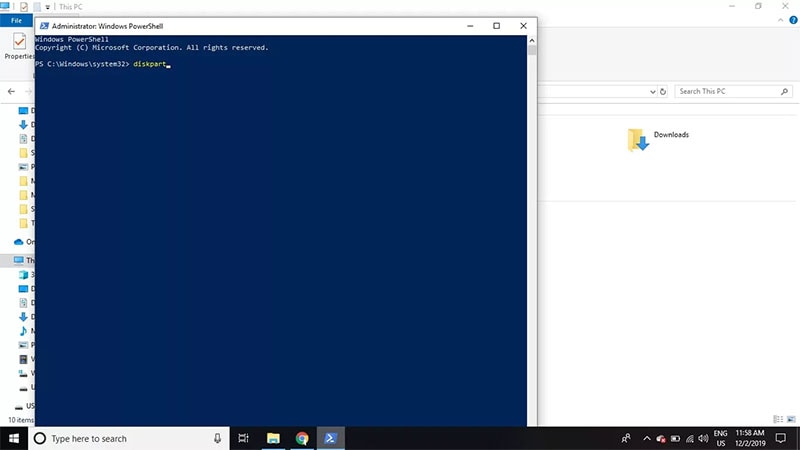
Étape 4 : Ensuite, veuillez taper disque de liste et appuyer sur la touche Entrée. Vous obtiendrez ainsi la liste de tous les disques disponibles sur votre ordinateur. Maintenant, notez le numéro du disque qui est le même que la taille de votre carte SD.
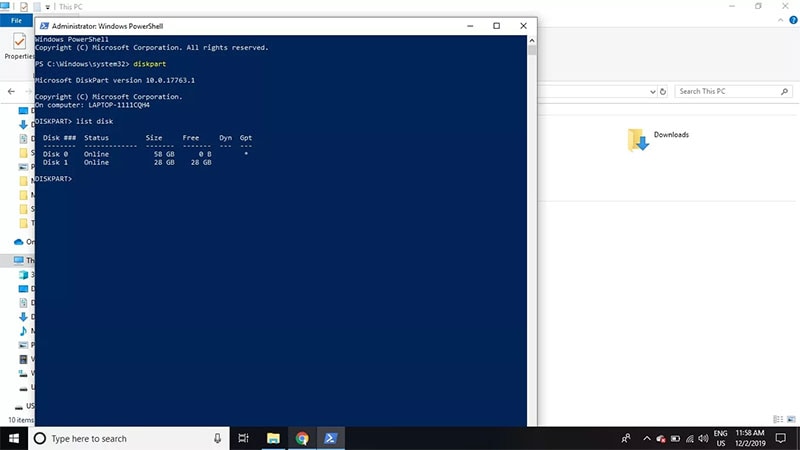
Étape 5 : Après cela, saisisez "Sélectionner le disque #". Ici, le # est le numéro de disque de la carte SD que vous avez pu voir dans la gestion du bureau. Appuyez ensuite sur la touche "saisir".
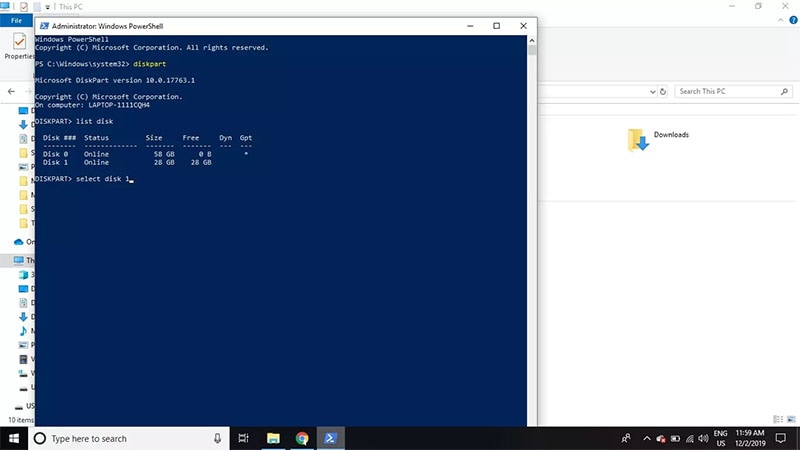
Étape 6 : Vous pouvez maintenant tapez "effacer" et appuyez sur la touche Entrée.
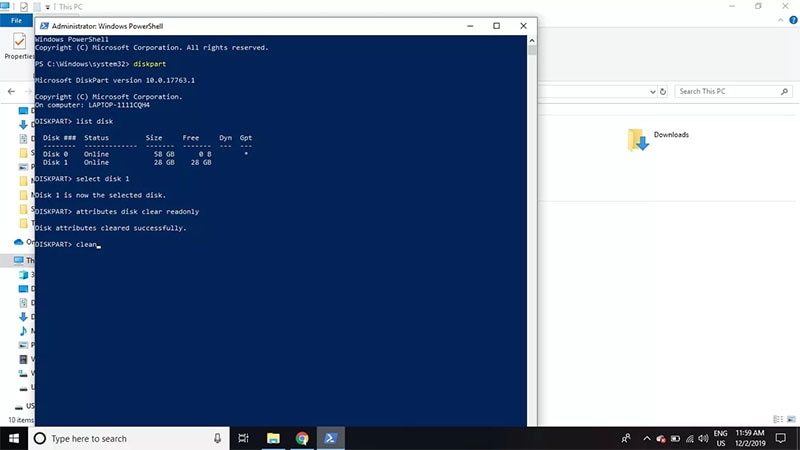
Étape 7: Dès que le processus est terminé, vous verrez "DiskPart a réussi à nettoyer le disque". Vous pouvez maintenant tapez "sortie" et appuyez sur la touche Entrée pour fermer l'invite de commande.
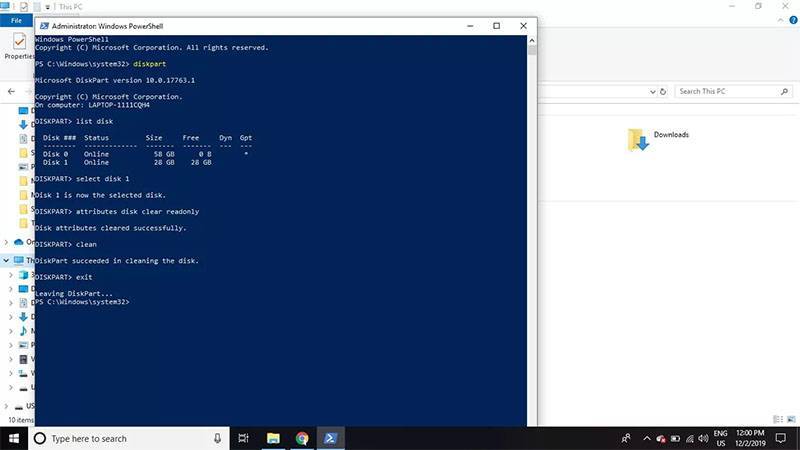
Partie 3 : Comment effacer une carte SD via un téléphone Android
Vous avez appris trois façons d'effacer la carte SD. Maintenant, il est temps d'utiliser un appareil Android. Que faire si vous souhaitez effacer la carte SD de votre appareil Android ? Ne vous inquiétez pas, comme dans cette section, nous allons vous indiquer les étapes à suivre. Commençons par le processus. Veuillez noter que les options peuvent légèrement différer en raison de vos différents appareils Android. Mais ne vous affolez pas, chassez un peu et vous pourrez trouver la bonne option vous-même.
Comment supprimer des fichiers d'une carte SD via un téléphone Android
Étape 1 : Pour commencer, ouvrez "Paramètres" sur votre appareil Android.
Étape 2 : Faites défiler vers le bas et cherchez l'option "Stockage". Tapez dessus et vous pourrez voir l'espace restant ainsi que le contenu qui prend de la place dans votre appareil.
Étape 3 :Allez au bas de la liste de stockage et voyez les options de la carte SD. Quelques options sont disponibles parmi lesquelles nous devons choisir "Effacer la carte SD" ou "Formater la carte SD" selon la disponibilité de l'option.
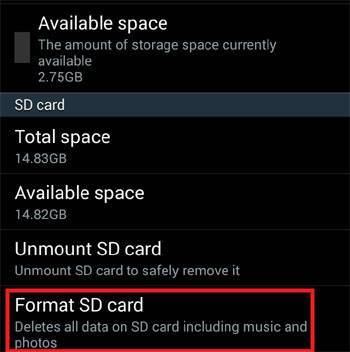
Étape 4 : Vous serez invité à confirmer vos actions. Il vous suffit d'appuyer sur le bouton requis et voici comment supprimer la carte SD via l'appareil Android.
Astuce bonus : Comment récupérer les données d'une carte SD effacée par accident
Après avoir appris comment supprimer la carte SD, nous vous donnons un conseil en prime. Si, à tout moment ou à cause d'un accident, vous perdez l'un de vos fichiers importants de votre carte SD, vous devez faire confiance à Recoverit Data Recovery. Cet outil est conçu pour vous sauver de toute perte de données et est totalement facile à utiliser. Il fonctionne aussi bien pour les systèmes d'exploitation Windows que Mac. 3 étapes pour récupérer gratuitement les fichiers de votre carte mémoire. Voici les caractéristiques de l'outil.
Caractéristiques principales:
- Il peut vous aider à récupérer toutes sortes de données, y compris des photos, des vidéos, des fichiers audio, pour n'en citer que quelques-unes.
- De nombreux formats de fichiers sont pris en charge par ce logiciel.
- Il promet un taux de récupération élevé et figure donc parmi les logiciels de récupération les plus cités.
- Plus de 1000 types de formats de fichiers sont pris en charge
- Tout type de support de stockage est pris en charge par l'outil
Étapes pour récupérer les données d'une carte SD effacée
Étape 1 : Téléchargez le programme sur votre ordinateur et installez-le. Une fois l'installation terminée, connectez votre carte SD à l'ordinateur et faites-la détecter. Démarrez Recoverit maintenant.
Étape 2 : Maintenant, vous devez choisir la carte SD comme emplacement cible. Une fois que vous avez terminé, cliquez sur le bouton "Démarrer" pour continuer.

Étape 3 :Le dispositif externe sélectionné, c'est-à-dire votre carte SD, sera scanné par le programme. Vous devez attendre quelques instants pour que le scan soit terminé.
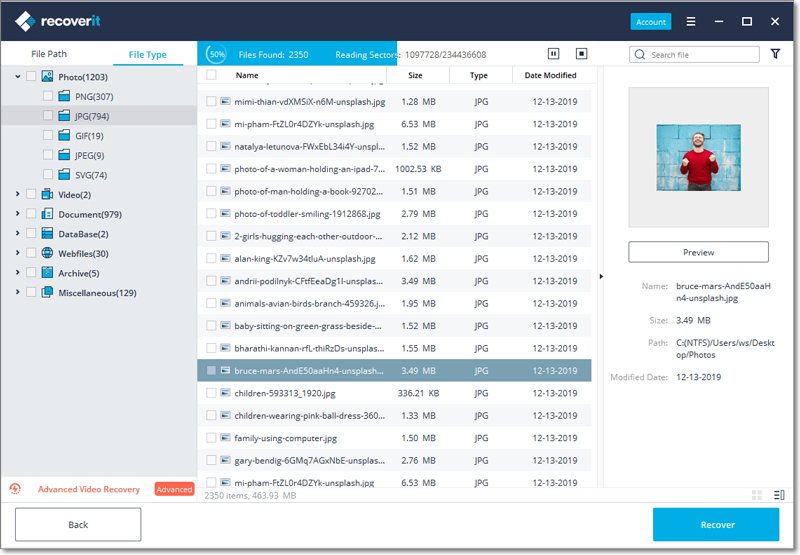
Étape 4 : Lorsque l'analyse est terminée, vous pouvez simplement prévisualiser les fichiers à partir des résultats. Lorsque vous trouvez le fichier nécessaire, cliquez dessus et appuyez sur le bouton "Récupérer". Enregistrez le fichier récupéré dans un autre emplacement.

Conclusion
Il s'agissait d'effacer la carte SD. Nous avons partagé avec vous quelques conseils sur la manière de supprimer les cartes SD de votre PC ainsi que de votre appareil Android. En plus, nous vous avons fourni un outil efficace qui peut vous aider à récupérer les données de votre carte SD supprimée. Nous espérons que vous avez apprécié nos efforts et que nous avons pu vous aider à dissiper vos doutes. Nous aimerions que vous nous fassiez part de votre expérience.



