Si c'est la première fois que votre carte SD n'apparaît pas sur votre Mac, vous êtes probablement pris de panique. Mon conseil, détendez-vous et lisez la suite.
Vous devez savoir que votre erreur de la carte SD peut être le résultat de facteurs mineurs tels que la poussière, toute autre substance recouvrant les points de contact, ou une insertion imparfaite dans la fente. Ce sont généralement les premiers points à traiter avant même que vous ne vous inquiétiez.
Il existe également d'autres causes à l'absence de votre carte SD sur Mac, que nous allons aborder ci-dessous. Mais d'abord, commençons par les bases.
Partie. Comment trouver et ouvrir une carte SD sur Mac
Donc, vous avez votre carte SD à portée de main, et vous êtes bloqué car la SD ne lit pas. Commencez par vérifier ce qui suit :
- Examinez votre carte SD physiquement. Vérifiez qu'elle n'est pas endommagée, c'est-à-dire qu'il n'y a pas de rayures sur les points de contact brillants ou de revêtement gras de quelque nature que ce soit, comme des substances alimentaires, de la poussière ou de la boue.
- Nettoyez votre carte SD avec un chiffon propre et doux et sec. Faites-le soigneusement, en particulier sur les coins autour des points de contact. N'utilisez pas d'eau et ne léchez pas le tissu avec de la salive. L'humidité peut la détruire lorsqu'elle est insérée.
- Si vous utilisez votre carte SD avec une microSD insérée, assurez-vous qu'elle est déverrouillée par l'interrupteur situé sur le côté.
- Trouvez maintenant la fente pour carte SD sur votre Mac et insérez la carte SD. La fente est généralement fine et large. Pour l'insérer, assurez-vous que les points de contact sont orientés vers le bas et qu'ils doivent entrer en premier.
-
Introduisez la carte SD dans votre Mac. Vous entendrez un son produit si elle est bien insérée. Il tient la carte de manière à ce qu'elle ne puisse pas sortir.

-
Pour savoir si le SD est reconnu par Mac, allez à l'utilitaire de disque. Pour cela, tapez disk utility sur le spotlight et cliquez sur l'icône à droite ou allez dans /applications/utilities/ puis cliquez dessus pour le lancer.
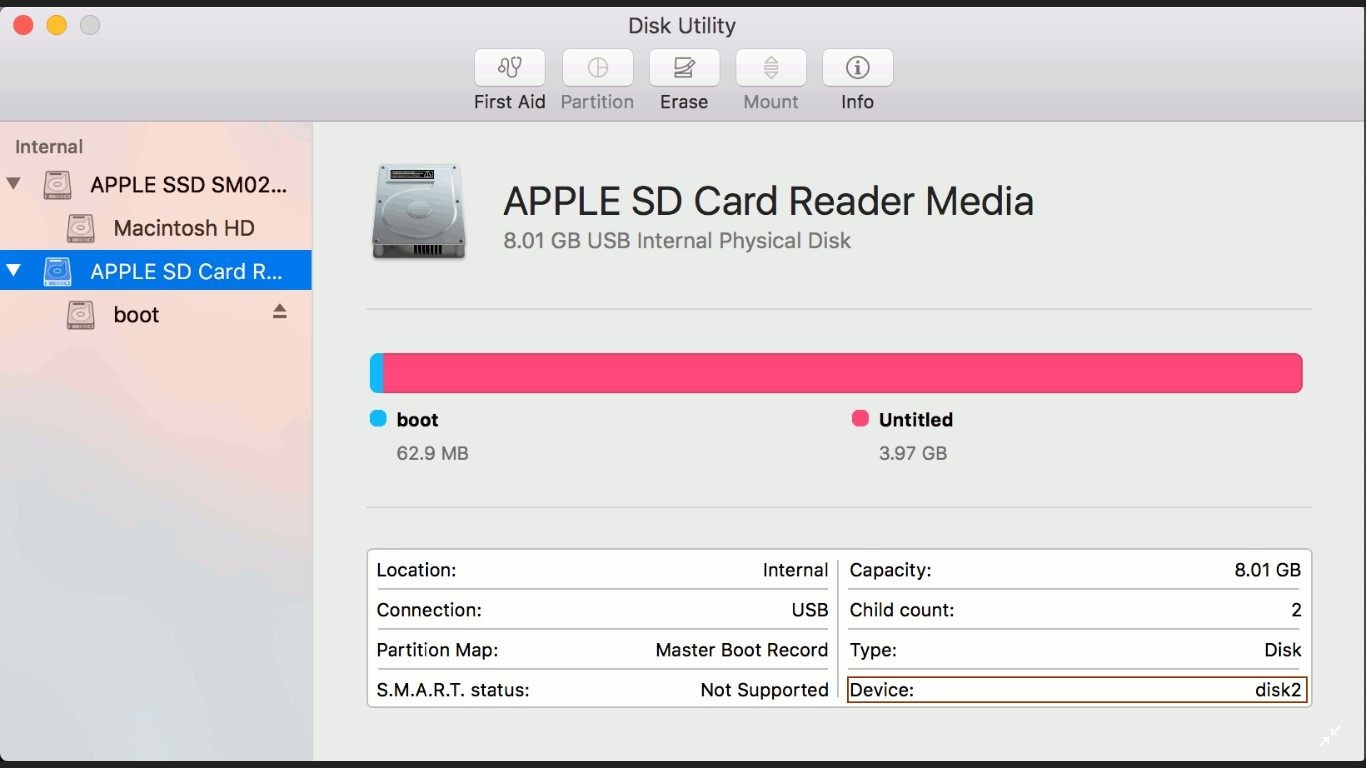
-
Si vous souhaitez le voir sur le bureau, modifiez les préférences dans les préférences du Finder. Sous l'onglet général, sélectionnez Disques externes. Faites la même chose sous l'onglet de la barre latérale.
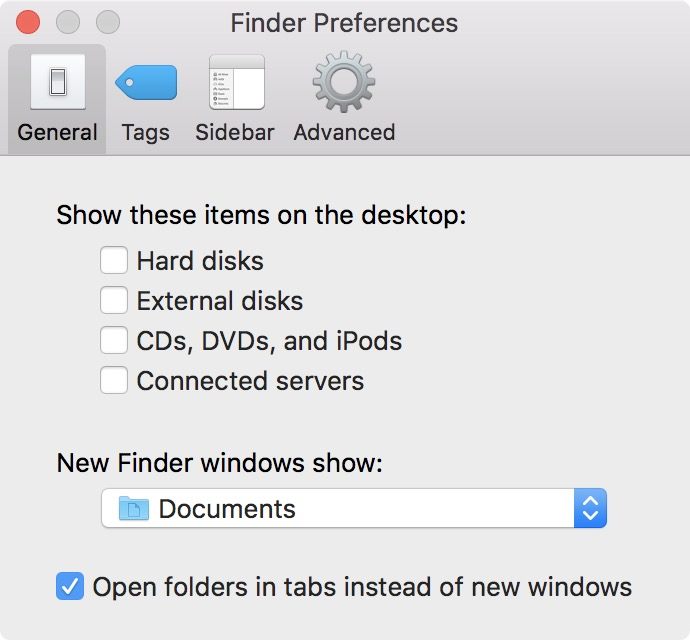
Si vous suivez toutes ces étapes, votre carte SD devrait s'ouvrir en cliquant dessus depuis le bureau. Vous pouvez également visualiser des fichiers multimédia tels que des photos à partir de l'application photos elle-même.
Vous pouvez également accéder au contenu par le biais de l'application Finder par :
- En cliquant sur l'icône du Finder sur votre dock.
- Dans la fenêtre qui s'ouvre, cliquez sur le pilote attribué à votre carte SD.
Dans le volet de droite, le contenu s'affiche.
Toutefois, si les processus ci-dessus ne fonctionnent pas pour vous et que votre carte SD ne se lit pas, consultez le paragraphe suivantt.
Partie 2. Comment réparer une carte SD qui ne s'affiche pas ou ne se lit pas sur Mac
La carte SD, comme toute autre technologie de pointe, sera forcément affectée par d'inévitables pépins, d'une manière ou d'une autre.
De plus, des raisons techniques peuvent être associées au fait que votre carte SD n'apparaît pas sur votre Mac. Ces raisons sont les suivantes :
- Détérioration de la fente du lecteur de carte SD : Cela peut être très frustrant car les dommages peuvent être trop faibles pour être remarqués. Alors comment le savoir ? Vous pouvez essayer d'insérer votre carte SD dans une autre machine et voir si elle réagit.
- Un problème d'OS provoque une erreur système : Si c'est votre système d'exploitation qui empêche votre carte SD d'être reconnue, retirez-la et essayez de redémarrer votre Mac. Cela devrait généralement résoudre le problème pour vous.
- Infection virale de la carte SD : Un virus peut très probablement affecter votre carte SD si vous la partagez avec plusieurs personnes, en particulier les utilisateurs de Windows sans protection antivirus. Les virus sont dangereux.
- Un format de carte SD non pris en charge : Votre carte SD doit être conforme aux normes SD 1.x, 2.x et 3.x pour qu'elle fonctionne. Pour en savoir plus, consultez le site web du fabricant de votre carte SD. Il existe également des systèmes de fichiers que votre version de MacOS ne prend peut-être pas en charge.
-
Corruption du microprogramme de votre carte SD : si votre carte SD est corrompue, comment le savez-vous ? Voici des signes de corruption :
- Lorsqu'un écran noir apparaît, il affiche l'erreur "La carte SD n'est pas accessible". Le fichier ou le répertoire est corrompu ou illisible".
- Si votre carte SD est manquante, la plupart de son contenu.
- Où un message d'erreur "Erreur de lecture/écriture sur la carte SD" apparaît. Se produit lorsqu'aucun dossier ne peut être ouvert.
- Lorsque des éléments de votre carte SD sont visibles, mais que vous ne pouvez pas les copier.
- Si vous essayez d'accéder à vos images ou fichiers et qu'un message d'erreur "erreur de carte mémoire" apparaît.
- Lorsque votre carte SD a été reconnue mais qu'elle est vierge même si des données y ont été stockées.
Donc, compte tenu des problèmes mentionnés ci-dessus, comment réparer une carte SD corrompue ou effectuer toute autre réparation ? Voici quelques-unes des solutions possibles :
1. Redémarrage de votre Mac.
Il y a trois façons de le faire :
-
En cliquant sur l'icône Apple et en choisissant "redémarrer" dans son menu.

- En appuyant sur le bouton "Puissance" et sur la boîte de dialogue qui apparaît, cliquez sur "Redémarrer".
- En appuyant simultanément sur les boutons Contrôle + commande + éjection/puissance, ce qui est le plus fiable car il ne dépend pas du système d'exploitation.
Après cela, essayez d'insérer à nouveau votre carte SD. Pour la plupart des gens, cette opération est généralement réussie.
2. Montage de votre carte SD dans l'utilitaire Disque.
Même après avoir modifié les préférences de votre Mac, il se peut que votre carte SD ne soit toujours pas visible sur le bureau. Cela signifie qu'elle n'est visible que depuis l'utilitaire de disque et donc non montée.
- Vous pouvez accéder à Disque Utility par le projecteur en le tapant simplement dans la zone de recherche ou en utilisant le raccourci commande + espace.
- Dans le volet de gauche, sélectionnez votre carte SD. Le côté droit de l'écran affichera les détails.
-
En haut à droite se trouve l'option de montage. Si elle est montée, il y aura une option de démontage. Cliquez sur cette option pour monter votre carte SD.
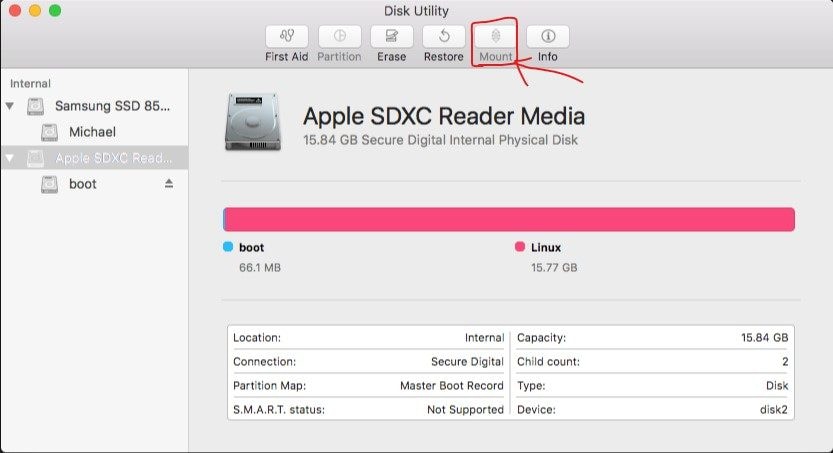
3. Effectuer un contrôle de premiers secours sur votre carte SD.
Le contrôle de premier secours sur l'utilitaire de disque est terminé lorsque vous soupçonnez un problème avec votre carte SD ou tout autre disque externe branché sur votre Mac.
Pour effectuer un contrôle de premiers secours, suivez les étapes ci-dessous :
- Allez à Utilitaire de disque.
- Sélectionnez votre carte SD dans le volet de gauche.
-
Dans les options du haut, Premiers secours se trouve à l'extrême gauche, cliquez dessus.
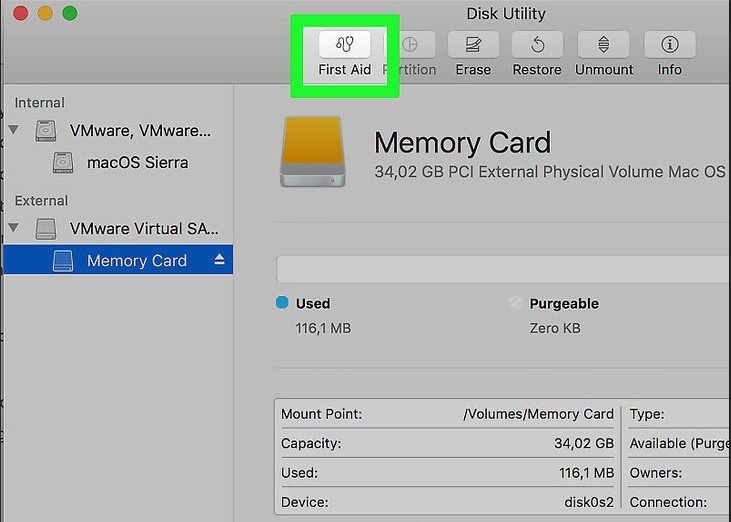
- Disk Utility effectue un contrôle des partitions pour vérifier leur contenu.
Si le SD échouera, Utilitaire de disque vous en informera, et vous devrez effectuer une sauvegarde avant qu'il ne soit trop tard.
4. Réparer votre carte SD.
Effectuez une réparation sur votre carte SD si elle n'a pas été montée avec succès.
- Par le biais des candidatures > les services publics ouvrent les services publics du disque.
- Sélectionnez votre carte SD dans la barre latérale.
- Dans la fenêtre de détails, cliquez sur le bouton "Premiers secours" en haut et attendez que la réparation soit terminée.
-
Lorsqu'elle est complète, une feuille déroulante affiche des informations détaillées. Sélectionnez l'option Disque de réparation en bas à droite.
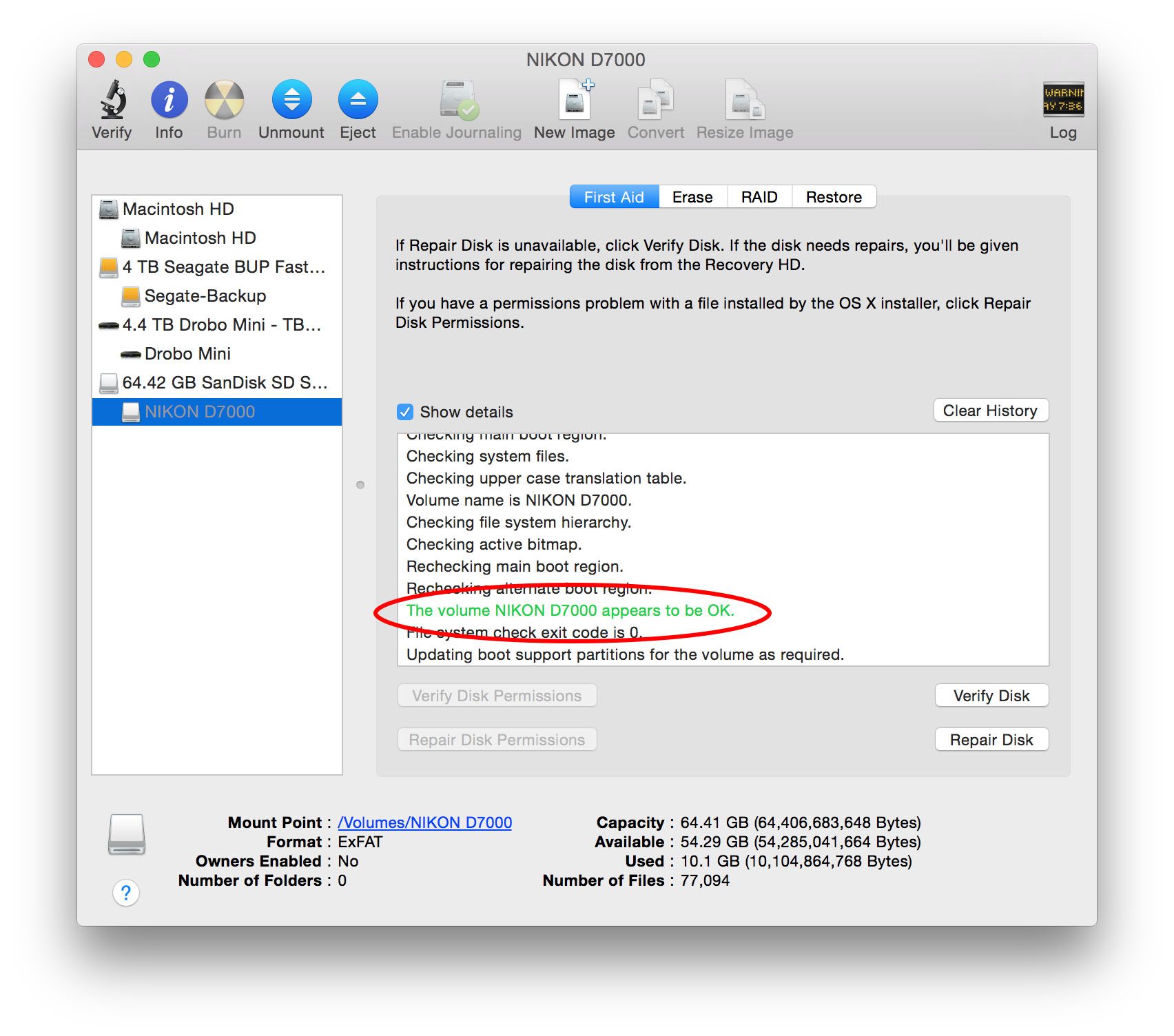
Dans certains cas, l'utilitaire de disque peut également ne pas réparer votre carte SD. Dans ce cas, il vous avertira de la panne afin que vous puissiez effectuer une sauvegarde.
5. Réparation des autorisations de disque.
À partir de MacOS X Yosemite et avant, vous pouvez effectuer une réparation des autorisations de disque sur votre disque de démarrage. Vous devriez le faire car les autorisations de votre disque dur interne pourraient d'une certaine manière empêcher la lecture de votre carte SD. Pour effectuer une réparation :
- Lancez l'utilitaire de disque, comme expliqué précédemment.
- Sélectionnez votre disque dur dans la barre latérale.
- Dans le volet "Détails", cliquez sur "Premiers secours".
-
Sous la feuille déroulante, en bas à gauche, cliquez sur ‘Autorisations de réparation de disque.
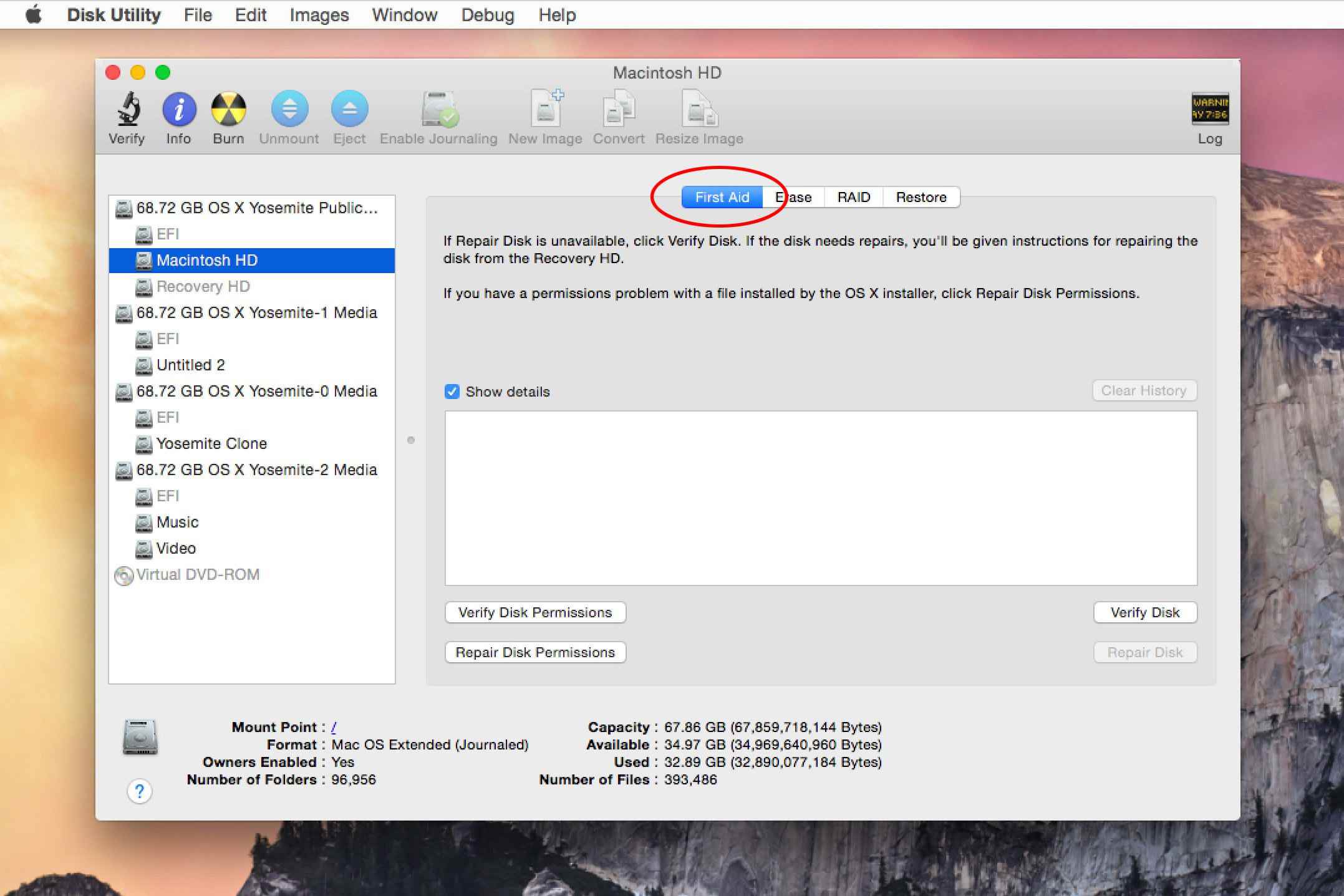
6. Formater votre carte SD.
La possibilité de formater votre carte SD semble certainement effrayante. Cependant, ne soyez pas consterné. Le formatage de votre appareil, même si vous n'avez pas pu effectuer une sauvegarde, n'est pas la fin pour vous. L'article traite plus loin d'un moyen de récupérer des fichiers.
Donc, pour formater votre carte SD :
- Allez sur utilitaires de disque.
-
Après avoir sélectionné votre lecteur, cliquez sur "Effacer" en haut de la page.
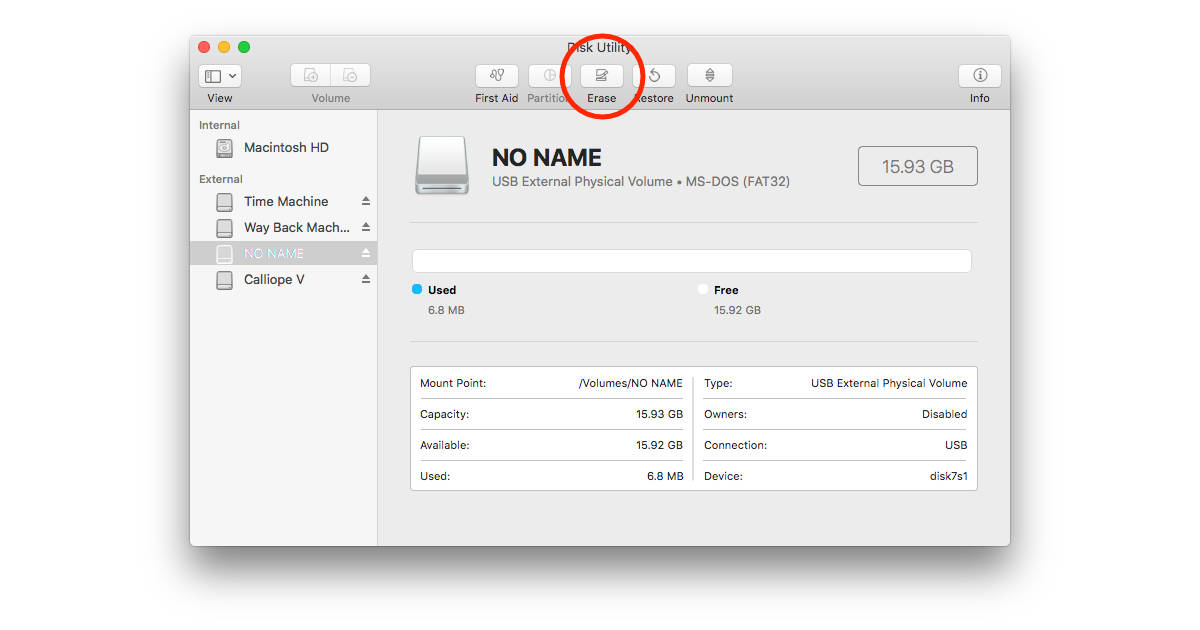
-
L'utilitaires de disque choisira un format pour vous. Vous pouvez également choisir votre préférence en fonction de la manière dont vous prévoyez d'utiliser la carte SD.
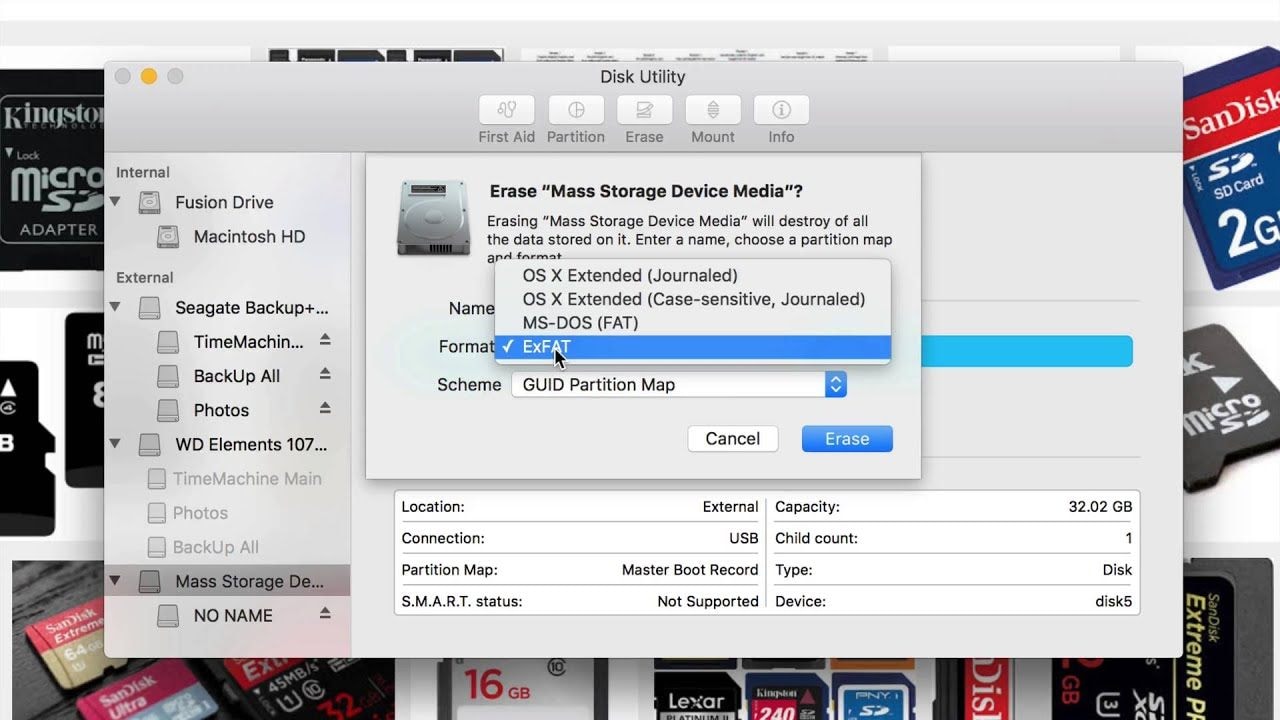
- Vous êtes tenu de donner un nom au lecteur. Que ce soit un nom mémorable.
- Dans les options de sécurité, déplacez le curseur là où il est le moins sûr pour vous permettre de récupérer les fichiers perdus. C'est également le moyen le plus rapide d'effectuer l'effacement.
- Ensuite, cliquez sur le bouton d'effacement en bas à droite.
- Une fois l'effacement terminé, vous pouvez maintenant procéder à la récupération de vos fichiers.
Partie 3. Qu'est-ce qu'une carte SD pour Mac et comment elle fonctionne
Si vous vous demandez encore comment fonctionne la carte SD, alors vous êtes au bon endroit. La carte SD est un petit appareil astucieux qui peut contenir une tonne de capacités de stockage de plus de 1 To.
Avec un adaptateur de carte SD utilisé avec une carte microSD, il vous donne la possibilité d'accéder également aux fichiers qu'il peut avoir à partir de n'importe quelle autre source.
Mais que signifie SD ? C'est l'abréviation de Secure Digital, une norme qui décrit la mémoire non volatile. Les ordinateurs Mac sont équipés d'une fente pour carte SD, également connue sous le nom de Numérique sécurisé ou Secure Digital Extended Capacity (SDXC), par laquelle vous pouvez insérer votre carte SD.

Il existe donc des formats et des normes dont il a été question plus haut. De plus, la fente pour carte SD a ses mesures telles que :
- La norme SDXC qui prend en charge une capacité de 4 GB à 2 To.
- Norme MMC.
- La norme UHS-II prend en charge jusqu'à 2 To, ce qui est uniquement disponible pour l'iMac pro.
- La norme SDHC (Secure Digital High Capacity) supporte de 4 à 32 GB.
- La SD moyenne supporte de 4MB à 2GB.
Les petites cartes micro SD existent également en différentes versions, comme
- miniSD
- MicroSD
- MiniSDHC
- MicroSDHC
Vous pouvez utiliser ces cartes avec des adaptateurs conformes à la norme physique spécifiée.
Tous ces supports de stockage utilisent des systèmes de fichiers spécifiques pour le stockage des données. Les systèmes de fichiers stockent les données en plusieurs groupes, selon le type de système de fichiers.
Le système de fichiers le plus connu est le format FAT32. Il est disponible jusqu'à une capacité de 32 GB. Pour les supports qui dépassent cette capacité, il utilise le système de fichiers exFAT. Les cartes de plus petite taille utilisent le système de fichiers FAT16.
Tutoriel en vidéo sur la manière de réparer une carte SD corrompue
Partie 4. Comment récupérer les données d'une carte SD sur Mac
Le logiciel Recoverit Data Recovery est un logiciel efficace pour la récupération des fichiers de votre carte SD sur Mac.
Dans ce cas, le formatage a été utilisé comme méthode pour restaurer les fonctionnalités de votre carte SD, mais vous ne pouviez probablement pas visualiser les fichiers pour vous permettre d'effectuer une sauvegarde. C'est ici qu'intervient Recoverit.
https://recoverit.wondershare.com/
Ses caractéristiques sont les suivantes :
- Le fait de pouvoir prévisualiser les fichiers avant de commencer la récupération vous donne la possibilité de décider lesquels conserver.
- Les fichiers récupérés sont généralement intacts, et aucun dommage n'est causé par l'écrasement. De plus, Recoverit peut récupérer des données brutes sur des disques internes et d'autres périphériques externes que même l'ordinateur ne peut pas reconnaître.
- Avec précision, Recoverit vous permet de sélectionner les types de formats de fichiers que vous souhaitez scanner et les fichiers récupérés sont livrés avec leurs noms et chemins d'accès d'origine.
- L'assistant dispose d'un affichage facile à comprendre et à suivre car il affiche les disques internes et externes, y compris les partitions perdues.
- Lors de la recherche d'images, Recoverit offre un aperçu des images, vidéos et documents dans une fenêtre plus grande pour améliorer l'expérience.
Le processus ci-dessous montre comment récupérer des fichiers.
Étape 1 : Choisir un emplacement
Trouvez et sélectionnez votre carte SD parmi les lecteurs Mac affichés à l'écran.

Étape 2 : Scanner l'emplacement
Cliquez sur Démarrer pour que le logiciel commence à scanner les fichiers.

Étape 3 : Prévisualisation et récupération
La fenêtre de prévisualisation de Recoverit vous permettra d'avoir un meilleur aperçu de vos données. Dans le volet de gauche, vous pouvez choisir vos fichiers préférés si vous ne souhaitez pas tout récupérer. Enfin, appuyez sur le bouton Récupérer en bas à droite de l'interface.

Vous avez également la possibilité d'effectuer un scan approfondie des fichiers du bas.
Partie 6. Conseils contre "Impossible de supprimer des fichiers sur Mac"
Certains des problèmes que vous rencontrez lorsque vous supprimez des fichiers sur votre Mac et que vous finissez par croire qu'ils ne peuvent pas être supprimés sont faux. "Pourquoi donc ? demandez-vous".
1. Se calmer.
Tout d'abord, il fallait vous détendre. Les frustrations conduisent souvent à un comportement irrationnel. Lorsque vous avez l'impression que cela devient impossible et que vous avez tout fait, ne commencez pas à piquer des crises de colère. Réalisez que certains fichiers ne peuvent pas être supprimés pour une raison ou que vous n'avez probablement pas encore trouvé.
2. Recherche en ligne sur les différentes méthodes.
Pour savoir de quel type de fichiers vous devez ou non vous débarrasser, consultez des sites et des articles comme celui-ci. Vous pouvez consulter les différentes méthodes de dépannage pour vous faciliter la tâche.
3. Utiliser les expériences passées.
Conclusion
Le processus de dépannage d'une carte SD peut sembler fastidieux, mais il est enrichissant. De plus, les étapes peuvent sembler très longues au début, car cet article s'efforce de donner des détails supplémentaires, mais les informations seront toujours utiles à long terme.
Si les fichiers ne sont pas visibles sur votre carte SD, ne paniquez pas si vous ne pouvez pas les sauvegarder. C'est une caractéristique commune à une carte SD qui ne peut pas lire. Il suffit de suivre les instructions, et une option de récupération des fichiers perdus sera disponible.
Finalement, si cet article vous a été utile, n'oubliez pas de le partager largement avec tout le monde.


