Dans cet article, nous allons couvrir toute la question de la fonctionnalité des vignettes, notamment,
- Pourquoi le volet de prévisualisation de Windows ne fonctionne-t-il pas ? (Fonctionnalité des vignettes)
- Quelles sont les causes de ce phénomène ?
- Pourquoi avons-nous besoin de vignettes d'images ?
- Comment pouvons-nous le résoudre de différentes manières ?
Pour que vous puissiez comprendre pourquoi il disparaît toujours et comment vous pouvez le prévenir et le résoudre si quelque chose ne va pas à l'avenir.
Dans cet article
- Partie 1 : Qu'est-ce que la fonction de miniature d'image ?
- Partie 2 : Vérifier l'état de l'image pour réparer les vignettes qui ne s'affichent pas dans Windows 10
- Partie 3 : Activer les vignettes pour résoudre le problème de non-affichage des vignettes dans Windows 10
- Partie 4 : Comment éviter la corruption ou la perte d'images Windows 10
Partie 1. Qu'est-ce que la fonction de vignette d'image ?
Avec l'avènement de la plateforme numérique, les moteurs de recherche visuels ont vu le jour. Ils utilisent la taille réduite des images et des vidéos pour les reconnaître et les organiser. Ce mécanisme de réduction de la charge de données est connu sous le nom de "vignette". C'est également ce qu'utilisent les systèmes d'exploitation modernes ou les environnements de bureau, tels que Microsoft Windows, macOS, et quoi encore ?
Une vignette est une image de prévisualisation comprimée de l'image originale, qui est utilisée comme espace de stockage. Selon la plateforme, la vignette de l'image a une certaine taille. Cependant, il n'existe pas de définition précise de la taille des vignettes.
Pourquoi vous avez besoin de miniatures d'images
Le principal avantage des vignettes est la réduction de la taille du fichier par rapport à l'original. La petite taille de la vignette permet un chargement plus rapide des sites. Parce qu'il permet au visiteur d'avoir beaucoup de contenu immédiatement sans augmenter le temps de chargement d'une page.
Autres avantages,
- Gain de place : Vous pouvez présenter un aperçu de médias importants et différents dans un espace réduit en utilisant la fonction de vignette.
- Convivialité : La structure des vignettes permet aux utilisateurs de trouver facilement tout ce qui se trouve sur le site. Surtout si les instructions sont présentées sous forme d'images. Parce que les images peuvent être capturées très facilement.
- Interactivité : Les vignettes augmentent les facteurs d'engagement des visiteurs du site. C'est parce qu'une image vaut mille mots.
Vous pouvez également constater l'utilisation de vignettes sur les différentes plateformes numériques de premier plan comme YouTube, Google, Pinterest et Amazon.
Les vignettes seront-elles corrompues ou supprimées ?
Comme nous l'avons mentionné plus haut, les vignettes ne sont rien d'autre que de petites versions des images originales. En cas de problème avec vos photos originales. Il est certain que votre fonction de vignette ne fonctionnera pas et peut générer des problèmes pour d'autres dossiers d'images. Par conséquent, nous devons toujours faire attention à certaines choses lorsque nous travaillons avec des images, comme ne pas l'éteindre directement depuis la prise principale, le mettre à jour régulièrement, installer un antivirus, etc. Pour s'assurer que les images originales ne seront pas corrompues, ce qui peut affecter le fonctionnement des fonctions de vignettes.
Si malgré tout, quelque chose ne va pas, ne paniquez pas, vous pouvez toujours récupérer vos données en utilisant l'application Recoverit. Nous allons en parler dans la prochaine section. Allons-y.
Partie 2 : Vérifier l'état de l'image pour réparer les vignettes qui ne s'affichent pas dans Windows 10
Avant de savoir comment récupérer vos images, nous devons savoir pourquoi cela se produit surtout avec Windows 10 uniquement.
Lorsque la mise à jour de Windows 10 a été lancée en octobre 2018, elle a été une véritable bourde. Non seulement les fichiers étaient supprimés, mais le gestionnaire de tâches avait également une utilisation de 100 CPU. Plus tard, le directeur de la gestion des programmes de Microsoft pour le service et la livraison de Windows, John Cable, a reconnu le problème en écrivant un blog.
Si vous utilisez toujours la même version, vous avez peut-être rencontré le même problème. Ne vous inquiétez pas, nous sommes ici pour vous donner une solution concernant les vignettes d'images qui ne s'affichent pas sous Windows 10.
Voilà pour le premier,
Récupérer et prévisualiser des images supprimées avec Recoverit
Nous n'avons jamais voulu que vous perdiez votre temps précieux, c'est pourquoi nous vous proposons le logiciel Recoverit Data Recovery, qui est une solution révolutionnaire pour récupérer les photos et les fichiers définitivement supprimés de toutes les dernières versions des ordinateurs Windows. Qu'il s'agisse de votre si délicat lecteur Windows-C ou d'un lecteur USB externe, il offre une solution en un clic pour récupérer vos données importantes.
Pour savoir comment utiliser le logiciel Recoverit, vous devez passer par les étapes suivantes,
D'abord, vous devez télécharger le logiciel de récupération de photos Recoverit sur votre ordinateur, et ensuite seulement vous pouvez suivre les étapes suivantes pour restaurer vos images ou photos.
Étape 1. Lancez l'application Recoverit et sélectionnez un emplacement pour commencer.

Étape 2 : Maintenant, le logiciel de récupération de photos Recoverit va commencer son processus de balayage et prendre quelques secondes pour rechercher vos photos perdues.

Étape 3 : après le processus d'analyse, vous aurez une liste de photos perdues que vous pouvez récupérer. Sélectionnez celui que vous voulez récupérer. Choisissez un chemin où vous voulez le sauvegarder, puis cliquez sur le bouton "Récupérer".

Maintenant, vérifiez vos fichiers sur le chemin que vous avez choisi et profitez-en comme vous le souhaitez.
Il est temps de passer à la deuxième méthode, car connaître plusieurs façons de faire une chose est bon pour vos connaissances.
Restaurer et afficher les images de la corbeille de Windows 10
S'applique à la suppression des photos du bureau Windows 10, du disque dur interne Windows et des partitions.
Étape 1 : Double-cliquez sur l'icône de la corbeille sur le bureau de Windows 10.
Étape 2 : Localisez et faites un clic droit sur les photos supprimées, sélectionnez "Restaurer".
Étape 3 : Les photos supprimées seront restaurées depuis la corbeille à leur emplacement d'origine.
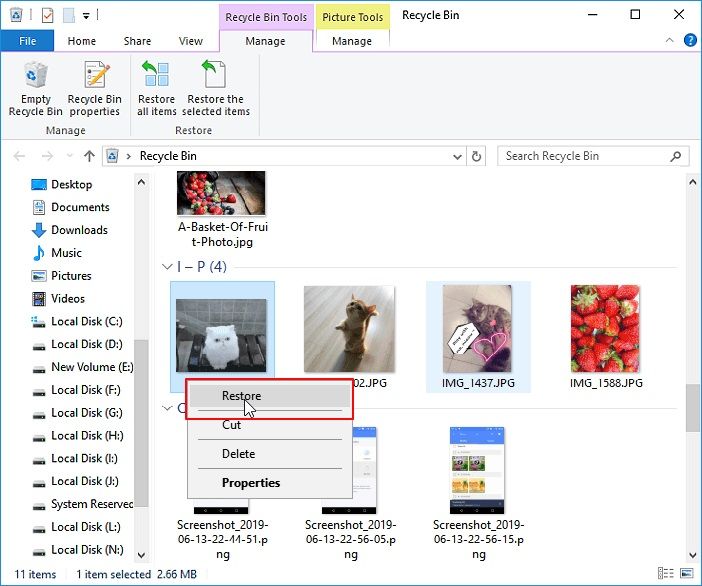
Partie 3. Activer les vignettes pour résoudre le problème de leur non-affichage dans Windows 10
Activer les vignettes dans les paramètres du dossier
Étape 1 : Cliquez sur le menu fichier et choisissez les options. Cela ouvrira la boîte de dialogue des options du dossier.
Étape 2 : décochez l'option "Toujours afficher les icônes, jamais les vignettes" dans l'onglet Affichage des options du dossier.

Étape 3 : Cliquez maintenant sur le bouton OK.
En cliquant sur le bouton Ok, vous avez restauré les vignettes de vos images, de vos médias et de tous les autres types de fichiers.
Activer les miniatures d'images dans le Panneau de configuration
Étape 1 : Ouvrez le panneau de configuration de votre PC et affichez les éléments dans les grandes icônes.
Étape 2 : Maintenant, cliquez sur le système et les paramètres avancés du système.
Étape 3 : dans l'onglet Avancé, cliquez sur les paramètres sous la section performance.

Étape 4 : à ce stade, assurez-vous que la case "Afficher les vignettes au lieu des icônes" est cochée.
Rétablir les options par défaut de l'explorateur de fichiers
Étape 1 : Ouvrez l'Explorateur de fichiers. Cliquez sur l'onglet Vue.
Étape 2 : Cliquez sur le bouton Options.

Étape 3 : cliquez sur l'onglet Affichage, puis sur le bouton Réinitialiser les dossiers.
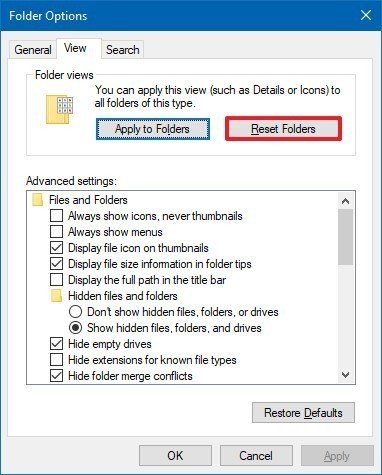
Étape 4 : Cliquez sur le bouton Oui, puis sur OK.
Une fois que vous aurez suivi les étapes ci-dessus, le dossier reprendra les paramètres par défaut du modèle. Et vos vignettes seront automatiquement activées dans l'interface de votre système.
Activer le cache des vignettes avec le nettoyage du disque
Étape 1 : Ouvrez la boîte de recherche en appuyant sur le bouton Fenêtre et appuyez sur Nettoyage de disque. Sélectionnez ensuite l'application de nettoyage de disque pour lancer le processus.

Étape 2 : Une boîte de dialogue du lecteur s'ouvre devant vous. Sélectionnez le lecteur de votre système d'exploitation (généralement le lecteur C), puis cliquez sur le bouton OK.
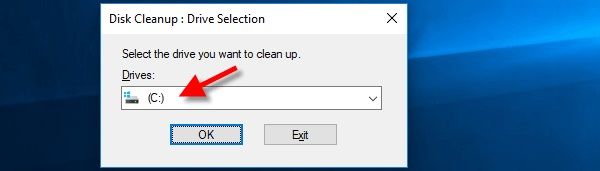
Étape 3 : Sélectionnez maintenant l'onglet Nettoyage de disque. Dans le menu déroulant 'fichiers à supprimer', cochez l'option Thumbnails et décochez toutes les autres options, puis cliquez sur OK.
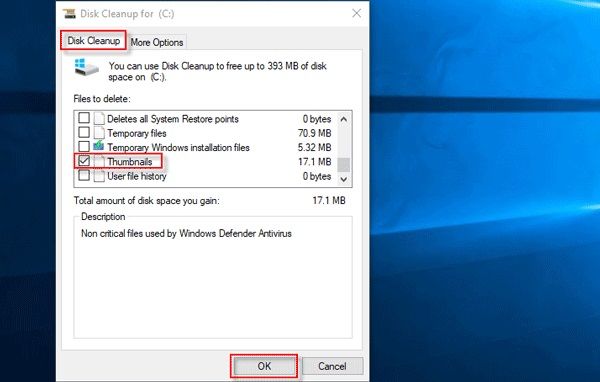
Étape 4 : Une fois encore, une boîte de dialogue s'affiche, cliquez sur l'option de suppression du fichier pour confirmer que vous souhaitez supprimer définitivement ces fichiers de cache des vignettes.

Maintenant, le cache de vos vignettes a été vidé avec succès.
Exécuter le Scan Santé pour effacer le cache des vignettes
Étape 1 : Tout d'abord, vous devez fermer tous les programmes et dossiers en cours d'exécution.
Étape 2 : Ouvrez ensuite une fenêtre d'invite de commande.
Étape 3 : Assurez-vous de quitter le shell Explorer.
Étape 4 : Pour vider le cache des vignettes, suivez la commande ci-dessous,
del "%LocalAppData%\Microsoft\Windows\Explorer\thumbcache*.db" /a

Si votre accès est refusé, c'est peut-être que plusieurs programmes utilisent la base de données du cache des vignettes ; un ou plusieurs des programmes ouverts utilisent la base de données du cache des vignettes. Fermez-les tous et réessayez la même procédure en mode sans échec.
Étape-5 : Une fois que vous avez terminé les étapes ci-dessus, ouvrez le gestionnaire de tâches (Taskmanager.exe) et cliquez sur Fichier → Exécuter une nouvelle tâche → explorer.exe → cliquez sur OK.

Cette procédure est la fonction de vignette pour tous vos médias, le menu de démarrage, la barre des tâches et le bureau, qui sont collectivement appelés "shell Explorer".
Guide complet pour l'aperçu des images dans Windows 10
Étape 1 : Ouvrez d'abord l'explorateur de fichiers (une icône en forme de dossier au bas de l'écran du bureau). S'il n'y figure pas, recherchez-le dans la boîte de recherche du menu de démarrage.

Étape 2 : Ouvrez votre dossier en utilisant la colonne de gauche de l'explorateur de fichiers. Ensuite, naviguez vers le dossier dans lequel vous voulez activer les aperçus d'images.

Étape 3 : Cliquez maintenant sur l'onglet Affichage situé dans la partie supérieure gauche de la fenêtre de l'explorateur de fichiers. Une barre d'outils s'affiche devant vous.
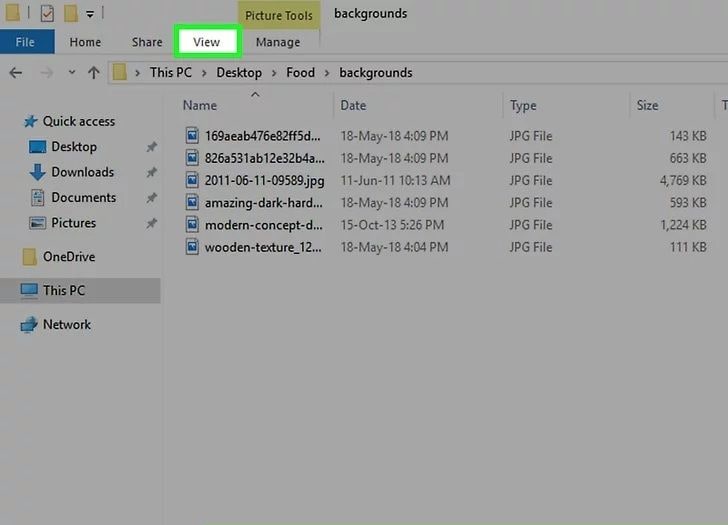
Étape 4 : Cliquez ensuite sur l'icône des options située dans le coin supérieur droit de la fenêtre. Vous pouvez y ressembler grâce à une boîte blanche sur laquelle sont cochées des cases. En cliquant dessus, une fenêtre pop-up apparaîtra.
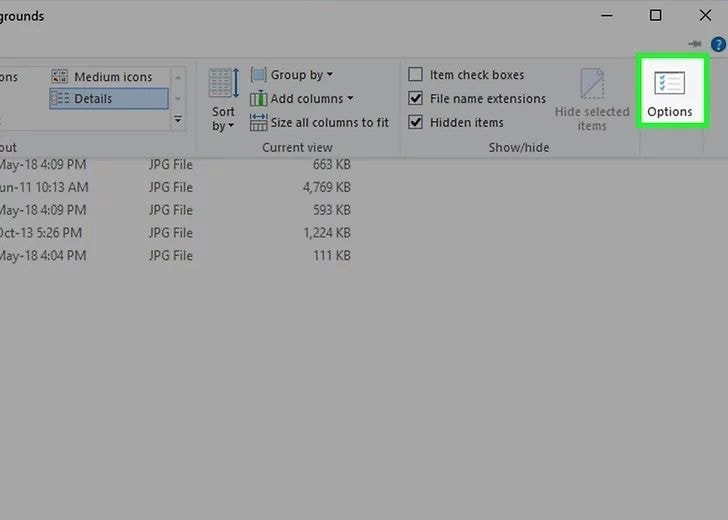
Étape 5 : Cliquez maintenant sur l'onglet Affichage situé en haut de la fenêtre contextuelle.
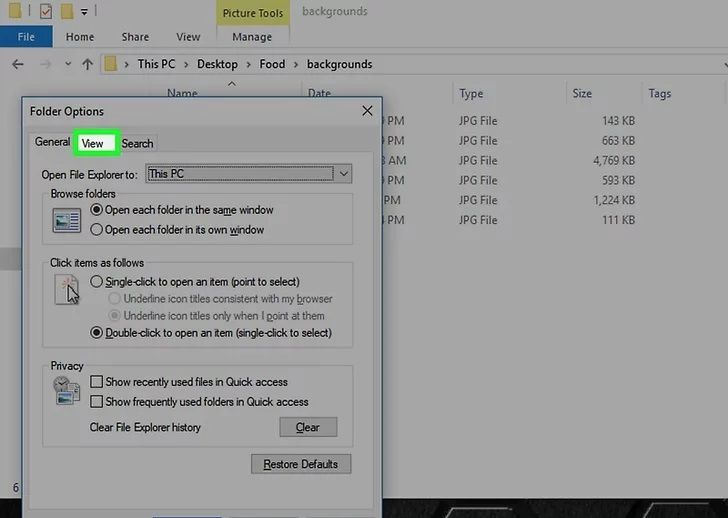
Étape 6 : Recherchez la section des fichiers et des dossiers en bas de la fenêtre et décochez l'option " toujours afficher les icônes ". Si vous ne la voyez pas, double-cliquez d'abord sur l'intitulé " fichiers et dossiers " pour la faire apparaître en dessous. Après avoir décoché, cliquez sur le bouton "Appliquer" et ensuite sur "OK".

Étape 7 : Après avoir suivi l'ensemble du processus, assurez-vous que votre dossier affiche l'option d'affichage appropriée afin que vous puissiez mieux voir l'aperçu des vignettes. Vous pouvez choisir le format d'affichage préféré (petit/grand/extra grand).

Partie 4 : Comment éviter la corruption ou la perte d'images Windows 10
Après avoir étudié les causes de la corruption et de la suppression d'images, nous vous proposons ici des mesures de prévention que vous pouvez mettre en pratique et qui vous permettront d'éviter toute situation indésirable. Parce que "prévenir vaut toujours mieux que guérir".
Voici les mesures préventives à prendre pour éviter le problème des "vignettes d'image non affichées" de Windows 10.
Assurez-vous que votre visionneuse de photos est compatible avec votre système :
Avez-vous vérifié que votre visionneuse de photos correspond à la configuration de votre ordinateur ? Si vous disposez d'un processeur X64, il est fort probable que votre visionneuse de photos ne pourra pas fonctionner de manière optimale, car elle n'est pas compatible avec ce processeur. Dans ce cas, recherchez les dernières mises à jour disponibles pour votre visionneuse de photos, installez-les et exécutez-les.
Prenez du renfort :
Faire des sauvegardes régulières de vos données sur iTunes ou GDrive vous permet de travailler sans souci. Vous pouvez télécharger vos données importantes à tout moment si elles sont perdues.
Insérez/éjectez correctement votre support de stockage :
On constate que la plupart d'entre nous éjectent les supports de stockage sans précaution. Respectez toujours la procédure correcte d'insertion et d'éjection lorsque vous utilisez une clé USB.
Laissez l'ordinateur terminer sa tâche :
Ne soyez pas impulsif lorsque vous téléchargez, envoyez et mettez en ligne une image. Laissez le système prendre le temps de terminer le processus. Si vous vous interrompez entre-temps, cela peut corrompre vos photos. Évitez également de débrancher votre alimentation directement de la prise.
Si votre système prend du temps pour enregistrer, télécharger ou charger une image, laissez-lui le temps de terminer le processus. N'interrompez pas le processus entre-temps, car cela pourrait corrompre vos photos. De plus, il faut éviter de débrancher l'alimentation directement du circuit.
Assurez-vous que votre système dispose d'une alimentation électrique constante :
Le facteur le plus important, mais le plus négligé, qui est à l'origine de près de 2/3 des cas de corruption de fichiers est l'absence de sauvegardes automatiques. C'est pourquoi il faut toujours investir dans une bonne alimentation de secours ou un onduleur. En cas de problème d'alimentation, vous disposez toujours d'une alimentation de secours supplémentaire pour éviter tout arrêt brutal ou soudain et toute corruption d'image.
Ne travaillez pas sur les fichiers originaux :
Si vous rencontrez fréquemment ce problème d'image corrompue, essayez d'éviter de travailler sur les fichiers originaux. Au lieu de cela, travaillez sur les copies. En effet, lorsque vous travaillez sur une version copiée de l'image, si, par malheur, un problème survient à nouveau, vos photos originales sont en sécurité et intactes. Vous pouvez recommencer avec une autre version de la copie et l'enregistrer lorsque vous avez terminé.
Mot de la fin
Depuis 2018, les mises à jour de Windows 10 ont donné la chance aux critiques techniques de gagner un peu plus d'argent. Mais nous pensons que tous les aspects techniques doivent être améliorés. C'est pourquoi ils proposent des mises à jour. Et pour chaque problème, il y a une solution. Nous espérons que notre article vous a aidé à résoudre votre problème de vignette dans Windows 10. Pour plus de conseils techniques, restez en contact avec nous.


