Les fichiers vidéo sont sans aucun doute l'un des types de fichiers les plus utilisés. Les fichiers vidéo stockent des événements, des souvenirs, des clips de divertissement et des connaissances, jouant ainsi un rôle énorme dans nos activités quotidiennes.
En effet, l'arrêt soudain de la lecture de fichiers vidéo sans cause raisonnable est une expérience dévastatrice. Si c'est le cas pour vous en ce moment, vous n'êtes pas seul. Vous êtes au bon endroit. Continuons...
Partie 1. Quatre solutions pour les vidéos YouTube qui ne sont pas lues sur Mac
Vous vous battez actuellement pour visionner une vidéo YouTube téléchargée ou essayez de la diffuser en ligne sans succès ? Voici 4 solutions efficaces pour les vidéos qui ne sont pas lues sur Mac, sans perdre beaucoup de temps.
Solution 1. Vérifiez votre connexion Internet
La diffusion de vidéos en ligne nécessite une connexion Internet puissante. Outre le chargement de la vidéo, votre navigateur communique en permanence avec les serveurs du service de streaming. Ainsi, bien que le site Web, par exemple YouTube, puisse s'ouvrir sur une connexion Internet lente, il se peut que vos vidéos ne soient pas chargées avant que le navigateur/serveur ne s'arrête. Si votre vitesse d'accès à l'internet ne peut être améliorée pour le moment, une autre solution consiste à regarder la vidéo avec une qualité inférieure. Tout ce qui est compris entre 360 et 480p devrait suffire pour une connexion réseau plus lente.
Alors que YouTube détermine automatiquement la qualité de la vidéo en fonction de la vitesse de votre connexion Internet, de la taille de l'écran de votre appareil et de la qualité de la vidéo originale demandée, vous pouvez modifier manuellement la qualité de la vidéo dans les paramètres de YouTube. Il suffit d'utiliser le guide ci-dessous.
- Une fois que YouTube est chargé, cliquez sur l'icône "Settings/gear" dans le coin inférieur droit de l'espace vidéo.
- Développez l'option "Qualité".
- Sélectionnez la qualité vidéo souhaitée.
Solution 2. Vérifiez si JavaScript est activé
JavaScript est devenu indissociable des pages web modernes. Le JavaScript est à l'origine de la plupart des choses intéressantes que vous voyez sur les pages Web actives. De nombreux services utilisent JavaScript dans la construction de leurs services pour offrir une expérience utilisateur optimale. YouTube ne fait pas exception.
YouTube utilise largement JavaScript pour charger et "rechercher" vos vidéos - c'est ainsi que vos vidéos se chargent sans que votre navigateur n'ouvre d'autres liens. Parmi les autres fonctionnalités qui dépendent de JavaScript sur YouTube, citons : Le chargement des commentaires, la suggestion de nouvelles vidéos, la réduction de la vidéo en cours de lecture (si vous décidez d'effectuer une autre action) et le remplissage de la page web avec des données. C'est à peu près tout ce que vous trouverez sur YouTube... Donc vous voyez ? Il suffit de désactiver JavaScript dans votre navigateur ou en particulier pour YouTube.com pour changer tout le cours de YouTube.
Veuillez suivre les étapes ci-dessous pour activer JavaScript dans votre navigateur.
Note : L'utilisation d'images a simplifié les étapes, mais vous pouvez simplement changer votre navigateur pour un autre supportant JavaScript.
Pour le navigateur web Safari :
Veuillez suivre les étapes ci-dessous pour activer JavaScript sur votre navigateur Safari.
Étape 1. Cliquez sur l'option "Safari" dans le coin supérieur gauche du navigateur pour ouvrir le menu. Sélectionnez ensuite les préférences.
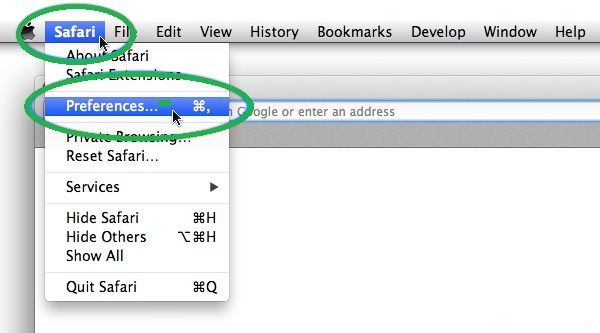
Étape 2. Cliquez sur l'icône du cadenas (Sécurité) entre Mots de passe et Confidentialité.
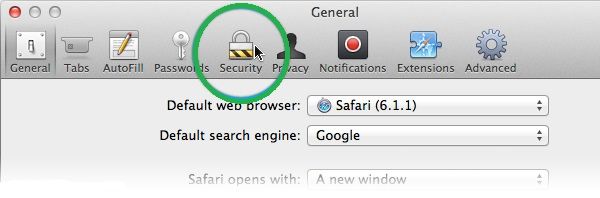
Étape 3. Dans la liste des paramètres affichés, sélectionnez l'option "Activer JavaScript".
Si cette case est cochée, cela signifie que JavaScript est activé. Sinon, JavaScript a été désactivé. Il suffit de cliquer dessus pour activer JavaScript.
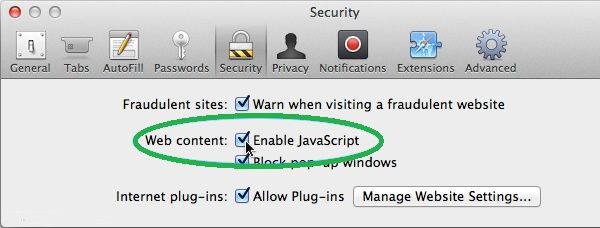
Étape 4. Fermez la fenêtre des paramètres et rechargez YouTube.
Le point rouge avec le x dans le coin supérieur gauche de n'importe quelle fenêtre fermera cette fenêtre particulière. Cliquez dessus.
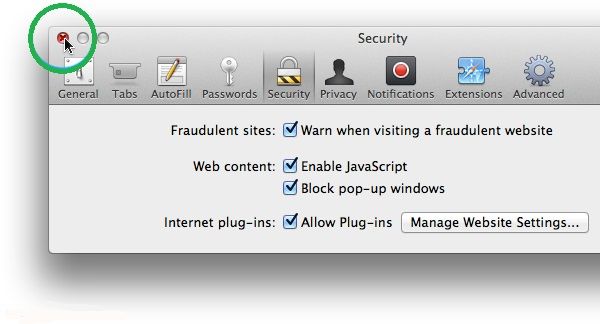
Pour le navigateur Web Chrome :
Veuillez suivre ces étapes simples pour activer JavaScript sur votre navigateur Chrome sur Mac.
Étape 1. Ouvrez l'application du navigateur et cliquez sur Chrome > Préférences ou tapez chrome://settings/content dans la barre d'adresse, comme si vous visitiez un site Web normal.
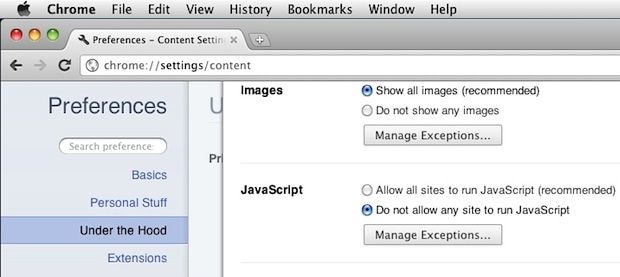
Étape 2. Dans le panneau JavaScript, sous le panneau des images, vous trouverez "Autoriser tous les sites à exécuter JavaScript (recommandé)". Cliquez dessus.
Remarque : pour activer JavaScript de manière sélective, cliquez sur le bouton "Gérer les exceptions...".
Pour le navigateur Firefox :
Voici les étapes à suivre pour activer JavaScript dans Firefox pour Mac
Étape 1. Ouvrez le panneau des préférences de Firefox. Ensuite, cliquez sur "Contenu".
Étape 2. Vérifiez que la case à côté de "Activer JavaScript" est cochée.
Tout va bien. Rafraîchissez maintenant YouTube ou tout autre service à partir duquel vous essayez de diffuser des vidéos et voyez si cela résout votre erreur de vidéo. Si JavaScript a déjà été activé ou si vos problèmes persistent, veuillez passer aux étapes suivantes.
Solution 3. Corriger Adobe Flash Player
De nos jours, la plupart des services de streaming vidéo, y compris YouTube, dépendent des navigateurs et non des lecteurs flash externes. Bien que YouTube n'ait plus besoin d'un lecteur Flash, cette solution peut être utile si vous essayez de diffuser des vidéos à partir d'un service qui utilise Adobe Flash pour gérer ses vidéos.
Les étapes suivantes vous indiquent comment désinstaller et réinstaller Adobe Flash sur votre appareil Mac.
Remarque : les étapes ci-dessous concernent la version 29 de Flash sur macOS High Sierra. Il peut y avoir des différences mineures si vos spécifications ne correspondent pas à celles-ci.
Utilisez le gestionnaire d'installation d'Adobe Flash Player :
Étape 1. Recherchez Adobe Flash Player dans Spotlight ou allez dans Applications > Utilitaires sur votre Mac et trouvez "Adobe Flash Player Install Manager" et cliquez dessus pour le lancer.
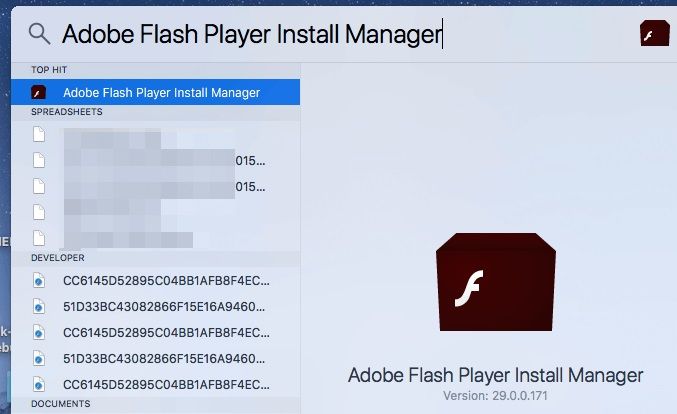
Étape 2. Dans la fenêtre intitulée "Adobe Flash Player Install Manager", cliquez simplement sur "Désinstaller". Vous serez averti que le programme sera supprimé de votre ordinateur.
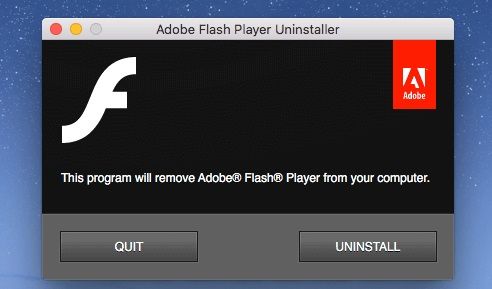
Étape 3. Entrez le nom d'utilisateur et le mot de passe de votre appareil, puis sélectionnez "Installer l'assistant".
Après ça, c'est fini. Cliquez sur "Done" dans la fenêtre suivante qui vous avertit du succès de l'action.
Ensuite, réinstallez Adobe Flash Player en vous rendant simplement sur ce lien : https://get.adobe.com/flashplayer/otherversions/.
Après avoir installé le logiciel, revenez à la vidéo et essayez de la lire.
Solution 4. Effacez votre cache et vos cookies / Désactivez les extensions tierces pour YouTube.
Avant d'utiliser les étapes fournies ci-dessous pour effacer les données de votre navigateur (cache ou cookies pour le service particulier que vous utilisez pour le streaming), essayez de désactiver les extensions tierces associées au service de streaming (YouTube, par exemple) sur votre navigateur.
Les extensions obtiennent l'accès et la permission de contrôler ou d'affecter les sites web ou certaines pages web. Bien que l'idée derrière les extensions soit d'améliorer votre expérience de navigation en fournissant des fonctionnalités qui ne sont pas intégrées à l'origine dans votre navigateur, qui sait ce qui pourrait se passer si l'une d'entre elles commence soudainement à mal fonctionner ?
Pour retrouver les extensions sur votre navigateur Safari, ouvrez à nouveau les préférences et naviguez jusqu'à l'onglet Extensions, puis désactivez toutes les extensions de la liste. Redémarrez votre navigateur et revoyez la vidéo pour voir si cela fonctionne. Si votre vidéo ne fonctionne toujours pas, il suffit de retourner dans "Préférences" > "Extensions" et de réactiver les extensions du pauvre innocent. Cependant, supposons que la procédure corrige votre erreur. Dans ce cas, vous pouvez effectuer une petite activité pour identifier l'extension particulière qui a mal tourné en activant les extensions de la liste l'une après l'autre. En même temps, vous rafraîchissez la page pour voir si vous pouvez reproduire le problème.
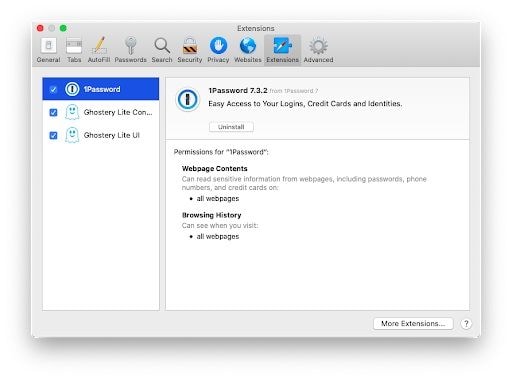
Maintenant, veuillez suivre les étapes suivantes pour effacer les données de votre navigateur sur Safari (si la solution avec les extensions n'a pas fonctionné pour vous)
Étape 1. Cliquez sur l'option "Safari" dans le coin supérieur gauche du navigateur pour ouvrir le menu. Sélectionnez ensuite les préférences.
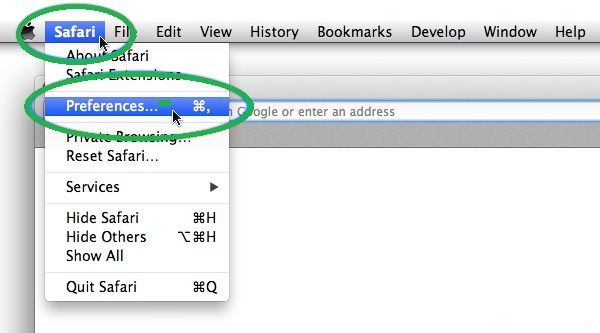
Étape 2. Allez dans l'onglet Confidentialité (entre Sécurité et Notifications).
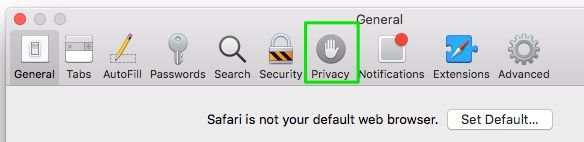
Il est conseillé de n'effacer que les données du service en question, car l'effacement des données d'un site Web efface toutes les données du formulaire (noms d'utilisateur, mots de passe, adresses, codes postaux, détails de la carte de crédit, etc.)
Étape 3. Cliquez sur le bouton "Détails" situé sous "Supprimer toutes les données du site Web..." pour afficher tous les sites Web dont le cache est stocké dans Safari.
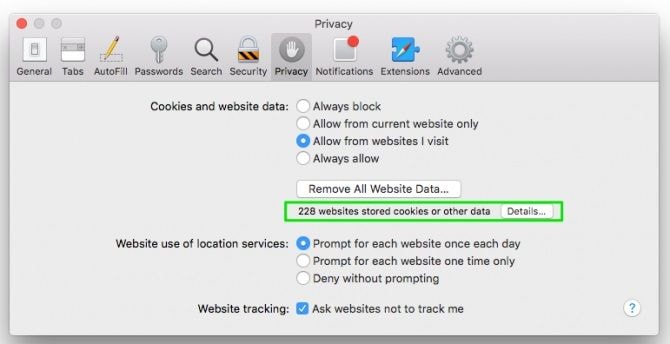
Il suffit de sélectionner le service avec lequel vous avez des problèmes (youtube.com, par exemple). Pour sélectionner plusieurs sites, maintenez la touche commande de votre clavier enfoncée pendant que vous effectuez votre sélection.
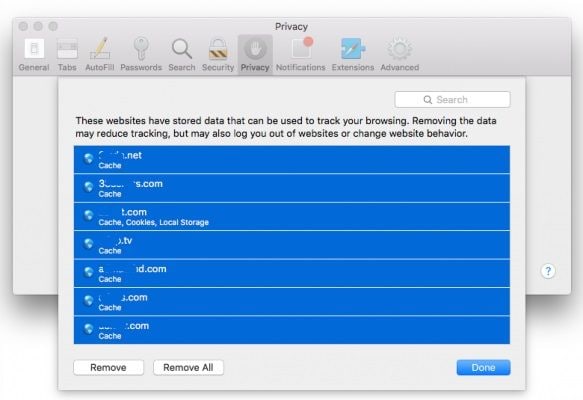
Étape 4. Cliquez sur "Supprimer", puis sur "Terminé".
En faisant cela, votre navigateur efface le cache et les cookies du site web en question. Ceci est utile si votre navigateur a récupéré de manière persistante une version en cache de la page vidéo. Revisitez la page de la vidéo, et tout devrait fonctionner comme neuf.
Partie 2. Solution ultime pour réparer les vidéos locales illisibles sur Mac
Vos vidéos qui ne sont pas lues sur Mac doivent peut-être être réparées à l'aide d'un outil de réparation. Pour effectuer le processus de réparation, vous pouvez faire appel au site Web de réparation vidéo Wondershare Repairit Online. Cet outil est nouvellement introduit et n'implique pas de longues procédures et formalités. Il vous permet d'oublier le téléchargement, le lancement et la signature de logiciels. Il suffit donc d'accéder à l'outil via le navigateur pour qu'il soit prêt à être utilisé.
- Il permet de gagner du temps.
- Il est accessible et ne vous oblige pas à passer par un long processus.
- Il peut réparer les vidéos aux formats MP4, 3GP et MOV.
- Les utilisateurs peuvent fixer 10 vidéos par jour.
- La vidéo est enregistrée à l'emplacement de votre choix après la réparation.
Pour continuer à utiliser ce logiciel étonnant, il vous suffit de suivre les étapes simples suivantes.
Étape 1 : Télécharger la vidéo correspondante
Le processus sera lancé en téléchargeant la vidéo à réparer. Cliquez sur le signe d'insertion (+), puis parcourez la vidéo à insérer. Après l'insertion, cliquez sur l'option de téléchargement. Votre vidéo sera téléchargée.

Étape 2 : Réparation
Une fois la vidéo téléchargée, Wondershare Repairit commencera à la réparer automatiquement.
Étape 3 : Enregistrement de la vidéo
La vidéo pourra être visualisée et enregistrée après la réparation. Enfin, vous pouvez enregistrer la vidéo à l'endroit souhaité.

Le site Wondershare Repairit Online, avec tous ses avantages, est à votre disposition pour vous aider avec vos vidéos corrompues. Vous pouvez utiliser la version en ligne et la version de bureau selon votre convenance et votre facilité.
L'utilisation de Wondershare Repairit pour le bureau est sans doute un excellent moyen de réparer votre fichier vidéo. Il est très efficace lorsqu'il s'agit de détecter et de résoudre vos problèmes vidéo - il fait tout le travail pour vous. Le logiciel peut corriger les erreurs qui empêchent la lecture des fichiers vidéo MOV, MP4, M2TS, MKV, MTS, 3GP, AVI et FLV. Le logiciel possède une interface simple et facile à utiliser en surface, mais il est doté de puissants algorithmes en profondeur pour une récupération efficace des vidéos.
1. Tutoriel vidéo : Réparer les vidéos qui ne sont pas lues sur Mac
2. Guide pas à pas : Réparer les vidéos qui ne sont pas lues sur Mac
En seulement 3 étapes, vous pourrez réparer votre fichier vidéo corrompu. Maintenant, lancez Wondershare Repairit et commencez le processus de réparation de la vidéo.
Étape 1 : Ajouter la vidéo corrompue
Accédez à l'emplacement de votre fichier vidéo corrompu sur votre appareil. Vous avez fait ça ? Ensuite, vous faites glisser et déposez le fichier corrompu sur la section "Ajouter des vidéos et commencer la réparation". Vous pouvez également cliquer sur le bouton "Ajouter" situé dans la zone inférieure gauche de l'interface du logiciel pour sélectionner vos vidéos.

Étape 2 : Réparation de la vidéo
Voyez-vous le bouton bleu "Réparer" situé en bas à droite du logiciel ? Ok. Cliquez dessus lorsque le processus de réparation est terminé. Une fenêtre vous demandant de prévisualiser et d'enregistrer la vidéo que vous avez réparée apparaîtra. Cliquez sur le bouton "OK" pour enregistrer votre vidéo dans un dossier.

Étape 3 : Prévisualiser la vidéo réparée
À droite, vous trouverez un petit bouton noir "play" au bord du logiciel. Cliquez dessus pour prévisualiser votre vidéo. Il n'est pas obligatoire d'effectuer cette opération, mais il est conseillé de le faire car cela vous permet de confirmer si le processus de réparation a réussi ou non avant de l'enregistrer.

La réparation avancée du logiciel est utilisée lorsque le mode rapide n'a pas permis de réparer votre vidéo. Dans la fenêtre d'aperçu, regardez en bas à droite de l'interface, et vous verrez "Preview failed ? Essayez la réparation avancée". Cliquez sur cette option.
Étape 4 : Ajouter un exemple de vidéo
Une petite fenêtre s'ouvrira ; vous devrez ajouter un fichier vidéo d'exemple. Cliquez sur le dossier situé sous l'étiquette "Ajouter un échantillon de vidéo à la réparation", puis choisissez l'échantillon de vidéo. Si vous ne savez pas ce que c'est, un échantillon vidéo est un fichier vidéo fonctionnel enregistré avec le même appareil et dans le même format que la vidéo endommagée.
Le mode de réparation avancé prend les informations techniques de l'échantillon vidéo téléchargé. Il utilise ces informations pour réparer la vidéo corrompue Intéressant, n'est-ce pas ?

Cliquez sur le bouton "Réparer" en bas de la fenêtre. Il fermera et rouvrira la fenêtre précédente. Vous devez noter que la vidéo que vous avez réparée en mode réparation rapide ne sera pas sauvegardée si vous lancez la réparation avancée. Vous pouvez enregistrer la vidéo en cliquant sur "Oui" dans la fenêtre qui s'affiche. Cliquez sur "Non" si vous voulez simplement procéder sans enregistrer.
Étape 5 : Sauvegarder la vidéo
Cliquez sur le bouton "Enregistrer" situé dans la partie supérieure droite de l'interface, et une autre boîte de dialogue apparaîtra. Vous y verrez ce message : "Sélectionnez un dossier pour enregistrer les fichiers réparés. Veuillez ne pas sauvegarder les fichiers dans le chemin où vous les avez perdus".
Il est conseillé de renommer le "nouveau dossier" pour faciliter votre prochaine recherche. Cela peut être utile si vous avez un grand nombre de fichiers sur votre disque. N'est-ce pas ? Ensuite, il suffit d'attendre quelques secondes, et la vidéo réparée sera enregistrée sur le disque sélectionné.

L'outil de réparation vidéo de Wondershare est assez simple à utiliser et à comprendre, n'est-ce pas ? C'est en effet le moyen le plus simple de réparer vos fichiers vidéo corrompus.
Partie 3. Comment empêcher les vidéos Mac d'être corrompues ?
Les fichiers corrompus sont presque inévitables de nos jours. Le nombre de sources de téléchargement augmente au fil des jours - avec seulement quelques sources crédibles. Si vous pouvez parfois télécharger ou recevoir par inadvertance une vidéo corrompue ou un virus ciblé, d'autres facteurs sont responsables de la corruption des vidéos sur Mac. Ces facteurs peuvent provenir de vous ou de votre système d'exploitation.
Voici quelques éléments à prendre en compte si vous voulez éviter que vos vidéos téléchargées ne soient éventuellement corrompues.
1. Prévenir les problèmes vidéo des ordinateurs Mac
- Conseil 1. Renommer sans précaution des fichiers vidéo
Vous ne devez renommer les extensions de fichiers qu'avec des éditeurs dédiés qui gèrent le format en question. Par exemple, faites attention lorsque vous renommez un fichier MP4 en MOV, sauf si vous savez exactement ce que vous faites. Si les fichiers vidéo ne sont pas correctement convertis (c'est-à-dire d'un type MIME à un autre) avant d'être renommés, de nombreux lecteurs multimédias peuvent rejeter un tel fichier vidéo.
- Conseil 2. Éjection brutale des lecteurs
Il est difficile de résister à la tentation d'arracher votre clé USB de votre appareil après l'avoir utilisée. Mais en fait, vous ne devriez pas. Essayez autant que possible d'éviter d'éjecter brusquement une clé USB de votre appareil, surtout pendant son utilisation. Lorsqu'un lecteur est branché sur votre appareil, le logiciel qui le lit peut modifier constamment les fichiers de son système de fichiers. Si vous lisez un fichier vidéo, votre système d'exploitation et votre lecteur vidéo communiquent en permanence pour que cette vidéo fonctionne. Le retrait brutal de votre périphérique de stockage peut affecter vos en-têtes vidéo.
Quel chemin n'est pas brut ?
Tout bon gestionnaire de fichiers dispose d'une option "Éjecter" pour les disques externes dans son menu. En cliquant avec le bouton droit de la souris sur le lecteur que vous souhaitez éjecter de votre gestionnaire de fichiers, un menu s'affiche. Cliquez sur l'option "éjecter" - ou quelque chose de similaire. Après une alerte "éjecté avec succès" par votre système d'exploitation, vous pouvez procéder au retrait du disque. C'est la bonne façon de faire.
- Conseil 3. Télécharger ou recevoir des fichiers sans discernement
Essayez autant que possible de ne pas recevoir ou télécharger sans discernement des fichiers provenant de sources non fiables. Vous pourriez recevoir ou télécharger un fichier vidéo mal codé ou corrompu au cours du processus.
- Conseil 4. Prendre soin de votre système d'exploitation
Le système d'exploitation de votre ordinateur est la partie la plus importante de votre appareil. Vous devez toujours éviter les activités susceptibles d'endommager votre système d'exploitation. Les fournisseurs des principaux systèmes d'exploitation publient fréquemment des correctifs, des corrections et des mises à jour. Voici quelques conseils pour vous.
- Mettez fréquemment à jour la version de votre système d'exploitation.
- Ne téléchargez que des applications vérifiées sur des sites ou des magasins officiels pour éviter les logiciels malveillants.
- Désinstallez et supprimez de votre appareil les applications suspectes ou mises en garde contre elles.
- Procurez-vous un bon logiciel antivirus pour effectuer des analyses périodiques de votre appareil.
2. Empêcher les vidéos de ne pas être lues sur les services de streaming en ligne sur Mac
Les services de streaming en ligne comme YouTube ne fonctionnant pas sur Mac peuvent être causés par plusieurs facteurs, dont les suivants :
- Désactiver JavaScript dans les navigateurs
- Mauvaise vitesse de connexion à l'internet
- Chargement persistant du cache par les navigateurs
- Paramètres persistants du site stockés dans les cookies
- Extensions qui se comportent mal
- Anciennes versions du navigateur
Pour éviter que YouTube ne fonctionne pas ou ne se charge pas sur votre appareil Mac, vous devez effectuer les actions de dépannage suivantes :
- Activez JavaScript sur vos navigateurs
- Regarder YouTube sur des connexions Internet à haut débit
- Effacez les cookies et le cache du navigateur/site web.
- Évitez de surcharger votre navigateur avec des plug-ins YouTube inutiles ou suspects.
- Mettez fréquemment à jour vos navigateurs
- Réinitialiser les données de l'application de navigation
- Mettez fréquemment à jour vos navigateurs
Réflexions finales
Nous regardons tous des vidéos/clips importants chaque jour - le divertissement est également important. Quoi qu'il en soit, une vidéo qui n'est pas lue au moment où on en a besoin n'est pas cool du tout. Les meilleures solutions pour résoudre le problème des vidéos qui ne sont pas lues sur Mac ont été présentées dans cet article, y compris les étapes d'utilisation de l'outil ultime Wondershare Repairit Video Repair.



