Les problèmes rencontrés avec votre caméra Google Meet peuvent affecter vos vidéoconférences. Des études suggèrent qu'environ 300 millions de personnes utilisent activement Google Meet chaque mois. Et de nombreux utilisateurs peuvent rencontrer le problème frustrant de l'appareil photo Google Meet qui ne fonctionne pas.
Si vous rencontrez ce problème, vous avez de la chance d'être ici ! Nous nous engageons à vous aider à résoudre rapidement ces problèmes de caméra sur Google Meet. Ce guide complet propose les 5 meilleures solutions testées et approuvées pour que votre appareil photo fonctionne parfaitement. Découvrez ces solutions pour restaurer les fonctionnalités de l'appareil photo de Google Meet !
Dans cet article
Raisons pour lesquelles l'appareil photo de Google Meet ne fonctionne pas
Votre caméra Google Meet peut tomber en panne pour plusieurs raisons qui peuvent perturber vos réunions virtuelles. C'est pourquoi il est important de prendre le temps d'identifier ces questions afin de résoudre le problème.
- Paramètres de permission
L'accès à l'appareil photo dans Google Meet peut être limité en raison des paramètres d'autorisation de votre appareil ou de votre navigateur. Vérifiez les paramètres de votre navigateur pour vous assurer que Google Meet dispose des autorisations nécessaires pour accéder à la caméra. Dans la plupart des cas, l'ajustement de ces paramètres peut résoudre le problème.
- Compatibilité des navigateurs
La compatibilité entre votre navigateur et les paramètres de l'appareil photo peut entraîner des dysfonctionnements de l'appareil. Assurez-vous que la dernière version de votre navigateur est à jour et qu'il prend en charge les fonctionnalités requises par Google Meet. Essayez un autre navigateur pour déterminer si le problème persiste sur plusieurs plateformes.
- Problèmes liés aux appareils
Des problèmes liés au matériel ou au pilote de votre appareil peuvent perturber le fonctionnement de l'appareil photo. Assurez-vous que le matériel de votre appareil photo fonctionne correctement et que les pilotes nécessaires ont été mis à jour. Il peut s'agir de vérifier les paramètres de l'appareil, de mettre à jour les pilotes ou de redémarrer l'appareil.
- Demandes contradictoires
D'autres applications simultanées peuvent interférer avec le fonctionnement de l'appareil photo dans Google Meet. Fermez les applications inutiles ou celles qui utilisent l'appareil photo pour voir si cela résout le problème. En outre, vérifiez si des mises à jour récentes ont pu affecter les fonctionnalités de l'appareil photo.
- Problèmes de réseau
Une mauvaise connectivité Internet peut avoir un impact significatif sur l'affichage de la caméra dans Google Meet. Vérifiez la vitesse et la stabilité de votre connexion internet. Envisagez de passer à un réseau plus fiable ou de dépanner votre connexion actuelle.
5 façons de résoudre le problème de l'appareil photo de Google Meet qui ne fonctionne pas
Si vous craignez que votre appareil photo ne fonctionne pas sur Google Meet, vous pouvez désormais vous détendre. Nous sommes ici pour partager cinq façons de résoudre facilement ce problème. Prenez votre appareil et essayez-les dès maintenant !
Méthode 1 : Permet d'accéder à l'appareil photo
Lorsque vous participez à une réunion, Google Meet vous demande d'accéder à l'appareil photo. Le refus de cet accès entraîne l'apparition d'un écran noir sur Google Meet. Pour y remédier :
De la page de réunion
Si l'accès à votre appareil photo est bloqué dans Google Meet, une icône d'appareil photo avec une croix rouge apparaît, indiquant que l'accès aux dispositifs de communication est refusé. Pour résoudre ce problème :
Étape 1. Appuyez sur l'icône Appareil photo ou Microphone et choisissez Toujours autoriser Google Meet à accéder à votre appareil photo.
Étape 2. Cliquez sur Terminé.
Étape 3. Sélectionnez ensuite l'icône Vidéo/Caméra dans Google Meet pour activer votre caméra.
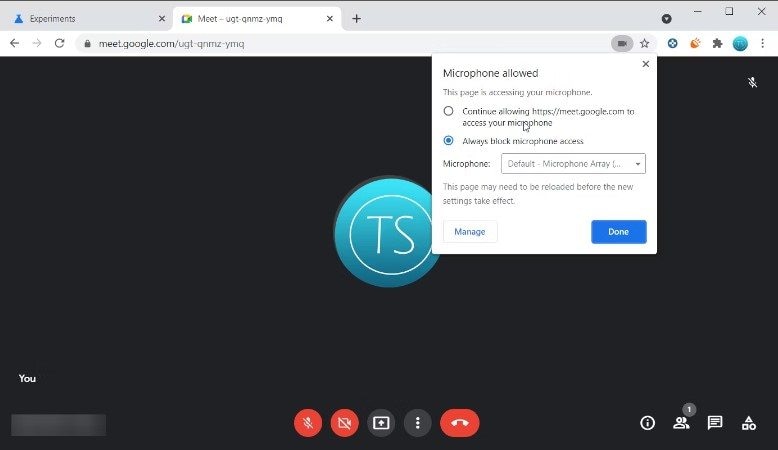
Depuis les paramètres du site
Si l'écran reste noir, essayez de régler l'accès à la caméra dans les paramètres de votre navigateur. Voici comment procéder dans différents navigateurs :
Google Chrome
Étape 1. Cliquez sur les trois points et allez dans Paramètres.
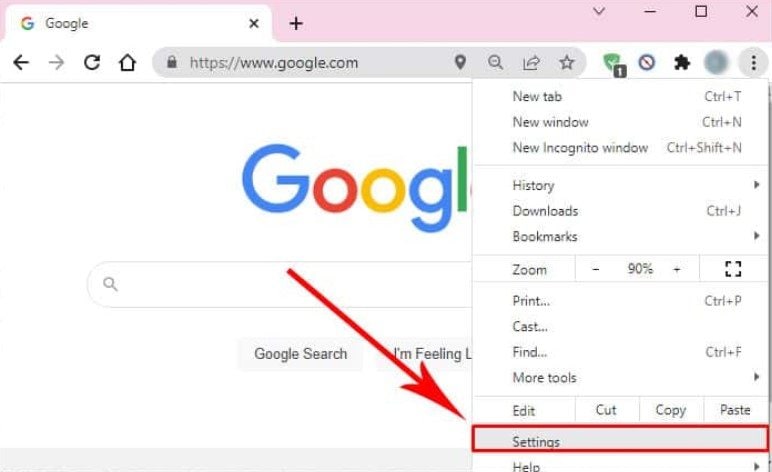
Étape 2. Accédez à Confidentialité et sécurité, puis à Paramètres du site.
Étape 3. Cliquez sur Caméra, recherchez l'URL de Google Meet et réglez-la sur Autoriser.
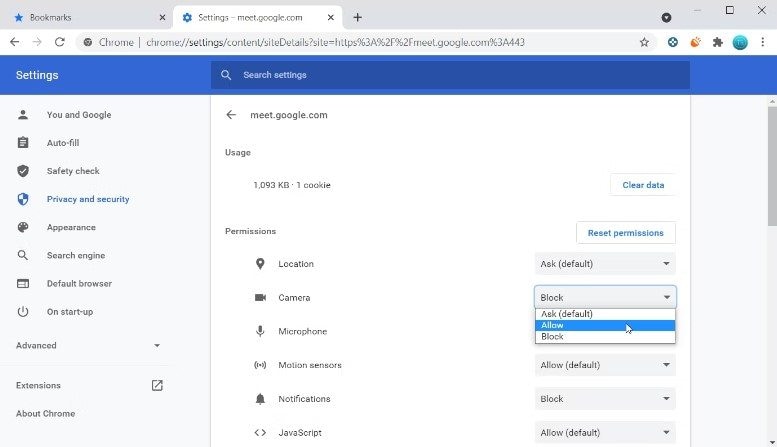
Étape 4. Revisitez Google Meet ; votre appareil photo devrait maintenant fonctionner.
Microsoft Edge
Étape 1. Cliquez sur les trois points de la rubrique Paramètres.
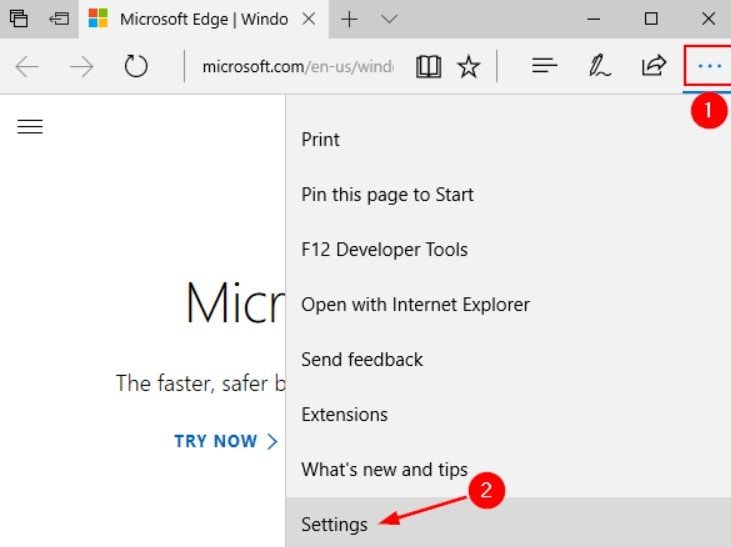
Étape 2. Naviguez jusqu'à Cookies et autorisations du site.
Étape 3. Sélectionner la caméra.
Étape 4. Localisez Google Meet et supprimez son autorisation.
Étape 5. Rouvrez Google Meet et, lorsque vous y êtes invité, cliquez sur Autoriser l'accès à la caméra.
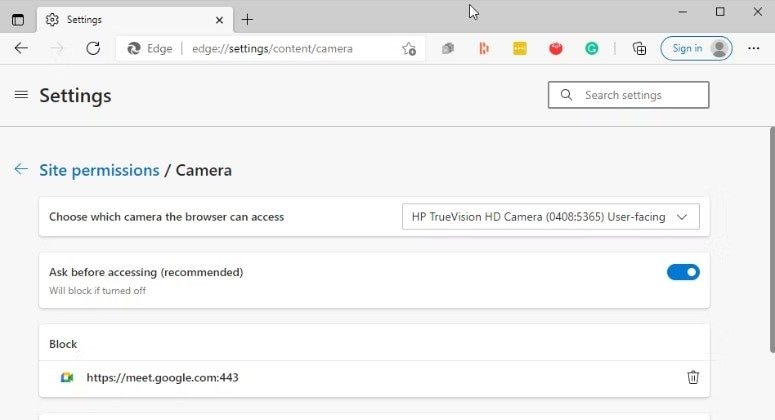
Firefox
Étape 1. Dans Firefox, trouvez l'icône de la caméra dans la barre d'adresse.
Étape 2. Sélectionnez Autoriser l'audio et la vidéo pour autoriser la caméra Google Meet.
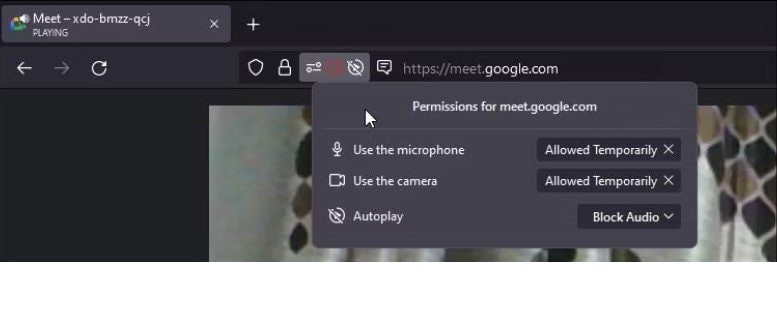
Depuis votre ordinateur
Si votre système refuse l'accès à la caméra, ce qui entraîne le problème de la caméra Google Meet, procédez comme suit pour autoriser l'accès à la caméra :
Étape 1. Appuyez sur la touche Windows + I pour ouvrir les paramètres. Choisir la confidentialité.
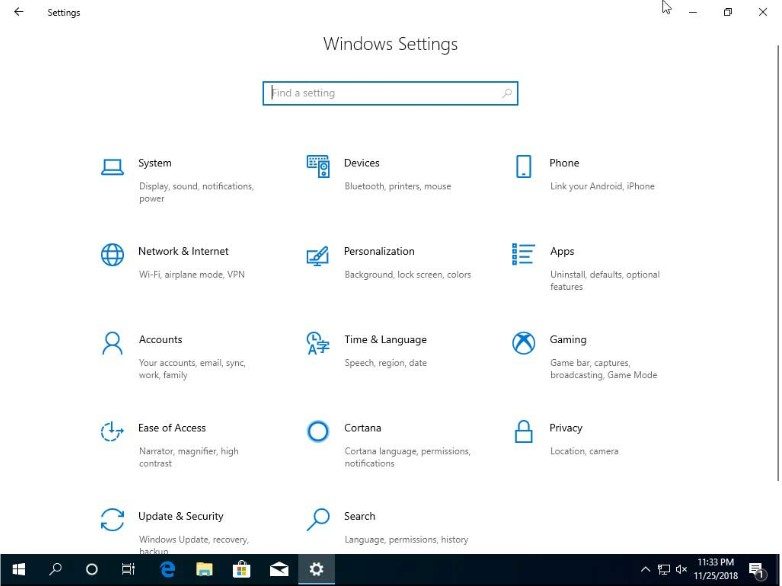
Étape 2. Faites défiler et sélectionnez Caméra. Confirmez que l'accès à l'appareil photo est activé pour votre appareil et autorisez les applications à y accéder.
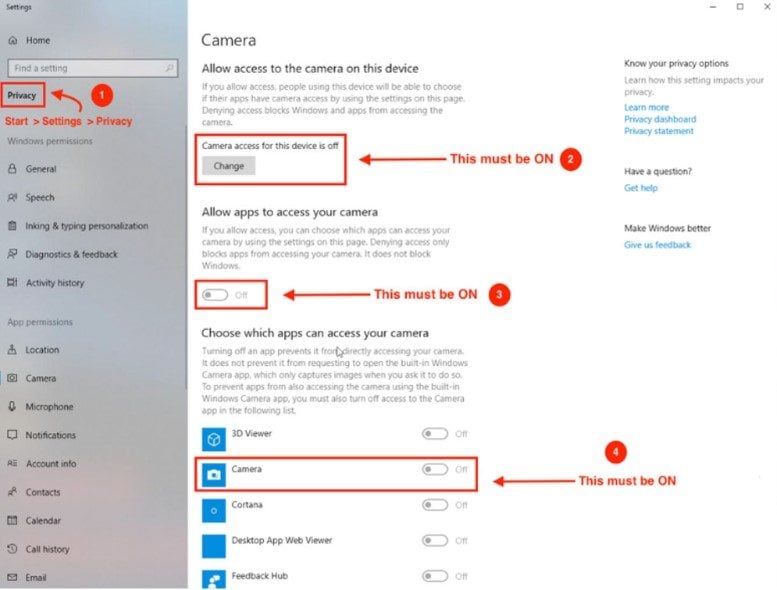
Étape 3. Redémarrez Google Meet pour vérifier si le problème est résolu. Si ces paramètres sont déjà activés, passez à la solution suivante.
Méthode 2 : Vérifier les mises à jour et redémarrer le navigateur
Pour mettre à jour votre navigateur et éventuellement résoudre les problèmes liés à la caméra Google Meet :
Pour Chrome
Étapes 1. Accédez à la section À propos de Google Chrome du menu Aide.
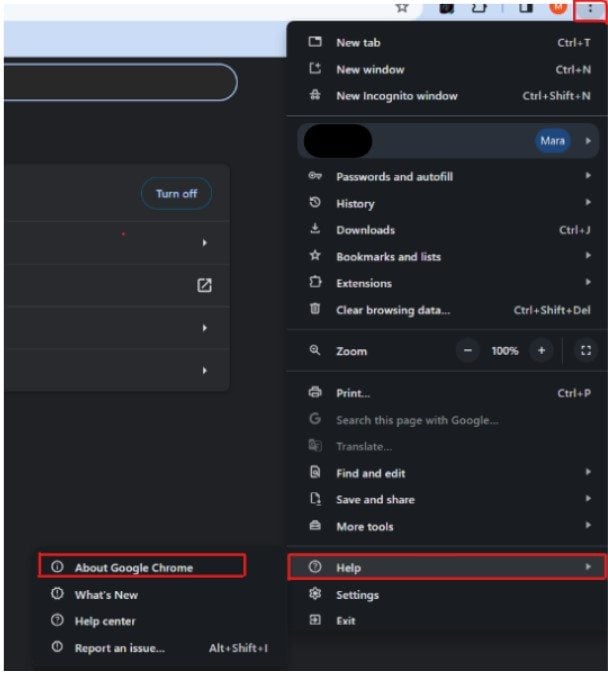
Étape 2. Recherchez les mises à jour en cours et installez-les.
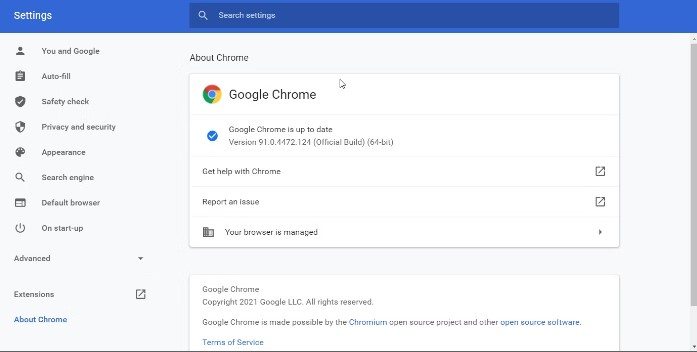
Pour Microsoft Edge
Étape 1. Sous Aide et commentaires, recherchez À propos de Microsoft Edge.
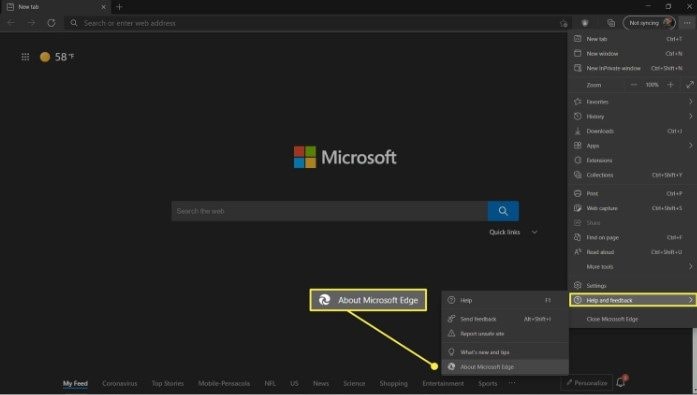
Étape 2. Installez toutes les mises à jour que vous trouvez.
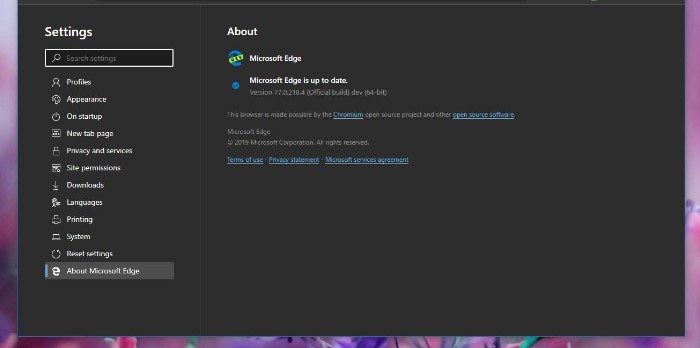
Pour Firefox
Étape 1. Allez dans le menu de l'application, puis sélectionnez Aide, suivi de À propos de Firefox.
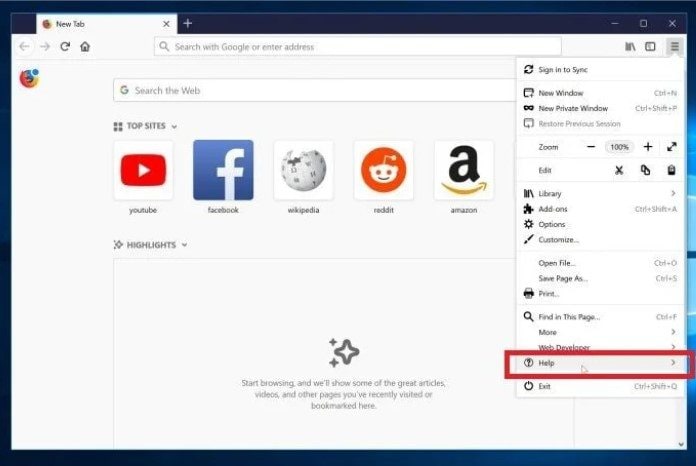
Étape 2. Si une mise à jour est prête, téléchargez-la et installez-la.
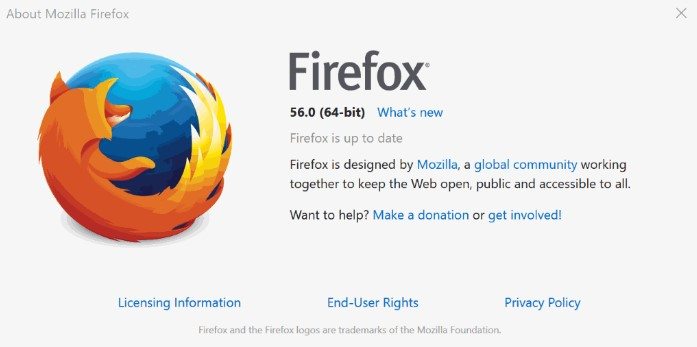
Méthode 3 : Vérifier si l'appareil photo fonctionne avec d'autres applications
Si Google Meet ne peut pas accéder à votre appareil photo, c'est peut-être parce qu'une autre application est en train de l'utiliser. Pour résoudre ce problème :
Étape 1. Vérifiez si le voyant de la caméra est actif sur votre ordinateur portable.
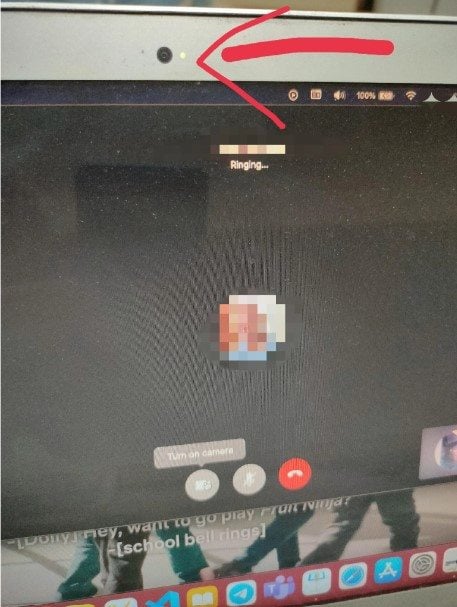
Étape 2. Si le voyant est allumé, fermez toutes les applications de la caméra, comme Skype ou TeamViewer.
Étape 3. Rejoignez la session Google Meet et cliquez sur l'icône de la caméra pour activer votre webcam.
Méthode 4 : Vérifier l'antivirus
Les programmes antivirus dotés de fonctions de protection Web peuvent bloquer l'accès à votre webcam.
Étape 1. Vérifiez les paramètres de votre antivirus pour détecter d'éventuelles restrictions liées à la webcam.
Étape 2. Recherchez des options telles que « Bloquer l'accès à la webcam pour toutes les applications » et désactivez-les.
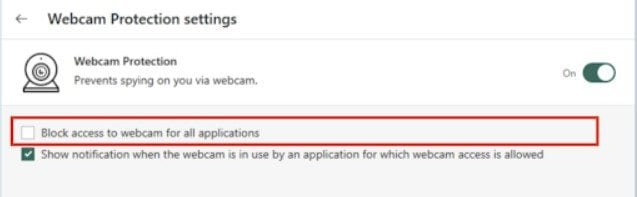
Méthode 5 : Mettez à jour les pilotes de votre webcam
Des pilotes de webcam obsolètes peuvent entraîner des dysfonctionnements de la caméra. La mise à jour de ces pilotes pourrait résoudre le problème. Voici comment les mettre à jour :
Étape 1. Appuyez sur la touche Windows + R pour ouvrir la boîte de dialogue Exécuter.
Étape 2. Tapez « devmgmt.msc » et appuyez sur OK pour accéder au gestionnaire de périphériques.
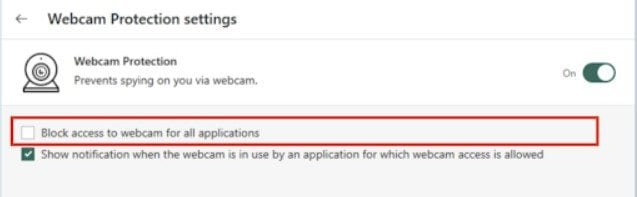
Étape 3. Développez la catégorie Caméras et vérifiez la présence d'un point d'exclamation jaune à côté de votre webcam.
Étape 4. Cliquez avec le bouton droit de la souris sur le pilote de la webcam et sélectionnez Mettre à jour le pilote.
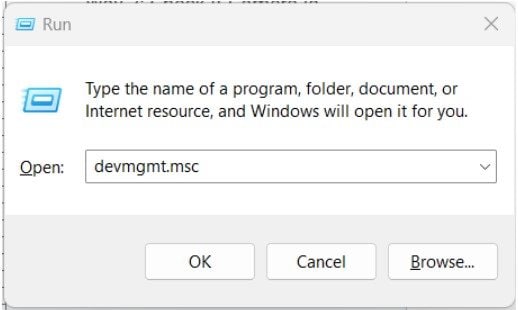
Étape 5. L'option à sélectionner est « Rechercher automatiquement les pilotes mis à jour ».
Étape 6. Permettre à Windows de rechercher et d'installer toutes les mises à jour disponibles.
Étape 7. Une fois cela fait, redémarrez votre PC pour appliquer les modifications. Vérifiez ensuite si l'appareil photo fonctionne correctement sur Google Meet.
Comment résoudre le problème de la vidéo Google Meet qui ne fonctionne pas ?
L'utilisation d'un outil spécial pour résoudre les problèmes vidéo de Google Meet revient à disposer d'un assistant intelligent. Il peut trouver et résoudre plusieurs problèmes simultanément, ce qui vous fait gagner du temps. Un outil professionnel permet d'y remédier. L'avantage est que vous n'avez pas besoin d'être un expert en technologie, car l'outil que nous allons vous présenter est facile à utiliser. Cet outil permet de sécuriser vos données tout en les réparant sur différents appareils.
Wondershare Desktop Repair est un outil spécial qui vous permet de résoudre le problème de la vidéo Google Meet qui ne fonctionne pas. Grâce à cet outil, vous pouvez réparer un nombre illimité de vidéos sans vous soucier de leur taille. Repairit Desktop n'a que faire des formats MP4, M4V, FLV, MOV, MTS, 3GP, AVI, MXF, RSV, FLV et INSV, car cet outil peut réparer des vidéos dans de multiples formats. Il vous suffit de vous munir de votre appareil Mac ou Windows et de télécharger cet outil Repairit Desktop pour une utilisation hors ligne.
Voici comment Wondershare Repairit Desktop peut réparer votre vidéo Google Meet :
Étape 1. Téléchargez Wondershare Repairit sur vos appareils Windows ou Mac.
Étape 2. Une fois installé, recherchez la section Réparation vidéo, cliquez sur le bouton +Ajouter pour inclure votre vidéo Google Meet à réparer.

Étape 3. Cliquez ensuite sur le bouton Réparer pour lancer le processus de réparation de votre vidéo Google Meet.

Il vous sera demandé d'enregistrer et de prévisualiser les vidéos Google Meet corrigées lorsque l'opération sera terminée. Cliquez simplement sur OK pour les enregistrer.
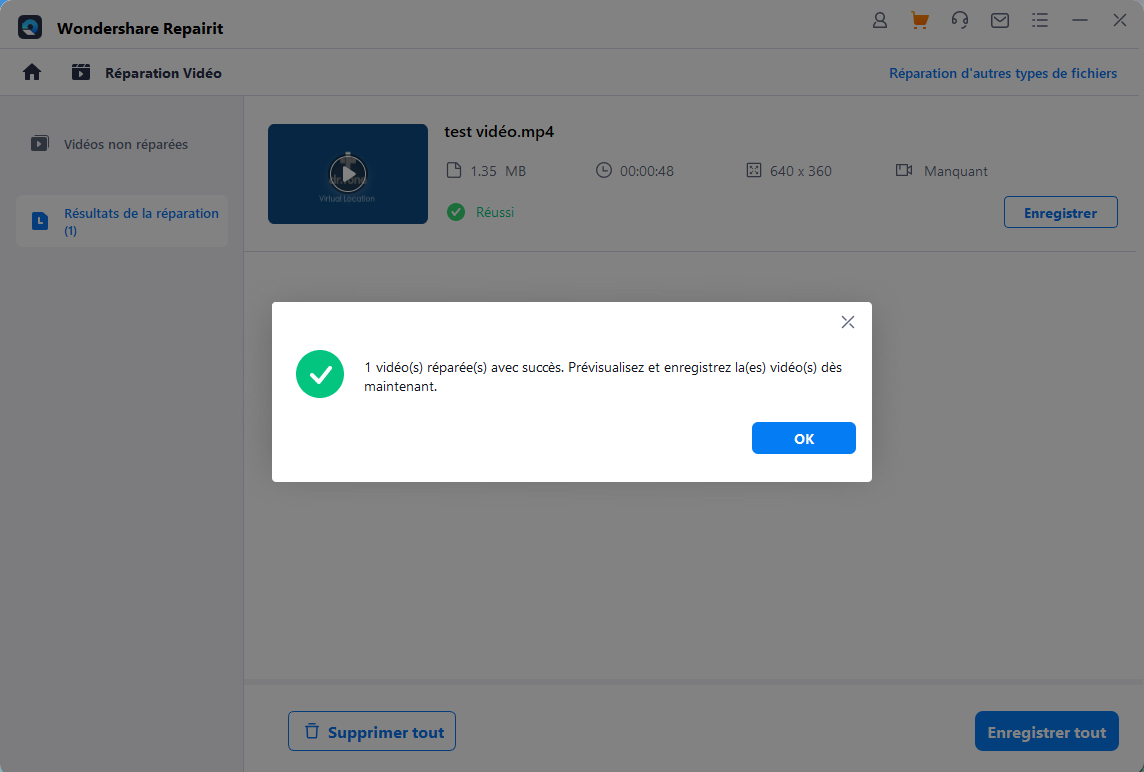
Étape 4. Il vous suffit de cliquer sur le bouton Aperçu pour regarder les vidéos Google Meet réparées et vous assurer qu'elles sont corrigées à votre convenance avant de les enregistrer.

Si vous êtes satisfait du résultat de votre vidéo Google Meet, cliquez sur Enregistrer et choisissez un nouvel emplacement pour la stocker.

Conclusion
Les problèmes liés à l'appareil photo de Google Meet ne sont pas très agréables à entendre et affectent des millions d'utilisateurs actifs. La résolution de ces problèmes ne doit donc pas être ignorée. Consultez notre guide, en particulier les 5 meilleures solutions pour restaurer la fonctionnalité de l'appareil photo sur Google Meet. Comprendre pourquoi votre appareil photo peut mal fonctionner et découvrir des méthodes efficaces pour le réparer est un bon choix. En outre, il explique comment des outils spécialisés tels que Wondershare Repairit Desktop peuvent résoudre les problèmes vidéo. Cet outil de bureau permet de résoudre les problèmes liés à la caméra Google Meet afin de garantir le bon déroulement des sessions Google Meet. Bonne conférence !
FAQ
-
Pourquoi mon appareil photo fonctionne-t-il sur d'autres applications mais pas sur Google Meet ?
Google Meet peut rencontrer des problèmes de caméra avec les paramètres d'autorisation de l'application. Vérifiez si Google Meet a été autorisé à accéder à la caméra dans les paramètres de votre navigateur. En outre, essayez d'utiliser un autre navigateur pour déterminer s'il s'agit d'un problème spécifique au navigateur. -
Existe-t-il un moyen de résoudre les problèmes de caméra causés par des problèmes de réseau sur Google Meet ?
Il est certain qu'une mauvaise connexion Internet peut perturber le flux de la caméra sur Google Meet. Vous pouvez résoudre les problèmes de réseau en vous assurant d'une connexion internet stable. Essayez d'effectuer un test de vitesse pour vérifier la stabilité de votre Internet pendant les sessions Google Meet. -
La suppression du cache et des cookies du navigateur peut-elle aider à résoudre le problème de la caméra Google Meet qui ne fonctionne pas ?
Oui, la suppression du cache et des cookies du navigateur peut résoudre les problèmes liés à l'appareil photo sur Google Meet. Parfois, les fichiers temporaires stockés dans le navigateur peuvent affecter le fonctionnement de l'appareil photo. L'effacement de ces fichiers permet souvent de rétablir le fonctionnement de l'appareil.



