Microsoft Excel est populaire dans différents secteurs en raison de ses excellentes fonctionnalités d'analyse et de visualisation des données. Cependant, de nombreuses personnes perdent des fichiers Excel en raison d'une suppression accidentelle, de lecteurs corrompus, d'infections virales, de problèmes logiciels ou matériels.
Tout ce travail acharné est gaspillé. Non seulement cela, mais cela signifie généralement manquer des délais essentiels au travail, et personne ne veut faire deux fois le même travail, n'est-ce pas ?
C'est pourquoi vous devriez apprendre à récupérer des fichiers Excel supprimés définitivement sous Windows pour vous assurer de ne pas perdre votre temps ou d'avoir des problèmes au travail. Aujourd'hui, nous avons décidé de parler de la façon de récupérer des fichiers Excel supprimés définitivement et de partager des moyens pratiques.
Dans cet article
-
- 👉Méthode 1 : Restaurer depuis la corbeille
- 👉Méthode 2 : Restaurer à partir de sauvegardes anciennes
- 👉Méthode 3 : Récupérer à partir d'une sauvegarde d'historique de fichiers
- 👉Méthode 4 : Restaurer en utilisant Restaurer les versions antérieures
- 👉Méthode 5 : Restaurer en utilisant Wondershare Recoverit
- 👉Méthode 6 : Récupérer avec l'outil de récupération de fichiers Windows
- 👉Méthode 7 : Récupérer avec l'invite de commandes
Comment pouvez-vous perdre vos fichiers Excel?
Les fichiers peuvent être perdus ou supprimés de différentes manières. Le scénario le plus courant est une erreur humaine. En travaillant, vous pouvez accidentellement appuyer sur la mauvaise touche ou le mauvais bouton et supprimer des fichiers. D'autre part, les gens oublient souvent de vérifier les dossiers qu'ils suppriment, croyant qu'il n'y a rien d'important à l'intérieur, pour réaliser plus tard qu'ils ont supprimé les informations dont ils avaient besoin. Les utilisateurs d'Excel exécutent des scripts et des macros, mais vous pouvez accidentellement supprimer des fichiers si vous exécutez le mauvais ou au mauvais moment.

Les gens oublient souvent de vérifier les dossiers qu'ils suppriment, croyant qu'il n'y a rien d'important à l'intérieur, pour réaliser plus tard qu'ils ont supprimé les informations dont ils avaient besoin. Les utilisateurs d'Excel exécutent des scripts et des macros, mais vous pouvez accidentellement supprimer des fichiers si vous exécutez le mauvais ou au mauvais moment.
Les virus et les logiciels malveillants peuvent également supprimer vos fichiers car cela fait partie de leurs activités. En fin de compte, tous ces bugs logiciels, ces problèmes de fonctionnement et ces problèmes matériels pourraient entraîner une perte de données.
Comment récupérer des fichiers Excel supprimés de manière permanente dans Windows 10
| Si: | Méthodes à essayer : |
| Vous n'êtes pas sûr que vous avez définitivement supprimé les fichiers. | Restaurer à partir de la corbeille |
| Tu as une vieille sauvegarde. | Restauration à partir de sauvegardes anciennes |
| Vous utilisez la sauvegarde de Windows. | Récupérer d'une sauvegarde de l'historique des fichiers |
| Les premières et troisièmes méthodes ne fonctionnent pas. | Restaurer en utilisant les versions précédentes de restauration |
| Vous voulez une méthode simple et intuitive qui fonctionne à 100%. | Restaurer en utilisant Wondershare Recoverit |
| Tu aimes tester tes compétences en informatique. | Récupérer avec l'outil de récupération de fichiers Windows |
| Aucune des autres méthodes ne fonctionne. | Récupérer avec Cmd |
👉Méthode 1 : Restaurer depuis la corbeille
- Cliquez sur Démarrer, tapez « Corbeille » et cliquez sur le premier résultat.

- Parcourez votre Corbeille pour localiser vos fichiers.
- Sélectionnez vos fichiers Excel supprimés, cliquez dessus avec le bouton droit et cliquez sur Restaurer.

- Vos fichiers seront restaurés à leur emplacement d'origine avant d'être supprimés.
👉Méthode 2 : Restaurer à partir de sauvegardes anciennes
La fonction de sauvegarde et de restauration a été complètement supprimée dans Windows 8.1, mais si vous avez utilisé cet outil dans le passé pour configurer des sauvegardes, vous pouvez toujours l'utiliser pour récupérer des fichiers même si vous ne pouvez pas créer de nouvelles sauvegardes. Voici comment faire :
- Cliquez sur Démarrer, tapez « Sauvegarde » et cliquez sur le premier résultat.

- Cliquez sur Allez à Sauvegarde et Restauration (Windows 7) sous l'option "Recherchez une sauvegarde antérieure ?"

- Cliquez sur Sélectionner une autre sauvegarde à partir de laquelle restaurer les fichiers et sélectionnez la sauvegarde que vous recherchez. Cliquez sur Suivant.

- Suivez les instructions et attendez que le processus soit terminé.
👉Méthode 3 : Récupérer à partir d'une sauvegarde d'historique de fichiers
Cette méthode n'est possible que si vos sauvegardes Windows sont activées. C'est une méthode simple qui ne comporte pas beaucoup d'étapes.
- Cliquez sur Démarrer, tapez « Panneau de configuration » et cliquez sur le premier résultat.

- Cliquez sur Système et sécurité une fois que vous êtes dans le Panneau de configuration.

- Cliquez sur Historique des fichiers dans la fenêtre suivante, puis Restaurer les fichiers personnels.

- Localisez les fichiers Excel supprimés, sélectionnez-les et cliquez sur l'icône de la corbeille au milieu de l'écran en bas.

- Attendez que le processus soit terminé et recherchez vos fichiers à leur emplacement d'origine.
👉Méthode 4 : Restaurer en utilisant Restaurer les versions antérieures
L'option de restauration de la version précédente est utile si vous ne pouvez pas restaurer à partir de l'historique des fichiers ou de la corbeille. Voici les étapes suivantes :
- Cliquez sur Démarrer, tapez « Explorateur de fichiers » et cliquez sur le premier résultat.

- Accédez à l'emplacement du dossier où se trouvaient vos fichiers supprimés.
- Cliquez avec le bouton droit sur le dossier et cliquez sur Propriétés.

- Cliquez sur la carte Versions précédentes, sélectionnez la version avant la suppression des fichiers et cliquez sur Restaurer dans le coin inférieur droit.

- Attendez que le processus soit terminé et vérifiez le dossier pour voir si vos fichiers ont été restaurés.
👉Méthode 5 : Restaurer en utilisant Wondershare Recoverit
Wondershare Recoverit est un outil de récupération de données de qualité professionnelle que tout le monde peut utiliser pour récupérer des fichiers supprimés, y compris des documents Excel, de manière efficace. Avant de pouvoir l'utiliser, vous devez télécharger et installer Wondershare Recoverit.
Voici comment cela fonctionne :
- Lancez Wondershare Recoverit, cliquez sur Disques durs et emplacements, et sélectionnez le lecteur de stockage à droite où se trouvaient vos fichiers Excel.

- L'application localisera automatiquement les fichiers Excel supprimés et les affichera en temps réel.

- Cliquez sur Aperçu pour vérifier s'il s'agit des fichiers que vous recherchez. Une fois confirmé, cliquez sur Récupérer en bas à droite.
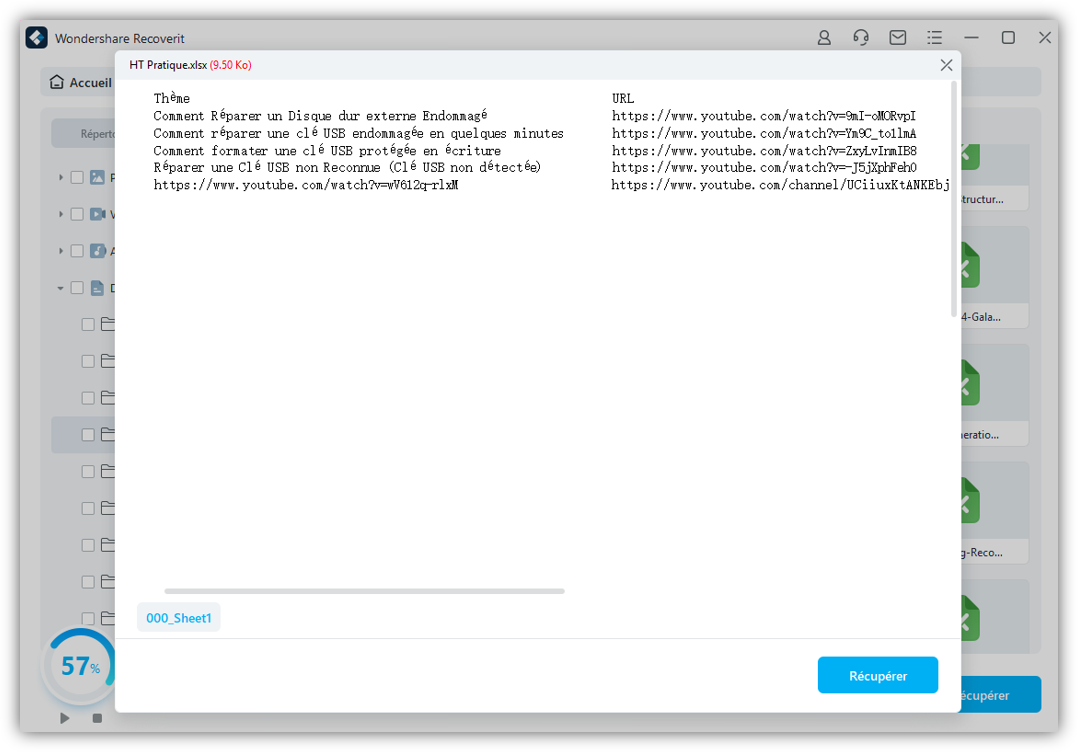
- Nommez le fichier, sélectionnez l'emplacement de récupération et cliquez sur Enregistrer.
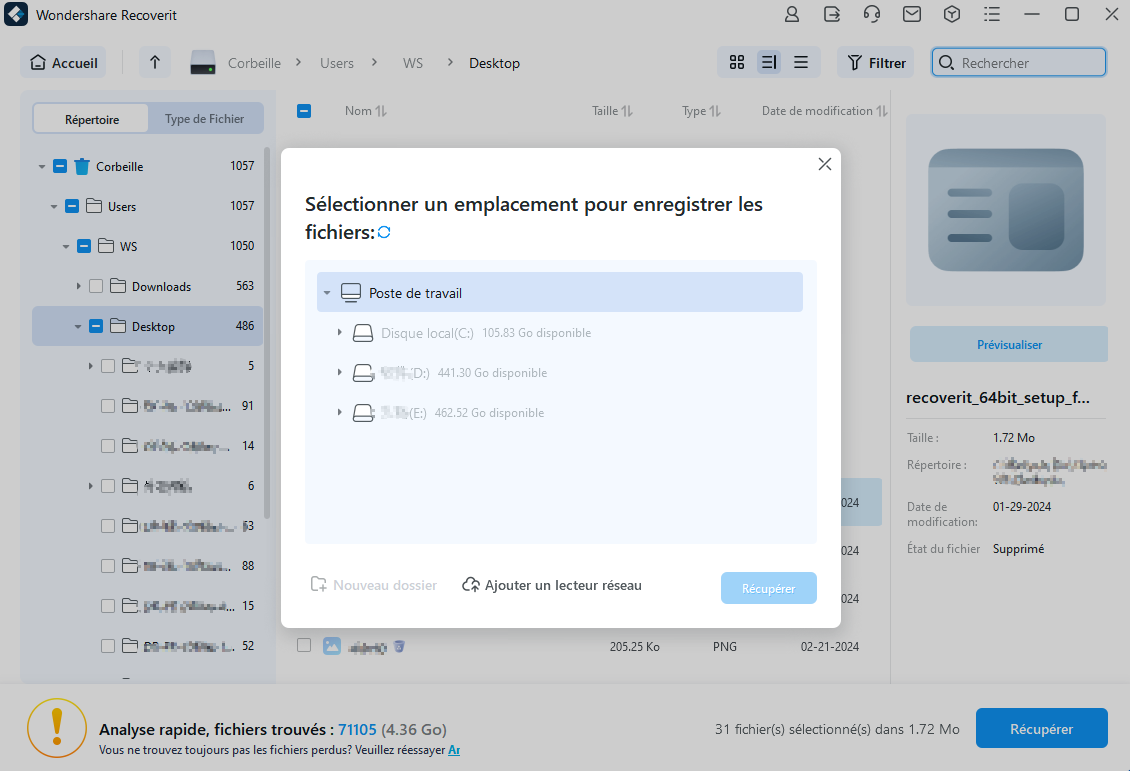
👉Méthode 6 : Récupérer avec l'outil de récupération de fichiers Windows
L'outil de récupération de fichiers Windows est souvent négligé car il peut être complexe. Cependant, il est vraiment efficace pour récupérer des fichiers supprimés ou perdus. Avant de commencer le processus, téléchargez et installez l'outil de récupération de fichiers Windows.
Voici les étapes :
- Cliquez sur Démarrer, tapez « Windows File Recovery » et cliquez sur le premier résultat.

- Tapez "
winfr source-drive: destination-drive: /switches" dans l'invite de commande et appuyez sur Entrée.
- Une fois terminé, tapez "
Winfr E: C: /extensive /n test," appuyez sur entrée et tapez "y" lorsqu'il est demandé de continuer et appuyez sur entrée. Attendez que le processus soit terminé.
👉Méthode 7 : Récupérer avec l'invite de commandes
C'est la méthode la plus complexe de notre liste, mais elle peut souvent être la seule option viable en dehors de l'utilisation d'un outil professionnel de récupération de données. Voici comment faire :
- Cliquez sur Démarrer, tapez « CMD » et cliquez sur le premier résultat.

- Cliquez sur Exécuter en tant qu'administrateur si demandé.
- Lorsque la fenêtre de l'invite de commandes s'ouvre, tapez
"chkdsk X: /f"et appuyez sur entrée. N'oubliez pas que"X"devrait remplacer la lettre du lecteur où vos fichiers Excel étaient stockés.
- Tapez
"ATTRIB -H -R -S /S /D X:*.*"et appuyez sur entrée et attendez jusqu'à ce que le processus soit terminé.
Rappelez-vous que cela pourrait prendre un certain temps, alors soyez patient et ne coupez pas votre ordinateur.
Conclusion
Les meilleures méthodes pour récupérer des fichiers Excel supprimés de manière permanente sont de restaurer des fichiers de la corbeille, de restaurer à partir de anciennes sauvegardes, de restaurer à l'aide de l'historique des fichiers, de restaurer des dossiers aux versions précédentes, d'utiliser un outil professionnel de récupération, d'utiliser la récupération de fichiers Windows, ou d'utiliser l'invite de commande.
Ces méthodes de travail dépendent des circonstances de la perte de fichiers et de votre système. Utilisez le tableau que nous avons créé pour sélectionner le meilleur point de départ et suivez les méthodes jusqu'à ce que vous ayez récupéré avec succès vos fichiers Excel.
FAQ
-
Que devrais-je faire après avoir réalisé que mes fichiers Excel ont été supprimés ?
Essayez les méthodes de récupération que nous avons mentionnées dès que possible. Si vous laissez passer beaucoup de temps, vos fichiers Excel pourraient vraiment être perdus pour toujours. -
Comment récupérer des fichiers supprimés définitivement d'Excel sans la corbeille ?
Supposons que vous ne puissiez pas récupérer les fichiers Excel de la corbeille. Dans ce cas, vous pouvez essayer de les récupérer à l'aide d'anciennes sauvegardes, de sauvegardes d'historique de fichiers, d'outils de récupération, en restaurant les versions précédentes des fichiers, avec l'outil de récupération de fichiers Windows ou CHKDSK. -
Existet-il des outils spécialisés pour récupérer des fichiers Excel supprimés définitivement ?
Non. Cependant, des outils de récupération de données spécialisés comme Wondershare Recoverit excellent dans la récupération de tout type de fichier, y compris des documents, des images, des vidéos, de l'audio, etc.



