Certains utilisateurs de Windows disent qu'ils trouvent un dossier Windows.old dans l'explorateur de fichiers de leur ordinateur, mais ils ne savent pas ce que c'est et se demandent s'ils peuvent supprimer ce dossier ou non. Commençons par ce qu'est Windows.old.
Chaque fois que vous mettez votre système à niveau vers une nouvelle version de Windows (à partir de Windows Vista), le dossier Windows.old est automatiquement créé sur votre ordinateur. Le dossier Windows.old stocke un enregistrement de votre version précédente de Windows ; tous les fichiers et données de l'installation précédente de Windows y restent.
- Fichiers et dossiers du système
- Programmes et applications installés
- Paramètres et données pour tous les comptes utilisateurs
- Tout ce dont vous avez besoin pour faire fonctionner votre ancien système
En bref, le dossier Windows.old contient votre ancien système Windows.
Partie 1. Pourquoi le dossier Windows.old ?
Il y a deux raisons de créer le dossier Windows.old. Les principales sont les suivantes : protéger votre ordinateur contre les erreurs de mise à niveau du système et permettre aux utilisateurs de revenir au système précédent.
Le dossier Windows.old est l'un des mécanismes de sécurité développés par Microsoft au cas où le processus de mise à niveau échouerait soudainement. Si l'installation du nouveau système échoue, le système utilise le dossier Windows.old pour rétablir les modifications sur votre PC. Une fois la mise à niveau de Windows terminée avec succès, le dossier Windows.old donne aux utilisateurs la possibilité de revenir facilement au système précédent s'ils rencontrent des problèmes ou ne sont pas satisfaits du nouveau système. En bref, Windows.old offre un moyen facile de passer à une version antérieure de Windows.
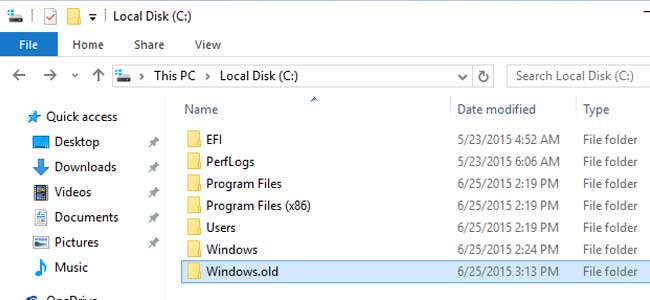
Partie 2. Comment récupérer le dossier Windows.old ?
Si vous voulez restaurer des fichiers à partir du dossier Windows.old qui existe encore sur le lecteur C de votre ordinateur, alors ce sera vraiment très facile pour vous, car vous devez simplement aller sur le lecteur C de votre ordinateur et ensuite choisir Windows.old, sélectionner Users et ensuite le dossier username. Ici, vous devez sélectionner et couper les fichiers que vous souhaitez conserver, puis coller ces fichiers dans le dossier souhaité.
De cette façon, vous pouvez facilement restaurer le dossier Windows.old qui existe encore sur votre ordinateur. Mais que se passe-t-il si ce même dossier a été supprimé automatiquement de votre système ou peut-être par erreur ? Ici, vous n'avez pas besoin de vous inquiéter car vous pouvez toujours restaurer les anciens dossiers Windows en utilisant le logiciel Wondershare Recoverit que vous pouvez utiliser très facilement.

Recoverit - Votre logiciel de récupération de données
- Récupérer des fichiers en plus de 1000 formats à partir de n'importe quel périphérique de stockage rapidement, en toute sécurité et totalement.
- Prise en charge de la récupération de données à partir d'une corbeille, d'un disque dur, d'une carte mémoire, d'une clé USB, d'un appareil photo numérique et de caméscopes.
- Systèmes d'exploitation pris en charge : Windows 11/10/8/7/XP/Vista, macOS 10.10 ~ macOS 12 (Monterey) sur iMac, MacBook, Mac Pro etc.
Pour utiliser le logiciel Recoverit, vous devez d'abord le démarrer après l'avoir installé avec succès. Ouvrez-le et suivez les instructions qui s'affichent sur votre écran. Ensuite, suivez les étapes ci-dessous :
Étape 1 : Sélectionner le lecteur
Vous devez choisir l'emplacement où vous avez perdu vos données en utilisant le logiciel Recoverit, puis cliquez sur le bouton bleu "Scanner".

Étape 2. Analyser votre lecteur
Il commencera à analyser tous les fichiers qui ont été perdus sur le disque. Sa durée varie en fonction du nombre de documents et de la vitesse de l'Internet. Il n'y a aucun problème si vous voulez arrêter et reprendre votre balayage comme vous le souhaitez et c'est possible.

Étape 3 : Prévisualiser et récupérer
Après le processus de balayage, vous pouvez prévisualiser les fichiers et finalement choisissez "Récupérer".

Partie 3. Comment supprimer le dossier Windows.old dans Windows 10 ?
Si vous effectuez une recherche en ligne, vous constaterez que de nombreux utilisateurs ne savent pas s'il faut supprimer ou non le vieux Windows. Ils demandent s'ils peuvent supprimer le fichier Windows.old ou s'ils doivent le faire après la mise à niveau de Windows. Il peut arriver que vous ne puissiez pas supprimer le dossier Windows.old après la mise à niveau vers Windows.
Comme mentionné ci-dessus, le dossier Windows.old est fourni aux utilisateurs comme l'une des options de récupération pour restaurer la version précédente de leur système. Pour des raisons de sécurité, Microsoft a créé le dossier Windows.old, qui doit donc être conservé sur les PC des utilisateurs.
Cependant, de nombreux utilisateurs se plaignent de la même chose : le dossier Windows.old occupe la majeure partie de l'espace disponible sur le disque dur (généralement plusieurs Go de mémoire système). C'est très ennuyeux, surtout lorsque les utilisateurs manquent d'espace disque. Voici quelques recommandations.
Si vous avez encore beaucoup d'espace libre sur votre disque dur, vous devriez conserver l'ancien dossier Windows au cas où vous auriez besoin de revenir à l'ancien système en raison de problèmes dans le nouveau système ou parce que vous n'en êtes pas satisfait. Au contraire, si votre disque dur manque d'espace et que vous devez nettoyer votre appareil de toute urgence pour obtenir plus d'espace utilisable, vous devriez envisager de supprimer le dossier Windows.old. Après cela, plusieurs gigaoctets d'espace de stockage seront libérés.
Le fait de ne pas avoir de dossier Windows.old n'affectera pas l'expérience de votre appareil ni les futures mises à jour. Vous ne devez savoir qu'une chose : vous perdrez la possibilité de restaurer directement le système précédent. Par conséquent, si vous souhaitez revenir en arrière après avoir supprimé Windows.old, vous devez effectuer une installation propre de la version souhaitée du système Windows. Tant que vous pouvez vous assurer qu'aucun des fichiers nécessaires ne se trouve dans le dossier Windows.old et que vous êtes satisfait du système actuel et ne souhaitez pas passer à une version antérieure, vous pouvez démarrer Windows et supprimer Windows.old. Voici quelques méthodes pour supprimer Windows.old. De plus, ces opérations sont effectuées dans Windows 10.
Méthode 1 : utiliser l'outil de nettoyage de disque
- Appuyez simultanément sur les touches Windows et E pour ouvrir l'Explorateur de fichiers.
- Cliquez avec le bouton droit de la souris sur le disque local C et sélectionnez Propriétés dans la fenêtre qui s'ouvre.
- Cliquez ensuite sur Nettoyer. Immédiatement, une fenêtre apparaît qui dit : "Calcul de l'espace qui peut être libéré sur (c :). Ce processus peut prendre un moment." Le calcul est rapide, quelques secondes. Vous obtiendrez alors la fenêtre suivante. Cliquez ensuite sur Nettoyer les fichiers système.
- Après cela, vous verrez une fenêtre pop-up comme mentionné ci-dessus. Cela ne prend que quelques minutes. Veuillez attendre patiemment.
- Après le calcul, faites défiler vers le bas et recherchez l'option Installation(s) Windows précédente(s) . Vérifiez-les. Enfin, cliquez sur OK pour que la modification prenne effet. Ensuite, supprimez avec succès le dossier Windows.old.
Méthode 2 : Utiliser l'espace disque libre dans Windows 10
Outre la méthode ci-dessus, vous pouvez également utiliser la fonction de détection de stockage de Windows 10 pour vous aider à supprimer le dossier Windows.old.
Les étapes détaillées sont décrites ci-dessous.
- Appuyez sur la touche Windows et la touche I en même temps pour ouvrir les Paramètres.
- Cliquez d'abord sur Système, puis dans la fenêtre qui apparaît, naviguez jusqu'à Stockage.
- Cliquez ensuite sur Libérer de l'espace maintenant.
- Ensuite, le scanner sera effectué. Et ce processus peut prendre beaucoup de temps. Attendez patiemment qu'il soit terminé.
- Une fois l'analyse terminée, de nombreuses options s'affichent. Faites défiler la liste et recherchez l'option Installation(s) Windows précédente(s).
- Ensuite, faites défiler l'écran vers le haut et vous pourrez voir combien d'espace de stockage vous avez sélectionné. Puis cliquez sur Supprimer les fichiers pour nettoyer les fichiers sélectionnés.
Conclusions
Si vous avez accidentellement supprimé un document ou une photo, c'est toujours très ennuyeux, surtout lorsqu'il s'agit de vos précieuses photos de famille. Mais il n'y a pas que les photos qui sont concernées, cela vaut aussi pour les documents de travail et les présentations importantes, qui pourraient éventuellement compromettre votre travail. Mais il existe une solution pour cela : Wondershare Recoverit.
Avec Wondershare Recoverit, vous pouvez récupérer des fichiers supprimés, qu'il s'agisse de photos, de musique ou de documents. Peu importe comment les fichiers ont été supprimés. Que ce soit par la corbeille de Windows, à la suite d'une panne de PC ou directement à partir de la carte mémoire. Avec Wondershare Recoverit, vous pouvez également récupérer des données sur des disques durs endommagés ou déjà formatés. Vous pouvez également restaurer des courriels accidentellement supprimés, récupérer de la musique effacée d'un iPod ou rechercher des documents Word que vous n'avez pas enregistrés sous tension ou qui ne sont plus disponibles après un crash. Recoverit les trouve tous et restaure vos fichiers en toute sécurité.
Enfin, pour éviter que les souches de logiciels malveillants et les infections virales ne provoquent des suppressions de fichiers inattendues, veillez à installer un outil anti-malware. Et pour être sûr de ne pas supprimer des fichiers système importants, confiez le processus de suppression des fichiers indésirables à un outil de réparation de PC.



