Synology NAS est une alternative courante pour le stockage et la gestion des informations dans un environnement de cloud privé. De la même manière, Dropbox est un service très populaire de stockage en ligne qui permet un accès facile aux fichiers de n'importe où et à tout moment.
La combinaison de la puissance du Synology NAS et de la souplesse de Dropbox peut aboutir à une méthode de sauvegarde performante et sûre. Cet article décrit la manière de sauvegarder les données du Synology NAS vers Dropbox ou de sauvegarder Dropbox vers le Synology NAS. Il donne des indications détaillées et des astuces pour assurer une sauvegarde fiable et sûre des informations.
Comment sauvegarder des fichiers de Dropbox sur un Synology ou des fichiers de Synology sur Dropbox ? Il y a plusieurs outils que vous pouvez utiliser pour garantir un flux de travail irréprochable en matière de sauvegarde. Ces outils proposent des caractéristiques comme la planification automatique, le chiffrement pour une transmission de données sécurisée et des interfaces ergonomiques pour une configuration simple. Découvrons certains des outils les plus performants pour vous aider à réaliser la sauvegarde de votre Synology NAS vers Dropbox ou inversement avec facilité et efficacité.
Synology Dropbox Backup Tool #1: AOMEI Backupper
AOMEI Backupper est l'un des meilleurs programmes pour effectuer une sauvegarde du Synology NAS vers Dropbox. C'est un programme de sauvegarde et de restauration complet et facile à utiliser qui propose diverses fonctionnalités spécifiquement élaborées pour la sauvegarde et la synchronisation des informations entre un Synology NAS et Dropbox. Grâce à son interface conviviale et ses fonctionnalités performantes, AOMEI Backupper facilite la réalisation et la supervision des copies de sécurité, tout en assurant la protection et l'accessibilité des informations.
Fonctionnalités principales
- Les usagers ont la possibilité de synchroniser des documents entre divers sites, comme deux dossiers, d'un ordinateur à un autre, etc.
- Il vous autorise à générer tâche de synchronisation programmée qui se réalise quotidiennement, hebdomadairement ou mensuellement.
- AOMEI Backupper est compatible avec tous les dispositifs de stockage en réseau usuels, tels que Synology, QNAP et Seagate. Par ailleurs, il est compatible avec toutes les fonctionnalités de sept services de stockage en ligne, à savoir Google Drive, Dropbox, OneDrive, Box, SugarSync, hubiC et Cloudme.
Systèmes d'exploitation pris en charge
Windows uniquement
Avantages et inconvénients
Avantages
Version gratuite disponible
Interface conviviale
Options de planification flexibles
Cryptage pour la sécurité des données
Inconvénients
Version payante pour les fonctions avancées
Logiciels pour Windows uniquement
Tarifs
- AOMEI Backupper propose une version Standard avec une version d'essai gratuite de 15 jours pour la sauvegarde dans le cloud.
- Les plans tarifaires commencent à 39,95$.
Évaluations des utilisateurs
AOMEI Backupper a obtenu une évaluation de 2,4 sur 5 étoiles sur Trustpilot à partir de 109 avis et a été noté 4,5 sur 5 étoiles sur G2 à partir de 15 commentaires.
Guide étape par étape pour sauvegarder votre Synology NAS vers Dropbox
- Étape 1. Après avoir installé AOMEI Backupper Standard, lancez-le et allez dans Sauvegarde > Sauvegarde des fichiers.
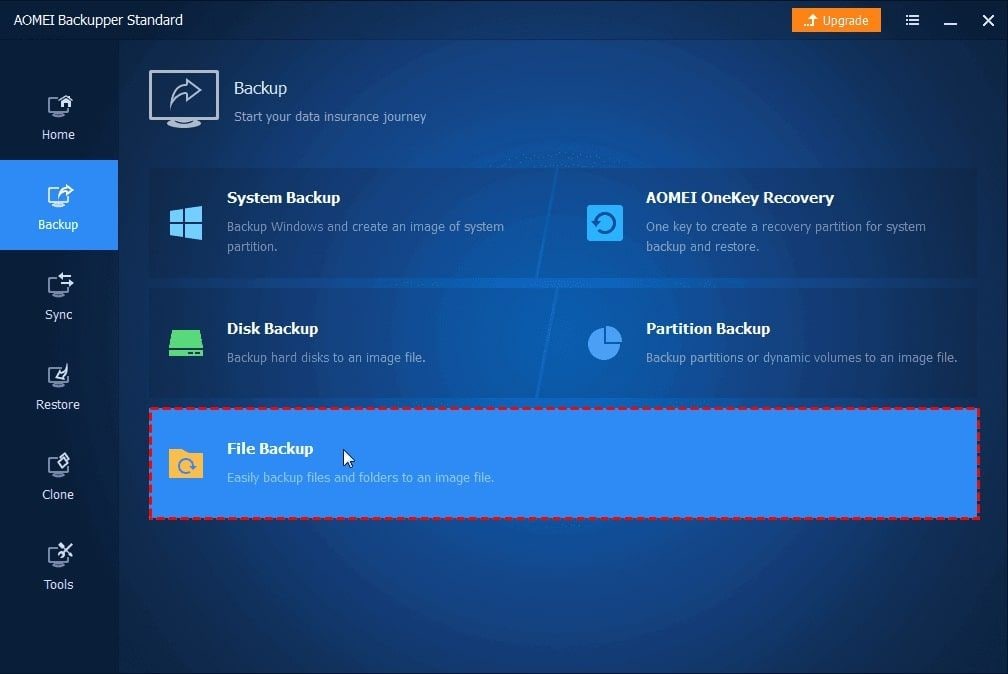
- Étape 2. Générer un nom de tâche, ensuite appuyer sur le bouton Ajouter un fichier ou Ajouter un répertoire >Partager/NAS >Ajouter un partage ou des périphériques NAS. Après cela, saisissez l'adresse IP du NAS (Chemin de réseau) ainsi que les détails d'authentification, choisissez les répertoires NAS et appuyez sur le bouton OK.
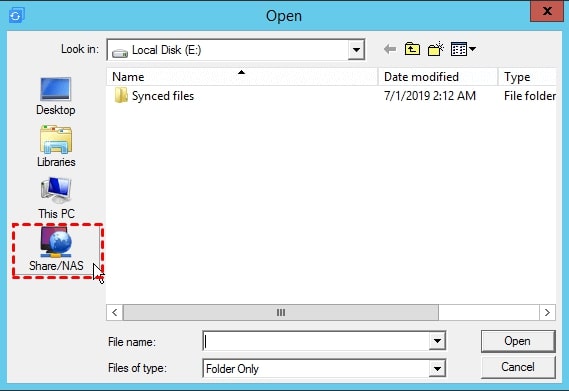
- Étape 3. Cliquez sur l'icône de triangle pointant vers le bas, sélectionnez un service de stockage en ligne, optez pour Dropbox comme destination, et appuyez sur le bouton OK.
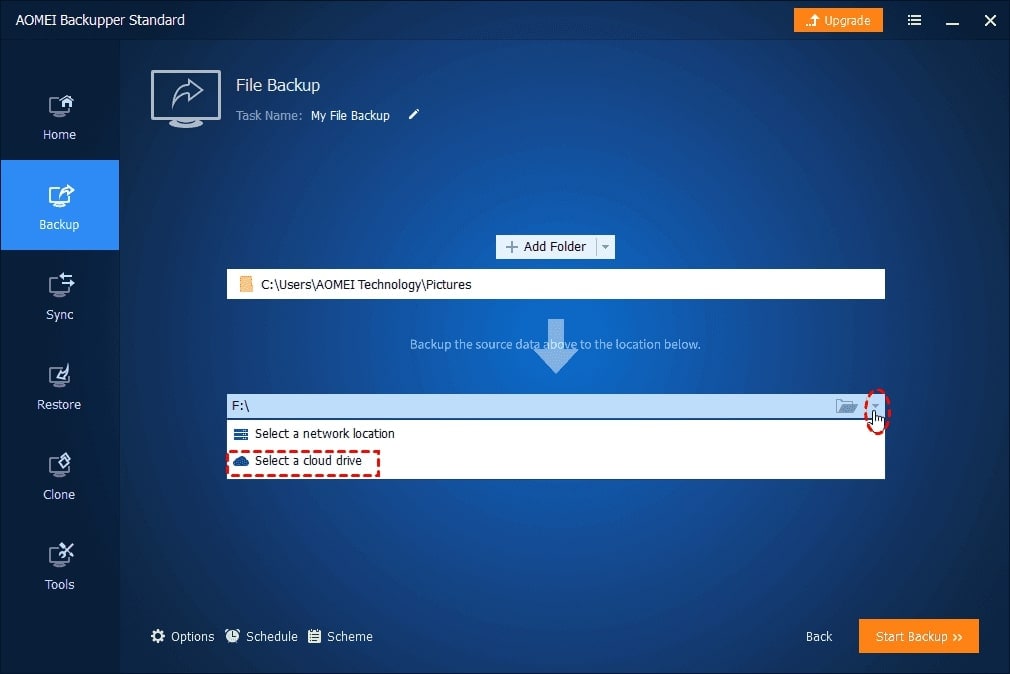
- Étape 4. Afin de préserver régulièrement des fichiers NAS sur Dropbox, sélectionnez l'option Planification située en bas à gauche et paramétrez la fréquence de sauvegarde, qu'elle soit quotidienne, hebdomadaire ou mensuelle.
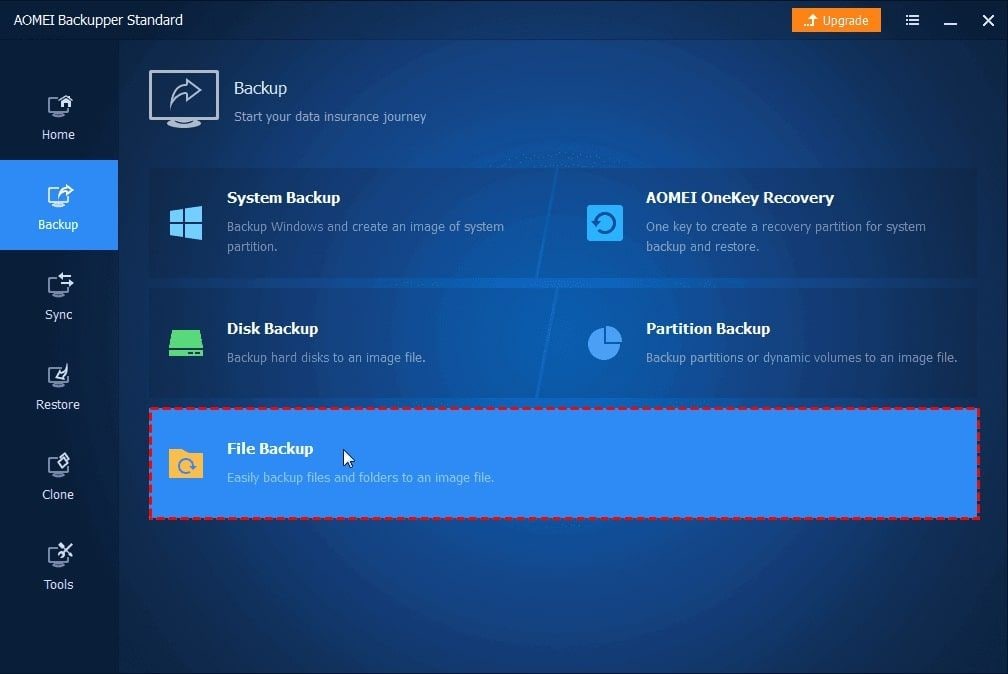
- Étape 5. Appuyez sur le bouton Lancer la sauvegarde pour enregistrer automatiquement les fichiers de votre NAS sur Dropbox.
Outil de sauvegarde Synology Dropbox #2 : GoodSync
GoodSync est une application complète de synchronisation et de sauvegarde de fichiers conçue par Siber Systems. Il est conçu pour faciliter la synchronisation et la sauvegarde sécurisée des fichiers des utilisateurs sur différents dispositifs et plateformes de stockage en ligne, incluant Dropbox. GoodSync propose une variété étendue de caractéristiques et de potentialités, ce qui le rend un instrument versatile de conduite et de sauvegarde des informations.
Fonctionnalités principales
- GoodSync offre une flexibilité de gestion de vos données grâce à une gamme d'options de synchronisation et de sauvegarde, telles que la synchronisation unidirectionnelle ou bidirectionnelle, la synchronisation sélective, la synchronisation en temps réel et la synchronisation programmée.
- Cette application s'intègre parfaitement aux principales plateformes de stockage en ligne, à savoir Dropbox, Google Drive, OneDrive et Amazon S3, ce qui vous permet de synchroniser et de sauvegarder aisément vos fichiers dans le cloud.
- Il propose des alternatives de chiffrement pour le déplacement et l'enregistrement des informations, y compris le chiffrement SSL pour les informations en transit et le chiffrement AES 256 bits pour les informations stockées, ce qui assure une sécurité optimale de vos données confidentielles.
- GoodSync présente une interface conviviale qui simplifie la configuration et la gestion des missions de synchronisation et de sauvegarde.
Systèmes d'exploitation pris en charge
Windows, Mac, Linux, iOS, Android
Avantages et inconvénients
Avantages
Options polyvalentes de synchronisation et de sauvegarde
Options de cryptage et de sécurité
Intégration transparente avec les prestataires de services de stockage en ligne, notamment Dropbox.
Prise en charge universelle des dispositifs
Inconvénients
Fonctionnalités limitées de la version gratuite
Le coût peut être un facteur pour certains utilisateurs
Tarifs
- GoodSync Personal Free : Il est limité à 3 tâches GoodSync, et seulement 100 fichiers peuvent être sauvegardés ou synchronisés.
- GoodSync Poste de travail: à partir de 39,95
- Serveur GoodSync : à partir de 499,95
Évaluations des utilisateurs
GoodSync reçoit une note de 4,17/5 étoiles basée sur 411 commentaires sur son site officiel et une note de 4,8/5 étoiles basée sur 48 commentaires sur G2.
Guide étape par étape pour sauvegarder votre Synology NAS vers Dropbox
- Étape 1. Ouvrez GoodSync après l'avoir téléchargé et installé. Appuyez sur la commande Nouvelle tâche dans la barre d'outils ou optez pour Nouvelle tâche dans le menu Travail.
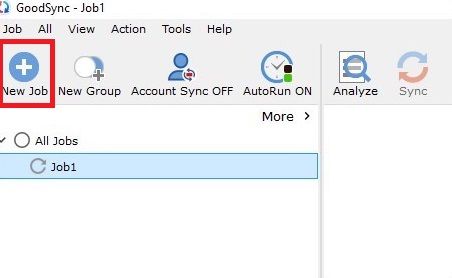
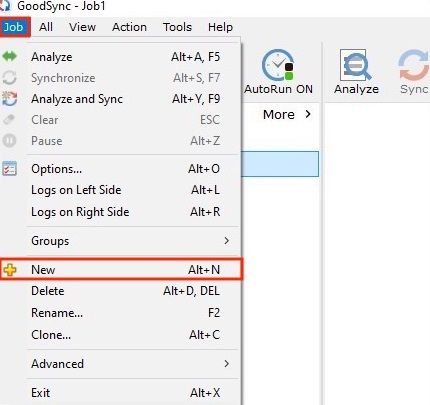
- Étape 2. Saisissez un titre pour votre nouvelle tâche dans la fenêtre Nouvelle tâche GoodSync. Par la suite, optez pour l'option de tâche Sauvegarde ou Synchronisation. Dans ce cas d'illustration, nous allons instaurer une tâche de sauvegarde. Lorsque vous avez terminé, cliquez sur le bouton OK
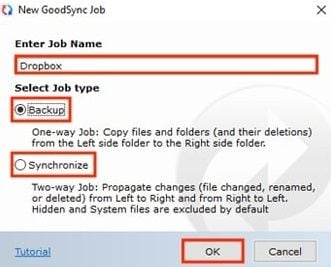
- Étape 3. Utilisez les boutons de navigation situés à gauche ou à droite pour visualiser les fichiers et les répertoires accessibles pour la sélection.
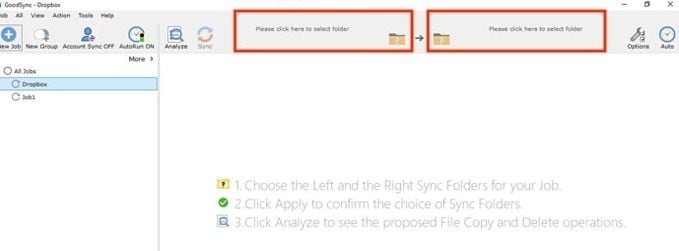
- Étape 4. Faites défiler vers le bas et optez pour Dropbox dans l'énumération des prestations accessibles.
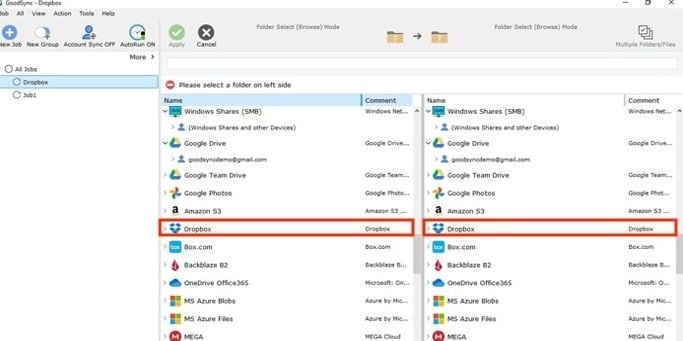
- Étape 5. Une boîte de dialogue s'affiche pour vous demander de permettre à GoodSync d'accéder à votre compte Dropbox. Sélectionnez l'option Connecter à Dropbox
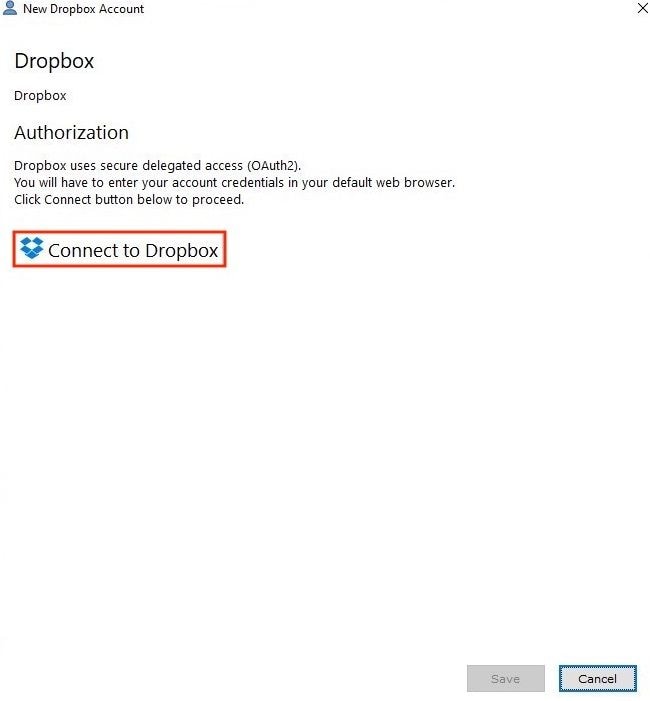
- Étape 6. Le navigateur que vous utilisez par défaut ouvre la page d'identification de compte Dropbox. Entrez vos informations de compte Dropbox. Ensuite, sur la droite, cliquez sur le bouton bleu Se connecter
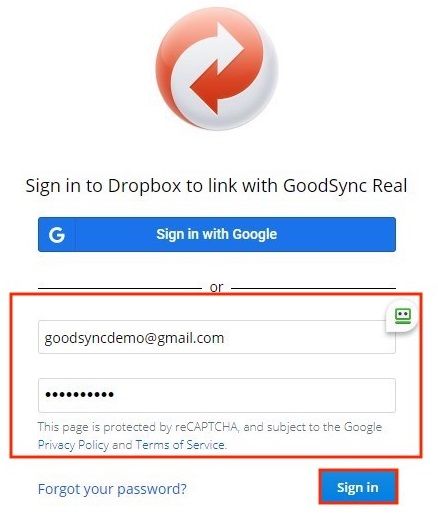
- Étape 7. Appuyez sur le bouton Accorder pour donner l'autorisation à GoodSync d'entrer dans le système de stockage de fichiers Dropbox. Ensuite, vous serez redirigé vers une page de confirmation indiquant que vous avez été autorisé à accéder à GoodSync.
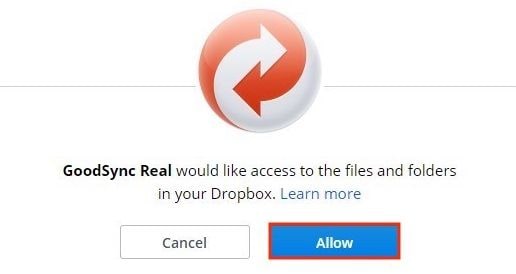
- Étape 8. Après avoir donné l'autorisation à GoodSync, les données stockées dans votre compte Dropbox seront visibles dans l'interface de GoodSync.
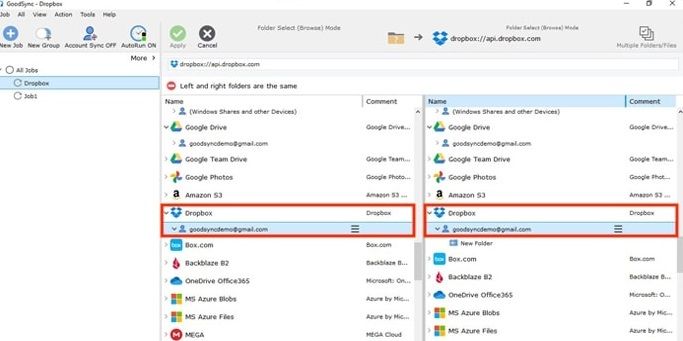
- Étape 9. À gauche, sélectionnez le répertoire qui renferme les informations à conserver. Appuyez sur Dropbox et générer le dossier de sauvegarde. Ensuite, sur la droite, appuyez sur le bouton vert Valider
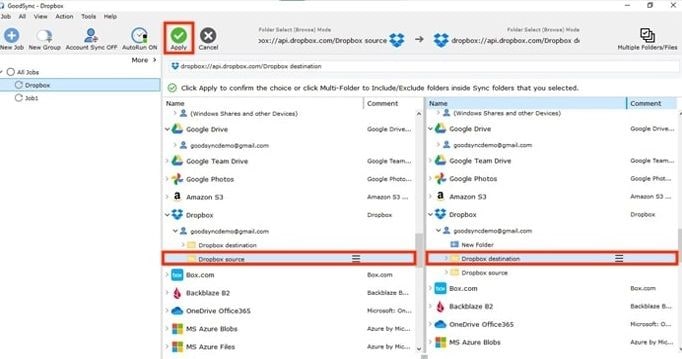
- Étape 10. Votre travail est actuellement prêt à être analysé et synchronisé.
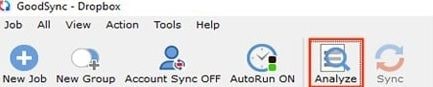
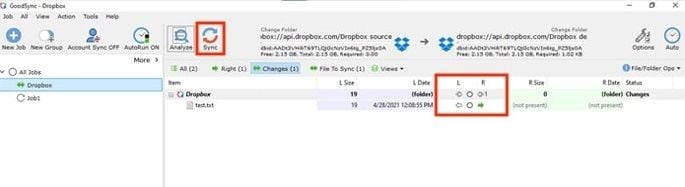
Outil de sauvegarde Synology Dropbox #3 : Synology Cloud Sync
Synology propose la solution officielle de sauvegarde NAS Cloud pour aider les utilisateurs à créer un nuage hybride en utilisant Dropbox, Google Drive et d'autres services cloud. Synology Cloud Sync facilite la liaison de votre Synology NAS aux services de stockage dans le nuage public comme Dropbox, Google Drive et OneDrive, et d'harmoniser les fichiers entre eux.
Fonctionnalités principales
- Avec Synology Cloud Sync, vous pouvez générer des missions de sauvegarde pour synchroniser les informations de votre Synology NAS avec votre profil Dropbox. Ainsi, vous êtes certain que vos fichiers et répertoires importants sont stockés en toute sécurité dans le cloud.
- Avec Synology Cloud Sync, vous pouvez générer des tâches de sauvegarde pour synchroniser les informations de votre Synology NAS avec votre profil Dropbox. Ainsi, vous êtes certain que vos fichiers et répertoires importants sont stockés en toute sécurité dans le cloud.
- Il offre des alternatives de chiffrement pour le transfert et l'enregistrement des informations, particulièrement le chiffrement SSL pour les informations en déplacement et le chiffrement AES 256 bits pour les informations stockées dans Dropbox, assurant ainsi la sécurité de vos données durant la procédure de sauvegarde.
- La convivialité de l'interface de l'outil simplifie la mise en place et la supervision des opérations de sauvegarde. Vous pouvez suivre la progression de vos tâches de sauvegarde, consulter les registres et ajuster les réglages rapidement et facilement.
Systèmes d'exploitation pris en charge
Windows, macOS, Linux
Avantages et inconvénients
Avantages
Installation facile et conviviale
Options de sauvegarde flexibles.
Options de planification pour une sauvegarde efficace
Options de cryptage pour la sécurité des données
Inconvénients
Il est possible que des ajustements supplémentaires soient requis afin d'utiliser les fonctionnalités avancées.
Tarifs
Synology Cloud Sync est un logiciel gratuit pour les périphériques NAS Synology. Il n'y a aucun frais supplémentaire ni abonnement requis pour utiliser Synology Cloud Sync sur votre NAS Synology.
Évaluations des utilisateurs
pas de classement par étoiles ou de commentaires disponibles)
Guide étape par étape pour sauvegarder votre Synology NAS vers Dropbox
- Étape 1. Téléchargez et installez Synology Cloud Sync, puis lancez-le à partir du menu principal.
- Étape 2. Au moment où vous démarrez Cloud Sync sur votre Synology NAS, une fenêtre contextuelle présente l'ensemble des services de stockage en ligne qu'il est capable de prendre en charge. Choisissez Dropbox.
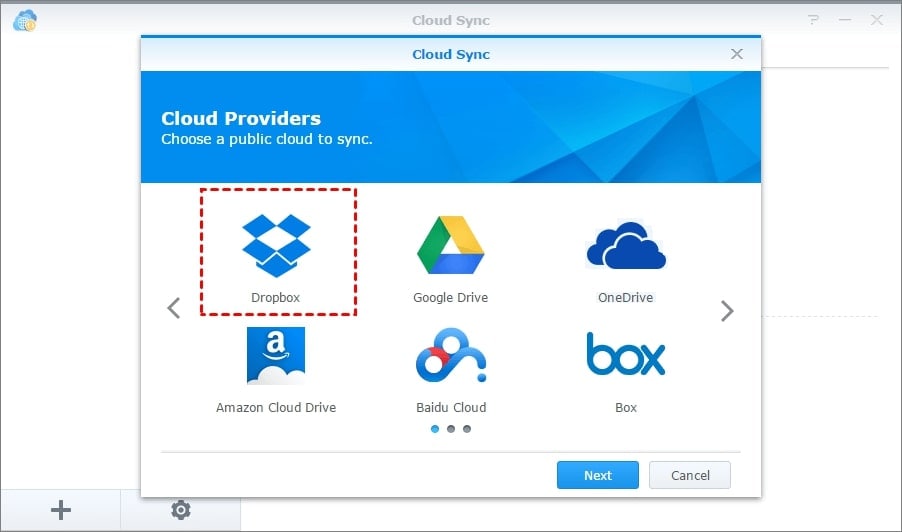
NOM DE L'IMAGE : backup-synology-to-dropbox-via-cloudsync-1.jpg
ALT TEXT : cliquez sur l'option Dropbox
- Étape 3. Connectez-vous à votre compte Dropbox et accordez à Cloud Sync l'accès à votre compte.
- Étape 4. Une fois que vous avez établi la connexion entre Synology et OneDrive, vous devez choisir les chemins d'accès locaux et distants correspondants.
- Chemin de fichier local : Sélectionnez un dossier sur votre ordinateur ; tous les dossiers et fichiers seront mis à jour avec le dossier distant.
- Chemin d'accès distant : Choisir un dossier à distance permettra de synchroniser tous les fichiers et dossiers contenus dans celui-ci avec le dossier local.
- Sens de la synchronisation : en choisissant l'alternative Réversible, les utilisateurs ont la possibilité de synchroniser les documents dans une direction ou activer la synchronisation des documents dans les deux directions.
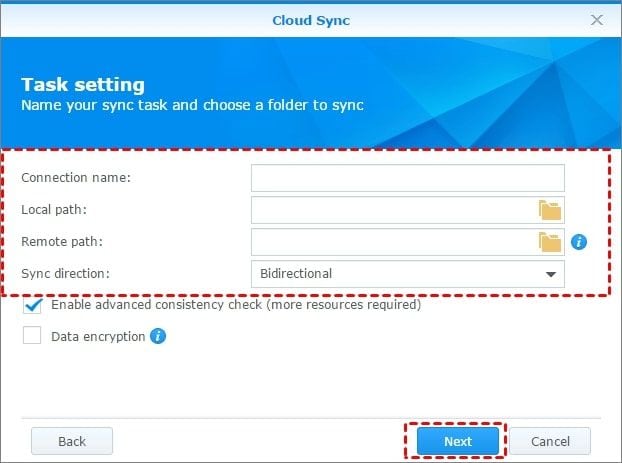
Remarque : si nécessaire, sélectionnez l'option Cryptage des données. Si vous choisissez cette alternative, les informations seront transmises au grand public sans être cryptées et vous devrez utiliser le même mot de passe pour télécharger les informations.
- Étape 5. Après avoir vérifié les paramètres, cliquez sur Suivant. Il est également possible de sélectionner l'option Réglages avancés afin de ne synchroniser que des répertoires et des formats de fichiers particuliers. Cliquez ensuite sur le bouton Appliquer
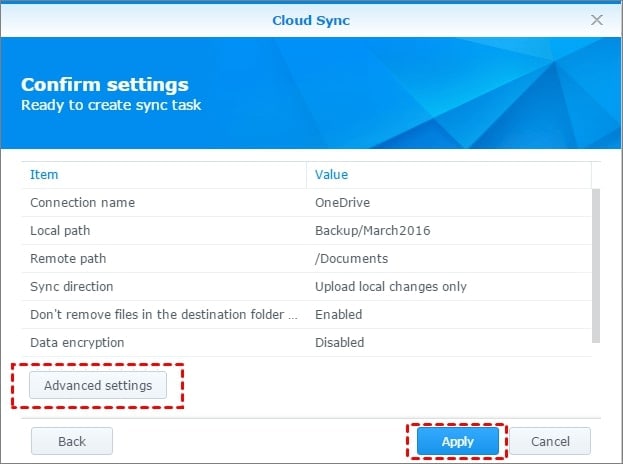
La tâche de synchronisation a été effectuée avec succès et vos données seront automatiquement synchronisées entre Synology et Dropbox.
Importance de disposer d'un NAS Synology et d'une sauvegarde Dropbox
Sinologie NAS et Dropbox sont deux outils performants qui peuvent collaborer pour former une solution globale de sauvegarde de données. Le Synology NAS propose un cadre de cloud privé doté d'un espace de stockage important et de fonctionnalités de gestion de données de pointe, alors que Dropbox offre une accessibilité simple aux fichiers depuis n'importe où grâce à son service de stockage dans le cloud.
En combinant les capacités des deux parties, il est possible de concevoir une stratégie de sauvegarde robuste qui procure les bénéfices suivants :
- Redondance : consiste à avoir des copies de vos données stockées à divers endroits, ce qui diminue considérablement le risque de perte de ces dernières. En cas de défaillance d'un dispositif de stockage, vous pouvez vous fier à la copie de sauvegarde effectuée dans un autre emplacement, comme Dropbox, pour restaurer rapidement vos données.
- Accessibilité : Le Synology NAS vous donne la possibilité d'atteindre vos données au niveau local dans votre réseau, alors que Dropbox permet une accessibilité à distance depuis tout lieu ayant une connectivité Internet.
- Capacité : Les dispositifs NAS de Synology et Dropbox proposent des alternatives de stockage qui permettent d'augmenter graduellement votre solution de sauvegarde à mesure que vos informations croissent. Vous pouvez facilement augmenter la capacité de stockage de toute plateforme pour satisfaire les transformations de vos exigences en termes de sauvegarde.
- Reprise après catastrophe : En cas d'imprévus ou de désastres naturels, la préservation de vos données dans un emplacement physique différent, tel que le stockage sur le cloud de Dropbox, assure que vos données demeurent protégées et peuvent être restaurées rapidement.
- Flexibilité : Les NAS Synology et Dropbox sont adaptables à une multitude d'appareils et de plateformes, ce qui simplifie la sauvegarde et la récupération de données provenant de différentes sources.
Conclusion
Suivre les instructions susmentionnées permet de sauvegarder facilement le Synology NAS sur Dropbox. Le Cloud Sync de Synology est capable de générer une mission de synchronisation entre votre NAS Synology et Dropbox. Vous pouvez également opter pour un outil gratuit tel que AOMEI Backupper Standard, mais si vous êtes disposé à investir, GoodSync est une solution efficace qui permet de réaliser cette opération en quelques étapes seulement.


