" Salut, j'ai récemment acheté une nouvelle carte SD pour mon ordinateur portable. Lorsque j'ai essayé de la connecter aujourd'hui, mon appareil n'a pas pu la détecter. Un message m'a averti que ma carte n'était pas montée correctement et que je devais d'abord la remonter. "
Vous avez besoin de plus d'espace sur votre ordinateur et vous avez une carte SD en réserve ? Savez-vous qu'elle peut remplir la même fonction qu'un disque dur sur votre ordinateur ? La seule différence est que le disque dur local est permanent dans votre ordinateur portable, tandis qu'une carte SD est une mémoire à semi-conducteurs portable où vous pouvez stocker des données et transporter.
Pour pouvoir utiliser le disque dur de la carte SD, vous devez l'installer sur votre ordinateur ou votre portable. Pour qu'elle s'installe correctement, vous devez formater la carte pour que le système d'exploitation la reconnaisse. Cependant, la bonne nouvelle est que vous n'avez pas besoin d'outils spéciaux pour cela ; comme vous le lirez ici, les systèmes d'exploitation des PC et des portables sont systématiquement prêts à formater n'importe quelle carte SD.
Partie 1 : Pourquoi monter la carte SD comme stockage permanent dans Windows 10 ?
Pourquoi devriez-vous apprendre monter la carte SD comme stockage par défaut ? Eh bien, il y a plusieurs raisons. Il se peut que vous ayez des fichiers et des applications que vous n'utilisez pas et que vous souhaitiez disposer d'un endroit spécial pour les stocker, ou que vous souhaitiez disposer d'un espace supplémentaire pour vos fichiers sur votre ordinateur.

Quelles que soient vos raisons, Windows comprend votre préoccupation. Tout ce que vous avez à faire est de suivre les étapes simples de formatage et de montage. Après cela, le disque fonctionnera normalement sur votre PC ou votre ordinateur portable. Avoir deux types de stockage dans votre appareil vous offre également de nombreux autres avantages.
La mémoire primaire du disque dur n'est pas assez grande pour stocker tous vos fichiers et elle est volatile. De plus, vous pouvez perdre vos informations rapidement. Le montage d'une carte SD vous offre l'avantage de disposer d'un espace de stockage important et permanent pour tous vos fichiers et autres données. Voici les avantages d'avoir une carte SD comme le stockage d'un ordinateur portable.
1 Espace mémoire faible
C'est malheureux ! Mais c'est ce que vous obtenez avec un ordinateur portable ordinaire et peux couteux. Ils sont dotés d'un petit espace de stockage sur le disque local, ce qui vous poussera à rechercher plus d'espace au bout d'un moment. Pourquoi ce petit espace ? Tout d'abord, les ordinateurs portables sont équipés d'un espace de stockage "eMMC" ou SSD, qui est différent de l'espace de stockage de 32 ou 64 Go d'un PC. Deuxièmement, les gens ne savent pas que les ordinateurs portables sont livrés avec 2 à 4 Go de moins, ce qui fait qu'ils ont moins d'espace de stockage que ce dont vous pouvez avoir besoin.
2 Taille de l'installation Windows
Dans ce cas, vous disposez d'un espace de stockage de 32 à 64 Go. L'espace est divisé en deux pour avoir les fichiers du système d'exploitation qui consomment 2 à 6 Go de l'espace de stockage total selon la version du système d'exploitation que vous utilisez et les autres fichiers de l'utilisateur. En outre, les fichiers de mise à jour des fenêtres occupent 6 à 12 Go de votre espace fixe. Bien que vous ayez la possibilité de désactiver l'option de mise à jour automatique pour économiser 1 à 2 Go, cet espace n'est toujours pas suffisant.
3 Partition de restauration de Windows
Si vous choisissez de l'avoir, vous perdez 4 à 6 Go supplémentaires. C'est incroyable ce qu'il vous reste après tout cela. Si vous avez un ordinateur portable ou un disque dur de 32 Go avec le système d'exploitation Windows 10, vous devez savoir comment monter la carte SD comme stockage par défaut car il n'y a plus d'espace pour vos fichiers.
4 Installation d'applications
Vous pouvez maintenant avoir des jeux et des applications qui prennent beaucoup de stockage sur un ordinateur portable standard. Grâce à l'innovation de la carte SD comme stockage des ordinateurs portables, vous pouvez maintenant acheter un ordinateur portable abordable avec 32 Go, installer Windows 10, installer les applications et les jeux dans l'espace séparé, et profiter de votre ordinateur.
Avec les nouvelles fonctionnalités de Microsoft dans le système d'exploitation Windows 10, vous pouvez utiliser le lecteur SD comme stockage externe pour vos fichiers et données. Ce qui est nouveau, c'est que vous pouvez les enregistrer directement. Ci-dessous, vous apprendrez un moyen fantastique de faire de la carte SD le stockage par défaut sur votre PC ou votre ordinateur portable.
Partie 2 : Comment monter une carte SD comme stockage permanent dans Windows 10 ?
Lorsque vous achetez un ordinateur, il est équipé d'un emplacement pour carte micro-SD que vous pouvez utiliser pour ajouter de l'espace. Le problème est que vous ne pouvez pas insérer la carte directement car l'ordinateur ne reconnaît que le disque dur local disponible. Vous devez faire en sorte qu'il reconnaisse la carte SD en suivant les étapes suivantes.
Etape 1 : Assurez-vous que votre carte SD est formatée en NTFS
Tout d'abord, formatez la carte SD pour qu'elle soit identique au système du stockage de fichiers principal de votre ordinateur. Dans Windows 10, le système de fichiers est NTFS. Pour les cartes SD, le format est de FAT32. Si vous n'êtes pas sûr, suivez les étapes suivantes.
- Prenez la carte SD que vous voulez monter et insérez-la dans votre ordinateur
- Ouvrez " l'explorateur de fichiers " et allez ensuite sur ce PC
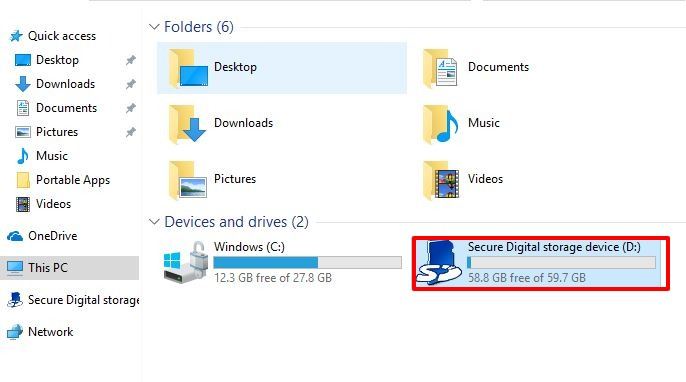
- Localisez le lecteur de carte SD et ouvrez les propriétés
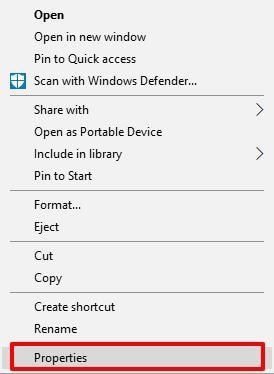
- Vérifiez le système de fichiers pour connaître le format

Maintenant, il y a deux possibilités. Le système de fichiers de la carte SD peut être NTFS, soit le même que celui de votre appareil. Cela signifie que vous n'avez pas besoin de l'étape 2 et que vous pouvez passer directement à l'étape 3. Ou bien, elle peut être dans son format original FAT32, et vous devez le changer à l'étape 2.
Etape 2 :Formater la carte SD en NTFS
Dans cette étape, vous allez changer le format de votre carte SD pour qu'elle corresponde à vos appareils. Veuillez noter que cette action entraîne la perte de toutes les données qu'il contient. Vous devez donc sauvegarder vos fichiers et suivre les étapes suivantes pour le formater.
- Allez sur le lecteur SD et faites un clic droit. Après cela, cliquez sur formater

- Ensuite, sélectionnez le système de fichiers NTFS ou FAT32
- Vous n'avez pas besoin de modifier quoi que ce soit. Vous pouvez faire comme indiqué ci-dessous, en laissant l'étiquette du volume vide, et le format rapide coché avant de continuer.
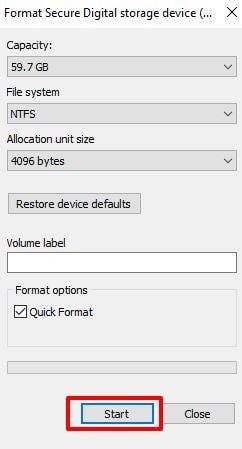
- Vous recevez un avertissement de perte de données comme mentionné plus haut, si vous êtes d'accord avec cela, cliquez sur ok pour continuer.
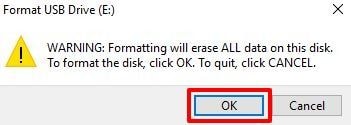
- Cela devrait lancer le processus de formatage, et une fois effectué, vous recevez une alerte.

Etape 3 :Créez un dossier dans votre lecteur principal
C'est l'étape où vous pouvez voir si le format de votre carte SD correspond à celui de votre SD. Ici, vous devez ouvrir l'explorateur de fichiers et aller sur le lecteur C pour créer un dossier et le nommer carte SD.

Etape 4 : Montez la carte SD dans le dossier que vous avez créé dans C
L'étape suivante consiste à monter la carte SD pour que le système d'exploitation reconnaisse le lecteur. Pour ce faire, suivez les étapes suivantes.
- Appuyez sur la touche fenêtre et recherchez Gestion des disques

- Ensuite, cliquez sur créer et formater la partition du disque dur.

- Cela ouvrira la fenêtre de gestion des disques
- Allez sur votre carte SD listée dans la liste des cartes amovibles
- Faites un clic droit liquez avec le bouton droit de la souris sur la carte SD et choisissez "Modifier la lettre de lecteur et les parcours.

- Choisissez ajouter
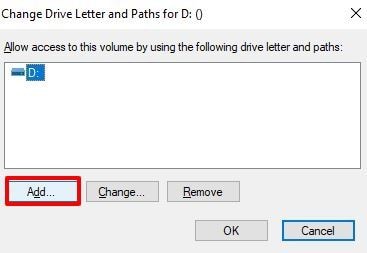
- Cliquez ensuite sur Parcourir
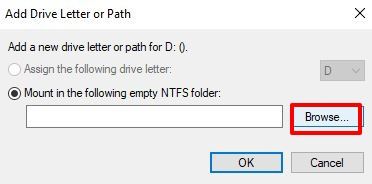
- Cherchez le dossier que vous avez créé précédemment sur la carte C:/SD et cliquez sur ok

- Vous voyez que le dossier que vous avez créé est sur le chemin de montage. Maintenant, cliquez sur Ok.
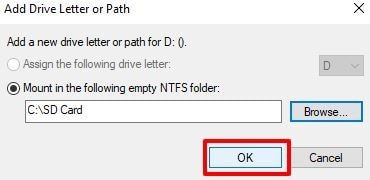
- Maintenant la carte SD est prête à être utilisée.
Etape 5 : Vérification du montage de la carte SD
Êtes-vous sûr que la carte SD est montée correctement et prête à être utilisée ? Il est bon que vous vérifiiez à nouveau avant de commencer à stocker vos précieuses données. Pour ce faire, veuillez suivre ces quelques étapes simples:
- Allez dans C : et vérifiez l'icône. Si la carte SD est montée, le symbole de la carte SD ne ressemble plus à l'icône d'un dossier.
![]()
- Si vous cliquez sur le dossier de la carte SD et l'ouvrez, vous verrez une carte SD normale, mais avec un chemin C:/SD au lieu du chemin standard C :

- Maintenant que vous êtes sûr, vous pouvez aller de l'avant et définir un chemin d'installation du logiciel sur la carte C:/SD ou indiquer un dossier Dropbox à synchroniser.
C'est aussi simple que cela ! Certes, Windows 10 offre aux utilisateurs un espace réduit par rapport aux autres versions de Windows, mais cela ne signifie pas que vous devez vous priver des avantages qui l'accompagnent. Ainsi, l'installation du lecteur de carte SD comme disque local vous offre la facilité de sauvegarder tous vos fichiers sans craindre de les perdre.
Conclusion
Avez-vous un petit espace dans votre PC ou ordinateur portable Windows 10 ? Vous n'avez pas à vous inquiéter car vous pouvez monter une carte SD comme un lecteur local dans votre appareil. En outre, l'avantage que vous avez est que la carte SD est portable et peut stocker de nombreux fichiers en raison de l'espace massif qu'elle possède.
Ainsi, pour utiliser la carte SD pour le stockage sur l'ordinateur portable, vous devez la monter. Pour cela, votre appareil doit reconnaître le stockage externe comme un lecteur local. Les étapes ci-dessus vous aideront à faire de la carte SD le stockage par défaut pour la monter de façon permanente pour votre Windows 10


