Les signets jouent un rôle essentiel dans notre travail quotidien et nos études. Nous les sauvegardons toujours pendant nos recherches et nos projets. Sans eux, nous serions dans un désordre sans fin, n'est-ce pas ?
Avec cet article en cours d'examen, les utilisateurs de Safari pourront supprimer, effacer et restaurer les signets s'ils les ont supprimés involontairement. Si la suppression des signets dans Safari est votre problème du jour, nous sommes là pour vous aider. Il est conseillé de suivre précisément chaque étape pour obtenir des résultats favorables.
Partie 1 : Comment supprimer les signets et l'historique de Safari sur l'iPhone/iPad
Après avoir mené à bien une recherche de thèse et libéré de l'espace, il faut immédiatement supprimer les signets et l'historique de navigation. Dans cette section, nous allons vous présenter quelques méthodes pour supprimer les signets et effacer l'historique sur l'iPhone/iPad. Sans plus attendre, faisons-le!
Méthode 1 : Supprimer les signets de Safari sur l'iPhone ou l'iPad
La suppression des signets Safari sur un iPhone ou un iPad n'est pas une tâche facile à gérer. Si vous êtes un utilisateur d'iPhone, cette section est spécialement conçue pour vous. Nous avons établi une liste d'instructions que vous devez suivre. Suivez-les et éliminez le problème.
1. Pour commencer, l'utilisateur est censé lancer l'application Safari depuis son iPhone/iPad.
2. Dans l'interface, vous trouverez l'icône Signets, en forme de livre, dans le coin inférieur gauche. Tapez dessus.

3. Après avoir ouvert les signets, vous verrez tous les signets enregistrés. Cliquez sur le bouton "Modifier", situé dans le coin inférieur de l'onglet.
4. Ensuite, des signes rouges (-) apparaîtront au début de vos signets enregistrés. Tapez dessus pour supprimer le signet ciblé. Vous pouvez également glisser vers la gauche sur le signet.

5. Tapez sur "Terminé". Cela finalisera le processus de suppression.
Méthode 2 : Effacer l'historique de Safari sur iPhone ou iPad
Si vous voulez effacer l'historique de votre navigation dans Safari, c'est ici que vous aurez les réponses à toutes vos misères. Dans cette section, les utilisateurs d'iPhone ou d'iPad disposeront d'une procédure étape par étape.
1. La première étape consiste à lancer l'application Safari depuis votre iPhone.
2. Dans l'interface, dans le coin inférieur gauche, vous trouverez l'icône des signets en forme de livre. Cependant, pour l'iPad, les signets sont situés dans le coin supérieur gauche de la page.
3. La nouvelle page qui apparaît comporte une icône d'horloge, située dans le coin supérieur droit. Sélectionnez-la.
4. Ensuite, le volet de l'historique comporte un bouton "Effacer" en bas de l'écran. Tapez dessus, et tout l'historique sera effacé en quelques microsecondes. Toutefois, si vous souhaitez supprimer l'historique sélectionné, l'utilisateur doit faire glisser l'historique qui doit être effacé, puis appuyer sur "Supprimer".

Partie 2 : Comment effacer les signets et l'historique sur Mac
Tous les utilisateurs de Mac sont priés de prêter attention à cette section car elle couvre les méthodes de suppression des signets et de l'historique de Safari sur Mac. Il est vivement conseillé à l'utilisateur de suivre les directives avec précision pour obtenir les résultats souhaités.
Méthode 1 : supprimer les signets de Safari sur Mac
Vous êtes confronté à un manque d'espace sur le disque dur ? Vous avez besoin de supprimer les signets sur Mac ? Voici la solution. Nous vous proposons un ensemble d'instructions simples pour supprimer les signets dans Safari. Suivez-les et obtenez des résultats viables.
1. Lancez l'application Safari sur votre appareil Mac.
2. Dans le menu en haut à droite, vous trouverez "Signets". Tapez dessus.

3. Dans le menu qui s'affiche, sélectionnez "Modifier les signets".
4. Maintenant, vous êtes censé sélectionner les signets qui doivent être supprimés et double-cliquer dessus.
5. Puis apparaît le menu déroulant. Cliquez sur "Supprimer".

Méthode 2 : Effacer l'historique de Safari sur Mac
Cette méthode couvre l'effacement de l'historique de navigation sur Mac. Il existe plusieurs méthodes pour le faire, mais la solution la plus simple est fournie à tous les utilisateurs de Mac. Alors, allons-y!
1. Tout d'abord, l'utilisateur est censé lancer Safari à partir de son navigateur.
2. Dans le panneau de menu supérieur, vous trouverez "Historique". Tapez dessus.

3. Dans la liste du menu qui s'affiche, cliquez sur "Effacer l'historique".

4. Dans la section suivante, vous pouvez choisir la période de temps pour supprimer l'historique de navigation de Safari.

Partie 3 : Comment restaurer les signets Safari perdus
Vous avez supprimé vos signets Safari préférés et vous perdez patience ? Gardez votre calme car nous sommes à votre disposition. Suivez les deux méthodes indiquées ci-dessous et aidez-vous à vous débarrasser de ce problème pour toujours. Alors, commençons!
Méthode 1 : Récupérer les signets Safari supprimés d'iCloud
Permettez-moi de vous présenter la première solution pour récupérer les signets supprimés. Cette méthode utilise iCloud pour récupérer les signets qui ont été perdus ou supprimés involontairement. Il est important de noter que cette méthode ne fonctionnera que si vous avez activé la sauvegarde iCloud.
Donc, sans plus attendre, laissez-nous vous donner une procédure étape par étape pour atténuer le problème mentionné ci-dessus.
1. Lancez votre navigateur.
2. À partir de là, ouvrez iCloud.com.
3. L'interface d'iCloud vous permet de vous connecter à votre compte, où vous avez créé la sauvegarde de vos signets.

4. Après vous être connecté à votre compte, tapez sur "Paramètres du compte".
5. Une nouvelle fenêtre apparaît. Trouvez "Restaurer les signets", situé dans le coin inférieur droit de l'écran, juste en dessous de l'intitulé "Avancé".

6. iCloud lance instantanément le processus de recherche des sauvegardes disponibles de vos signets. Après quelques minutes, le logiciel affichera la liste des signets enregistrés. Cochez ceux qui doivent être récupérés, puis sélectionnez "Restaurer", qui se trouve dans le coin inférieur gauche de la page.

7. Après un certain temps, les signets seront restaurés. Tapez sur "Done" pour conclure le processus.
Méthode 2 : Utiliser Dr. Fone Data Recovery
Les signets supprimés peuvent maintenant être récupérés à l'aide du logiciel Dr.Fone Data Recovery. Si vous n'êtes pas familier avec son interface, suivez simplement les directives ci-dessous et récupérez vos signets Safari sans perdre votre calme.
Étape 1 : Lancement du logiciel
La première étape est facile. Vous devez télécharger le logiciel. Une fois qu'il est installé sur votre ordinateur, ouvrez-le. Dans l'interface, cliquez sur "Récupérer depuis un appareil iOS". Utilisez le câble de données pour connecter l'appareil.

Étape 2 : Processus d'analyse
Dans le coin inférieur gauche, trouvez "Démarrer le scan". Le logiciel commencera alors le processus de balayage et détectera l'appareil.

Étape 3 : Processus de récupération
Dans la liste des catalogues, choisissez "Safari bookmark", puis sélectionnez les signets que vous souhaitez restaurer. Après avoir fait un choix, cliquez sur "Récupérer sur l'ordinateur".
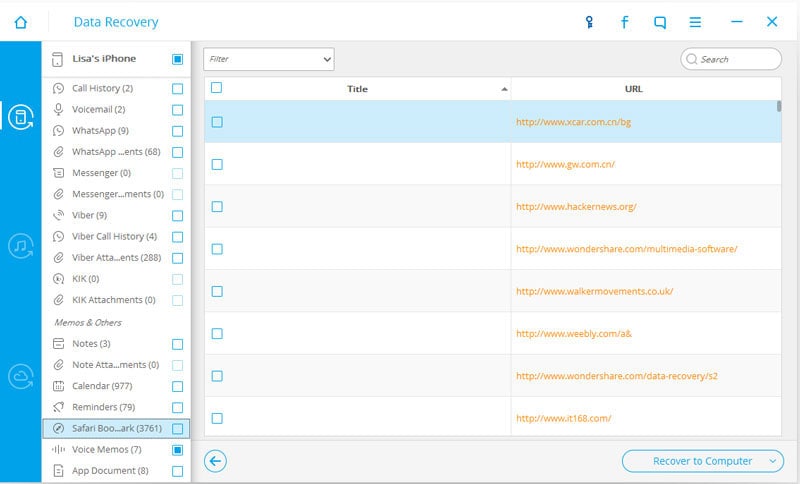
Conclusion
Cet article a couvert avec succès les méthodes permettant de supprimer les signets et d'effacer l'historique de navigation de l'iPhone/iPad et du Mac. De plus, avec cet article en main, les utilisateurs pourront restaurer leurs signets supprimés ou perdus en quelques secondes. Cependant, nous vous suggérons de suivre les étapes avec précision et de vous débarrasser de ce problème jusqu'à la fin des temps pour obtenir les meilleurs résultats. De plus, si vos fichiers Mac sont perdus, le logiciel Recoverit Data Recovery de Wondershare pour Mac vous aidera à récupérer vos fichiers Mac.
Les gens posent aussi la question
-
Pourquoi mes signets Safari ont-ils disparu ?
Il n'y a qu'une seule raison associée à la disparition des signets de Safari. Parfois, l'utilisateur final force l'arrêt de l'application Mail, ce qui affecte également les signets dans Safari. Pourquoi ? Parce que les deux applications partagent la même bibliothèque de signets. Peu importe que vous utilisiez un Mac, un iPhone ou un iPad. -
Où sont enregistrés les signets de Safari ?
En ce qui concerne l'emplacement de sauvegarde des signets de Safari, ils sont conservés dans un fichier source appelé Liste des signets. Il est situé dans la bibliothèque du dossier Safari. -
Comment restaurer les signets de Safari sur l'iPad ?
Vous pouvez restaurer les signets Safari sur l'iPad en suivant des instructions simples. La première étape consiste à ouvrir iTunes sur l'iPad, où se trouve la sauvegarde. Après cela, vous êtes censé connecter l'iPad au Mac à l'aide d'un câble USB, puis appuyez sur la sauvegarde requise qui doit être restaurée. -
Comment puis-je enregistrer mes signets dans Safari ?
Tout d'abord, vous devez lancer le site Web qui doit être enregistré comme signet. Ensuite, tapez et maintenez le doigt sur l'icône des signets située dans le coin inférieur de la page. Après cela, cliquez sur "Ajouter un signet". Vous pouvez lui donner le titre souhaité et définir l'emplacement de son stockage par la suite.



