contenu :

Par synchronisation de fichiers, on entend l'approche consistant à maintenir à jour des fichiers enregistrés à différents endroits. Il est possible pour plusieurs personnes d'accéder à ces fichiers à partir de plusieurs appareils. En matière de synchronisation de fichiers, des centaines d'outils sont disponibles sur le marché, mais faire confiance à un outil aléatoire peut s'avérer difficile, car vos données importantes peuvent être menacées. C'est là que QNAP Qsync Mac vous donne un coup de main.
Dans cet article
Partie 1. Qu'est-ce que QNAP Qsync ?
Qsync QNAP fournit une synchronisation de fichiers multi-appareils pour les équipes et les individus. Cela vous permet de synchroniser vos dossiers et vos fichiers entre votre NAS et d'autres appareils liés, y compris, mais sans s'y limiter, les téléphones mobiles, les ordinateurs portables et les ordinateurs. En outre, Qsync vous donne la possibilité d'accéder efficacement à vos données sur tous les appareils connectés et de les partager avec vos collègues et les membres de votre équipe.
QNAP Qsync est livré avec trois applications différentes. Selon vos besoins, vous pouvez télécharger, installer et utiliser celui qui vous semble le plus approprié. Voyons quelle application Qsync choisir avant de la télécharger.
Appareil |
Application appropriée |
| Mobile | Qsync Pro |
| Windows ou Mac | Qsync client |
| NAS QNAP | Centrale Qsync |
En regardant le tableau ci-dessus, vous verrez que si vous voulez synchroniser différents fichiers sur votre téléphone portable, vous devez télécharger Qsync Pro. Il existe deux versions différentes - Qsync iOS et Qsync Android - qui sont facilement accessibles.
Pareillement, si vous avez l'intention de synchroniser des fichiers entre votre ordinateur et votre NAS, le téléchargement de Qsync Client est la seule option qui s'offre à vous. Simultanément, Qsync Central synchronise les dossiers et les fichiers entre vos appareils et le NAS.
Partie 2. Système d'exploitation pris en charge de QNAP Qsync
Les systèmes d'exploitation et plates-formes pris en charge par QNAP Qsync sont répertoriés dans le tableau ci-dessous.
Application |
Plate-forme prise en charge |
Système d'Exploitation pris en charge |
| Qsync Pro | Android | Android 7.0 et versions ultérieures |
| iOS | iOS 11 et versions ultérieures | |
| Client Qsync | Windows | Windows Server 2016 et versions ultérieures Windows 8 et versions ultérieures |
| macOS | macOS 10.14 et versions ultérieures | |
| Linux | Ubuntu Desktop 18.04 LTS Ubuntu Desktop 20.02 LTS |
|
| Centrale Qsync | Tous les modèles de NAS | Toutes les versions de QTS |
Pour ce qui est de Qsync Pro, vous pouvez facilement le télécharger sur votre téléphone portable à partir de l'App Store et du Google Play Store. Il nécessite un NAS QNAP pour exécuter Qsync Central et QTS 4.3.6 (et versions ultérieures). De même, les utilitaires QNAP sont fournis avec le client Qsync pour Ubuntu, macOS et Windows.
Partie 3. Fonctionnalités clés de QNAP Qsync
Vous trouverez ci-dessous une liste des principales fonctionnalités associées à Qsync.
- Synchronisation inter-appareils (24h/24 et 7j/7) pour tous les appareils afin d'augmenter la productivité.
- Améliore la collaboration de groupe pour améliorer le travail d'équipe.
- Avec une fonction de synchronisation unidirectionnelle, vous pouvez synchroniser des fichiers et des dossiers de votre téléphone mobile vers un NAS.
- Une fonction de synchronisation bidirectionnelle vous aide à garder les deux côtés à jour.
- Qsync vous aide à récupérer les fichiers écrasés.
- Il est possible de créer des dossiers d'équipe et de les partager uniquement avec les utilisateurs spécifiés.
- Vous pouvez synchroniser des fichiers avec les appareils selon vos besoins. Cette fonctionnalité est disponible dans macOS 10.14 (et versions ultérieures) et Windows.
- Il augmente l'efficacité et la sécurité grâce à une gestion centralisée.
Partie 4. Performances de QNAP Qsync
Les performances de Qsync dépendent en grande partie des spécifications matérielles de votre NAS. Il peut s'agir de Qsync Pro, Qsync Central ou Qsync Client ; ils sont tous assez efficaces et puissants lorsqu'il s'agit de synchroniser des dossiers et des fichiers entre le NAS et tous les autres appareils.
Une chose qui ajoute une valeur supplémentaire à la crédibilité de QNAP Qsync est qu'il offre un excellent support pour tous les modèles de NAS, Windows, macOS, Android et iOS. En outre, la synchronisation unidirectionnelle et bidirectionnelle est disponible pour améliorer l'efficacité et la productivité globales.
Hormis cela, la facilité de récupération et le partage de dossiers en équipe font de cet outil une source d'attraction pour des milliers de personnes dans le monde entier. De plus, le mode d'économie d'espace vous aide à synchroniser des fichiers ou des dossiers uniquement lorsque vous en avez besoin.
Partie 5. Avis d'utilisateurs pour QNAP Qsync
Le choix d'un outil de synchronisation sans en connaître suffisamment les détails n'a jamais été une bonne approche. Les avis des utilisateurs vous informent en effet de tout ce qui concerne l'outil en question. Il en va de même avec Qsync QNAP. Ainsi, n'oubliez pas de consulter les expériences des utilisateurs précédents avant d'acheter un programme ou un logiciel.
En ce qui concerne les avis des utilisateurs pour Qsync, vous trouverez des commentaires mitigés. Un grand nombre d'utilisateurs sont très satisfaits de l'interface utilisateur attrayante et des fonctionnalités de premier ordre intégrées dans ce programme. Dans le même temps, vous verrez de nombreux utilisateurs se plaindre de certaines de ses fonctionnalités. Certains avis d'utilisateurs de trois plates-formes différentes sont présentés dans le tableau ci-dessous.
| Un avis d'utilisateur sur Google Play | " Excellent ! Cette application me donne la possibilité de synchroniser n'importe quel dossier de mon appareil Android avec mon dossier Qsync dans mon espace de stockage qnap. Désormais, je peux synchroniser tous mes appareils, qu'il s'agisse d'un ordinateur, d'une tablette ou d'un téléphone portable. Les 2 seuls problèmes que je trouve sont la possibilité d'ajuster la fréquence de synchronisation par dossier (ce qui n'est pas un facteur décisif) ainsi que le maximum à une semaine d'intervalle. Par ailleurs, dans les paramètres, la taille maximale des fichiers n'est pas définie comme illimitée dans la limite de fichiers de Qsync et le quota de Qsync par défaut. Je sais pourquoi cela est fait, mais ce n'est probablement pas un problème pour les anciens combattants. " |
| L'avis d'un utilisateur sur l'App Store | " L'application a été mise à jour il y a 3 jours. Donc, je donne 5 étoiles à l'application principalement à cause de cette mise à jour. Il corrige le plantage et le problème de l'impossibilité d'enregistrer ou de partager avec d'autres applications, ce qui constituait la plus grande plainte des critiques précédents. Cependant, cette application présente encore de nombreux problèmes, car elle utilise de nombreuses fonctions de l'application Qfile, mais elle est toujours plus lente et buggée que l'application principale. Les utilisateurs de QNAP ont au moins une application qui permet la synchronisation des fichiers (plus proche de Dropbox) par rapport à l'application Qfile qui est plus un gestionnaire de fichiers (plus proche de l'application iOS Files) mais cette application a besoin d'une meilleure intégration avec les fichiers iOS et devrait également fonctionner plus comme Dropbox, OneDrive, ou Google Drive qui s'intègrent tous mieux avec les fichiers iOS (tout comme l'application principale Qfiles) " |
| Un avis d'utilisateur sur appgrooves | " Le mode hors ligne ne fonctionne pas réellement lorsqu'il est hors ligne ! J'ai quelques fichiers marqués pour une utilisation en mode hors ligne pour garder les fichiers mis à jour localement. Toutefois, lorsque je me trouve dans une situation où la connexion au QNAP n'est pas possible, l'application se bloque et se fige lorsque j'essaie de parcourir des fichiers hors ligne. Je suppose qu'il est assis là à s'accrocher à essayer de se connecter à mon QNAP parce que cela fonctionne bien quand je peux me connecter à la maison. " |
Partie 6. FAQ À propos de QNAP Qsync
Quelques questions que les gens posent souvent à propos de Qsync QNAP sont listées ci-dessous.
Quel port Qsync QNAP utilise-t-il lorsqu'il est utilisé avec DDNS ?
Eh bien, il utilise le port NAS - 8080 - sur le routeur pour établir une connexion HTTP.
Comment fonctionne Qsync Central ?
Il synchronise automatiquement vos fichiers sur plusieurs téléphones portables et ordinateurs sur lesquels le client QNAP Qsync est déjà installé. Cela ne sera pas possible sans installer Qsync Client.
Comment puis-je accéder à mes fichiers Qsync ?
Si vous souhaitez accéder aux fichiers dans Qsync, suivez les étapes ci-dessous.
Entrez votre nom d'utilisateur et votre mot de passe QTS et connectez-vous en tant qu'administrateur.
Ouvrez " Contrôle ».
Tapez sur « Privilège ».
Cliquez sur " Partager des dossiers ".
Maintenant, appuyez sur " Partager le dossier. "
Puis-je utiliser QNAP Qsync en toute sécurité ?
Oui, QNAP a introduit des normes de sécurité de pointe avec le cryptage SSL pour protéger vos données lors de la synchronisation des fichiers.
Qu'est-ce qui fait la différence entre Qsync Pro et Qsync Client ?
QNAP Qsync Pro est une application mobile pour synchroniser les dossiers et les fichiers qui sont stockés sur le NAS (avec plusieurs appareils). D'autre part, Qsync Client est une application informatique qui effectue la même tâche.
Combien de dossiers QNAP Qsync peut-il synchroniser ?
Il n'y a pas de limite au nombre de dossiers lors de la synchronisation avec Qsync QNAP. Mais la plupart des appareils locaux peuvent gérer jusqu'à 16 dossiers à la fois sans affecter les performances de votre système.
Partie 7. Comment utiliser Qsync pour synchroniser les fichiers entre le NAS et vos appareils ?
Cette section présente un guide étape par étape sur la façon dont vous pouvez configurer Qsync QNAP pour synchroniser les fichiers entre votre NAS et d'autres appareils. Assurez-vous que Qsync Central est activé car il est nécessaire pour la synchronisation des fichiers. Qsync Central reste activé par défaut. De plus, l'accès à la synchronisation à un dossier partagé spécifique doit également être activé lors de la synchronisation de fichiers entre ce dossier et d'autres appareils. Par défaut, cet accès n'est pas activé.
Guide simple en deux étapes
Les étapes que vous devez effectuer sont répertoriées ci-dessous.
Étape 1 : Lancez QNAP Qsync, recherchez l'option « Dossiers partagés » et appuyez dessus.
Étape 2 : Maintenant, déplacez le bouton coulissant vers la droite sous « Accorder », comme indiqué ci-dessous. Cela aidera Qsync à accéder à ce dossier partagé.

Si vous souhaitez ajouter votre NAS et des dossiers jumelés à des fins de synchronisation, suivez l'étape ci-dessous.
Étape 1 : Utilisez Qsync Pro ou Qsync Client pour ajouter votre NAS et les dossiers associés. Cela dépend de l'appareil que vous souhaitez utiliser pour la synchronisation des fichiers.
Étape 2 : Si vous souhaitez en savoir plus sur la synchronisation de votre NAS et de vos téléphones portables, cliquez sur « Ajouter un NAS et des dossiers jumelés depuis Qsync Pro. »
Étape 3 : Appuyez sur « Ajouter un NAS et des dossiers jumelés à partir de Qsync Client » si vous souhaitez obtenir plus d'informations sur la synchronisation des dossiers ou des fichiers entre votre NAS et votre ordinateur.
Partie 8. Comment récupérer des dossiers Qsync en 3 étapes faciles ?
Récupérer les dossiers Qsync QNAP n'est pas aussi simple qu'il n'y paraît. Beaucoup de gens luttent souvent avec cela. Il est vrai que le marché dispose de centaines d'outils pour effectuer la synchronisation des fichiers et des dossiers entre le NAS et d'autres appareils. Mais vous ne pouvez pas simplement faire confiance à un service de synchronisation aléatoire tant que vous ne vous y êtes pas familiarisé.
Ce guide présente un logiciel fantastique - Wondershare Recoverit - conçu pour vous aider à récupérer facilement et rapidement les dossiers Qsync. Pour savoir pourquoi vous devriez télécharger et essayer Recoverit et pourquoi vous devriez préférer cet outil à tout autre logiciel disponible sur le marché actuel, regardez les fonctionnalités suivantes qu'il offre.
- Offre une récupération 100 % sécurisée, rapide et efficace.
- Prend en charge le NAS et plus de 2000 périphériques de stockage.
- Vous aide à récupérer tout type de média, par exemple, des vidéos, des fichiers audio, des photos, des contacts, des e-mails, des documents, etc.
- Accessible en 15 langues et depuis plus de 160 pays à travers le monde.
- La disponibilité de plus de 35 brevets déposés ajoute plus de valeur à sa crédibilité.
- Support client extrêmement réactif soutenu par une garantie de remboursement de 7 jours.
- Hautement compatible avec plus de 1000 formats de fichiers et plus de 500 scénarios de récupération.
- Commentaires positifs de plus de 50 millions d'utilisateurs satisfaits et actifs.
Tous les paramètres contribuent à vous convaincre de télécharger et d'essayer cet outil au moins une fois pour voir en quoi il vous prête main forte.
Tutoriel vidéo sur la façon de récupérer des fichiers depuis un serveur NAS ?
Pour Windows Vista/7/8/10/11
Pour macOS X 10.10 - macOS 13
Étapes pour récupérer le dossier Qsync à l'aide de Recoverit
Suivre les étapes ci-dessous vous aidera à récupérer vos dossiers perdus ou supprimés du NAS en un rien de temps.
Étape 1 : Téléchargez Wondershare Recoverit depuis le site officiel .
Étape 2 : Suivez les instructions données lors de son installation. Maintenant, lancez le programme, recherchez l'option " NAS et Linux " et appuyez dessus.
Étape 3 : Il est temps de cliquer sur le bouton « Récupération NAS ».

Étape 4 : Maintenant, choisissez le périphérique NAS souhaité dans la liste des périphériques détectables.

Étape 5 : Entrez les détails de votre NAS pour connecter l'appareil à distance. Les détails que vous devez mettre dans les blancs incluent ; Adresse IP, numéro de port, nom d'utilisateur et mot de passe du compte. Une fois cela fait, n'oubliez pas d'appuyer sur « Connecter. »
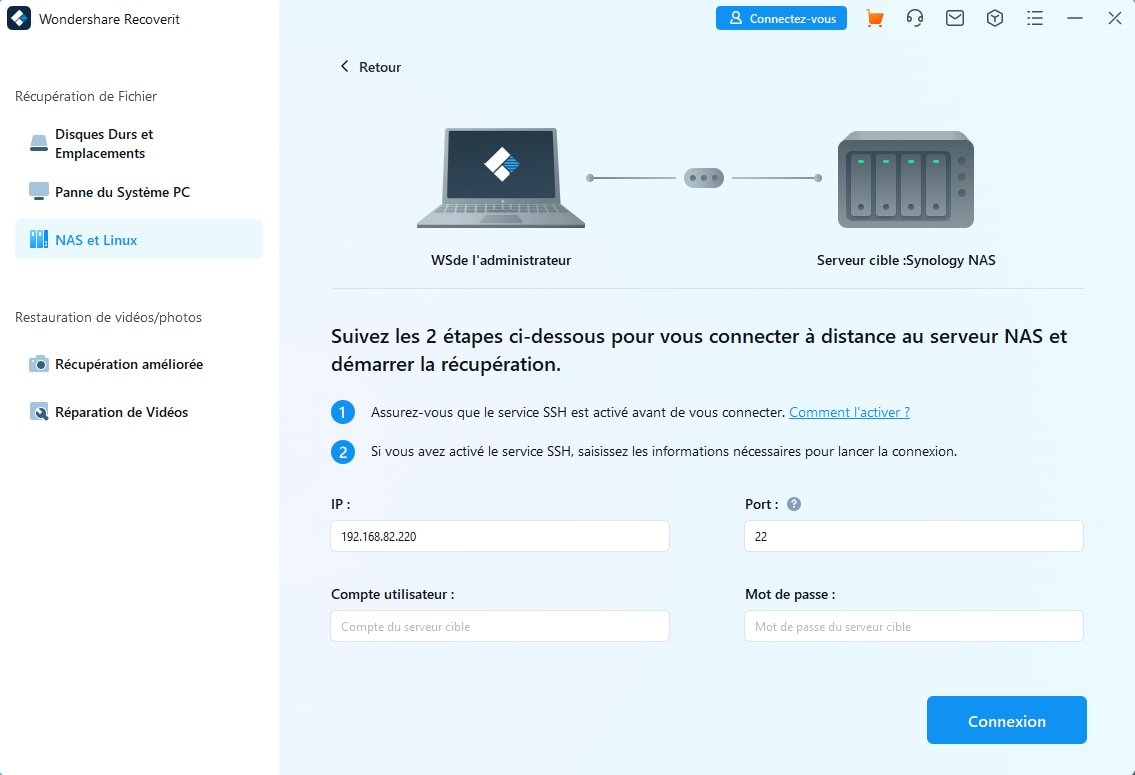
Une fois votre périphérique NAS connecté avec succès, le logiciel effectuera une analyse automatique pour rechercher les dossiers perdus. Vous pouvez surveiller la progression de l'analyse pour estimer le temps de récupération.

Étape 6 : Une fois l'analyse terminée et que vous avez trouvé les dossiers que vous souhaitez récupérer, assurez-vous de les prévisualiser avant de les récupérer. Pour cela, cliquez sur le bouton « Aperçu ».

Étape 7 : Après avoir prévisualisé les dossiers, vous pouvez les récupérer instantanément en appuyant sur le bouton " Récupérer ". Recoverit vous demandera de choisir un chemin spécifique sur votre système pour enregistrer ces dossiers Qsync récupérés. Sélectionnez un chemin (différent de celui où vos dossiers ont été supprimés ou perdus) et enregistrez-les.

Pour Windows Vista/7/8/10/11
Pour macOS X 10.10 - macOS 13
Note de fin
QNAP Qsync est un service de synchronisation de fichiers et de dossiers unique en son genre qui vous aide à synchroniser les données entre votre NAS et d'autres appareils. Qsync est disponible en différentes versions, comme Qsync Client, Qsync Pro et Qsync Central. Il est hautement compatible avec Windows, macOS, iOS, Android et NAS. Vous en saurez plus sur ce merveilleux service en lisant la discussion présentée ci-dessus.
Avez-vous perdu des dossiers Qsync contenant vos données importantes ? Vous vous inquiétez de savoir comment les récupérer ? Dans ce cas, ne faites rien d'autre que de télécharger et d'installer Wondershare Recoverit. C'est un excellent programme de récupération de données, offrant un taux de récupération de plus de 95 %. De plus, la récupération de données est à la fois complètement sécurisée et efficace. Que pouvez-vous attendre d'autre d'un logiciel de récupération ?
 100% sécurité pour le téléchargement gratuit
100% sécurité pour le téléchargement gratuit

