Obtenir une erreur PowerPoint est une chose courante pour les utilisateurs réguliers de la suite Microsoft Office. Idéalement, les problèmes PowerPoint peuvent être déclenchés pour de nombreuses raisons, liées au logiciel ou à un fichier corrompu. La bonne nouvelle est que peu importe si votre PowerPoint est lent ou si un fichier a été corrompu, il peut facilement être résolu. Lisez ce guide de dépannage PowerPoint ultime pour résoudre toutes sortes de problèmes et d'erreurs.
Partie 1 Comment fonctionne PowerPoint?
PowerPoint est une application dédiée de la suite Microsoft Office qui est utilisée pour rédiger des présentations engageantes et informative. Il est compatible avec une large gamme de fichiers et d'extensions. Cependant, les types de fichiers les plus courants sont PPT, PPTX et PPTM.
- Les utilisateurs peuvent créer des présentations à partir de zéro ou parcourir les thèmes facilement disponibles.
- Il existe différentes façons d'y incorporer du contenu textuel et graphique.
- Il prend également en charge l'intégration de graphiques, de tableaux, d'arts de mots intelligents, de formes, de vidéos, d'images, de GIF et bien plus encore.
- Il existe des outils d'édition graphique et de formatage intégrés qui peuvent nous aider à concevoir des diaporamas visuellement attrayants.
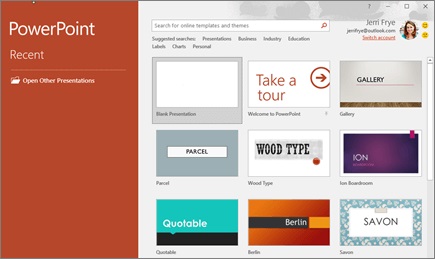
Partie 2 : Causes courantes des erreurs de PowerPoint
Il pourrait y avoir des tonnes de raisons de rencontrer des problèmes PowerPoint. Voici quelques-unes des causes courantes.
- Le fichier PowerPoint peut être corrompu en raison d'une attaque de virus ou de logiciels malveillants.
- Si le fichier a été enregistré sur un secteur défectueux ou un stockage corrompu, il peut devenir inaccessible.
- Des modifications inattendues avec son en-tête, son encodage ou ses métadonnées peuvent également empêcher PowerPoint de lire le fichier.
- Il peut être corrompu si le processus de transfert du fichier a été interrompu entre les deux.
- Un arrêt inattendu de l'ordinateur lorsque le PPT était encore ouvert peut entraîner des problèmes indésirables.
- Parfois, une application tierce peut également altérer l'encodage d'un fichier PowerPoint, le rendant illisible.
- Un PowerPoint défectueux ou peu fiable peut également corrompre l'ensemble de l'application.
- Si votre système manque de mémoire ou si vous avez ouvert trop d'applications en arrière-plan, PowerPoint peut ralentir.
- Les multiples conversions d'un fichier ou la modification intentionnelle de son extension peuvent le rendre inaccessible par PowerPoint.
Partie 3 Erreurs courantes typiques dans PowerPoint
Lorsque vous travaillez avec PowerPoint, vous pouvez rencontrer différentes erreurs et problèmes. Voici quelques problèmes PowerPoint courants que vous pourriez rencontrer.
1. Ce n'est pas une présentation PowerPoint
Cette erreur se produit lorsque PowerPoint n'est pas en mesure de reconnaître le document ou que certains de ses contenus (principalement les polices) ne sont pas compatibles. Vous pouvez exécuter le processus de réparation intégré pour le réparer ou utiliser un outil dédié comme Repairit.
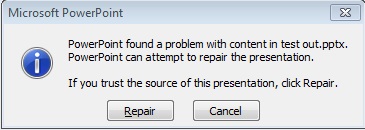
2. PowerPoint ne peut pas ouvrir le type de fichier
Cette erreur PowerPoint se produit lorsque le fichier ne peut pas être localisé ou a été renommé. De plus, si le fichier a été rédigé dans une version plus récente de PowerPoint, mais que vous essayez de l'ouvrir dans une version plus ancienne, PowerPoint ne peut parfois pas lire le fichier. Assurez-vous simplement que la version de PowerPoint est compatible avec le fichier.
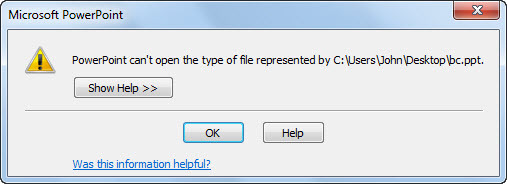
3. Une partie du fichier PowerPoint est manquante
Les utilisateurs obtiennent souvent cette erreur de réparation PowerPoint lorsqu'une partie du fichier est manquante ou a été corrompue. Souvent, le contenu corrompu est remplacé par une face vierge. Pour réparer un fichier, vous devez utiliser un outil dédié.
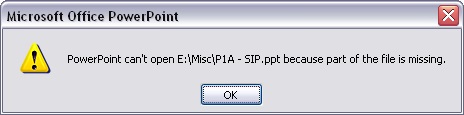
4. Défaut de Protection Général
Parfois, l'antivirus du système peut bloquer certains composants de PowerPoint, ce qui entraîne cette erreur. Il peut facilement être résolu en débloquant l'option de vue protégée via la configuration du système (discutée plus loin dans le guide).
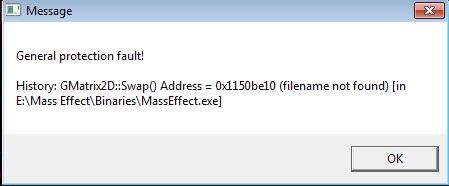
5. PowerPoint Instruction Illégale
Cette invite d'erreur se produit lorsqu'il y a un conflit d'accès au fichier ou si le fichier a été corrompu. La plupart du temps, un redémarrage du système résout cette erreur. Sinon, vous pouvez utiliser la fonction de réparation native de PowerPoint pour le réparer.
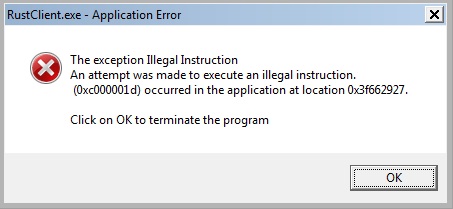
6. Faibles ressources système
Comme l'indique l'erreur, elle se produit généralement lorsque l'ordinateur fonctionne avec de faibles ressources. Cela peut se produire lorsque de nombreuses autres applications sont ouvertes en arrière-plan. Fermez toutes les autres applications en cours d'exécution et essayez à nouveau de lancer PowerPoint.
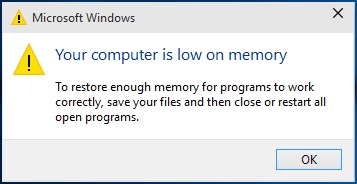
7. Erreur de mémoire insuffisante
L'erreur de réparation PowerPoint se produit lorsqu'il n'y a pas d'espace dans la mémoire principale pour charger le fichier. Idéalement, vous seriez en mesure de résoudre le problème en redémarrant le système ou en fermant d'autres applications.
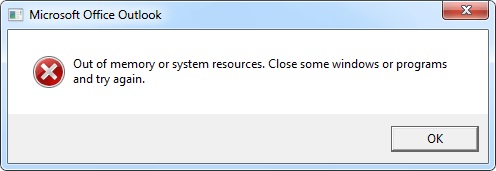
8. PowerPoint est lent
Si PowerPoint est lent, il y a de fortes chances qu'il y ait un problème avec l'allocation des ressources de votre système ou que l'application soit corrompue. Il est recommandé de réinstaller PowerPoint dans ce cas ou d'exécuter les diagnostics du système.
9. PowerPoint ne peut pas lire le chemin \ nom_fichier.ppt
Si PowerPoint ne peut pas lire le fichier, il y a de fortes chances qu'il y ait un problème avec son encodage. Assurez-vous que l'extension du fichier n'est pas modifiée et que vous ne l'avez pas converti plusieurs fois pour éviter cela.
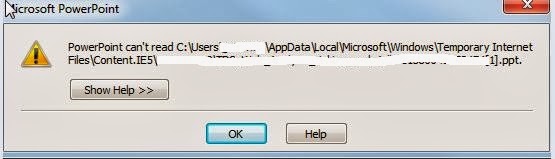
10. Une erreur est survenue lors de l'accès au fichier
Un fichier peut devenir inaccessible pour différentes raisons. Son emplacement ou son nom aurait pu être modifié. Le fichier ou son emplacement aurait également pu être corrompu. Exécutez une analyse antivirus sur le système ou utilisez un outil de réparation dédié pour corriger cette erreur PowerPoint.
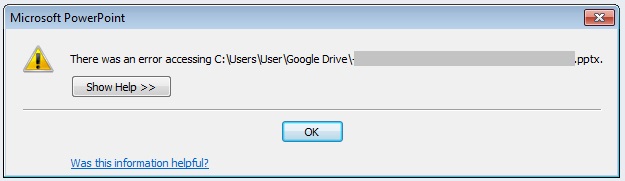
Partie 4 Méthodes Multiples pour résoudre les problèmes PowerPoint
Comme vous pouvez le voir, il peut y avoir toutes sortes de problèmes PowerPoint auxquels on peut être confronté. Par conséquent, en fonction de ces problèmes, vous pouvez essayer de suivre ces suggestions de dépannage PowerPoint.
1. Insérer des diapositives dans un PowerPoint vierge
La solution la plus simple pour réparer un PowerPoint corrompu consiste à réutiliser son contenu. Vous pouvez rédiger un nouveau document PowerPoint et y insérer ultérieurement le contenu existant d'un document corrompu. Voici comment vous pouvez faire une erreur de réparation PowerPoint rapide.
i. Lancez Microsoft PowerPoint sur votre système et rédigez une nouvelle présentation.
ii. Insérez une diapositive vierge et accédez à la barre d'outils. Ajoutez une nouvelle diapositive et choisissez de réutiliser les diapositives.
iii. Accédez à l'emplacement où la présentation existante est stockée et chargez son contenu dans un nouveau document.
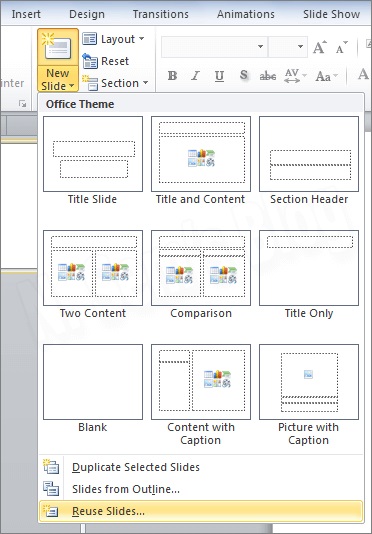
2. Démarrez PowerPoint en mode sans échec
Tous les outils Microsoft Office supportent un mode sans échec. S'il y a un problème avec l'application PowerPoint elle-même, vous pouvez choisir de la lancer en mode sans échec à la place. Pour ce faire, sélectionnez simplement l'icône de l'application PowerPoint et maintenez la touche CTRL enfoncée. Tout en maintenant le bouton CTRL enfoncé, double-cliquez sur l'icône. Acceptez l'invite suivante pour entrer en mode sans échec.
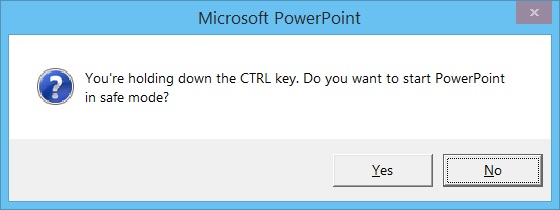
En dehors de cela, vous pouvez également lancer l'invite d'exécution pour ouvrir PowerPoint en mode sans échec. Tapez simplement "powerpnt/safe" et appuyez sur Entrée sur la commande Exécuter.
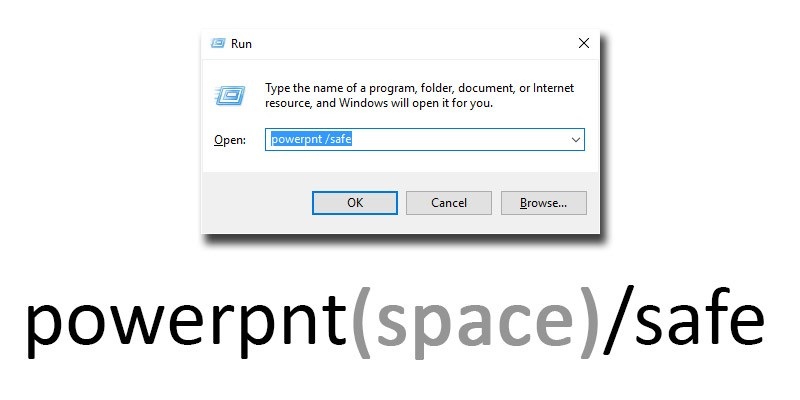
3. Débloquez les options de Vue protégées
Si vous avez le défaut de protection général dans PowerPoint, vous pouvez le résoudre en suivant cette technique. Parfois, PowerPoint peut activer une vue de protection qui peut altérer le fonctionnement de l'application. Pour corriger cette erreur PowerPoint, procédez comme suit:
i. Lancez l'application PowerPoint et accédez à son menu Fichier > Options.
ii. Visitez la fonctionnalité Trust Center et accédez à l'onglet“Protected View”.
iii. À partir de là, désactivez l'option pour la vue protégée sous différentes catégories.
iv. Enregistrez les modifications et redémarrez votre système pour vérifier si le dépannage de PowerPoint fonctionne ou non.
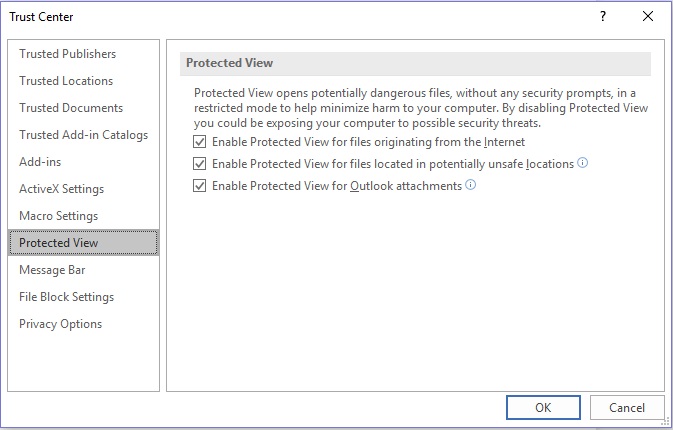
4. Ouvrez les fichiers PPT temporaires
Vous savez peut-être déjà que lorsque vous travaillez sur un document, Microsoft Office crée son temporary file en arrière-plan. Si le fichier PowerPoint principal a été corrompu, vous pouvez toujours essayer d'accéder à ses données via son fichier temporaire.
i. Tout d'abord, vous devez localiser le fichier PowerPoint temporaire. Il est stocké sous le nom de PPTxxxx.tmp. Ici, "xxxx" est un code à 4 chiffres donné au fichier.
ii. Vous pouvez rechercher le fichier temporaire dans le même dossier ou le dossier Temporaire dans le répertoire Windows.
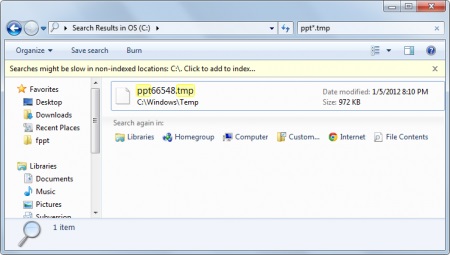
iii. Une fois que vous avez sélectionné le fichier, renommez-le et modifiez son extension à partir de .tmp à .ppt.
iv. À la fin, lancez PowerPoint et ouvrez le fichier temporaire pour afficher ses données.
5. Utilisez l'utilitaire Ouvrir et Réparer
Si vous ne souhaitez utiliser aucune application de dépannage PowerPoint tierce, vous pouvez également essayer cette fonctionnalité native. Au lieu d'ouvrir un document de la manière habituelle, ouvrez-le et réparez-le à la place. De cette façon, PowerPoint exécutera automatiquement un diagnostic et tentera de réparer le fichier.
i. Lancez l'application PowerPoint sur votre système et accédez à son menu Fichier. Choisissez d'ouvrir un nouveau fichier et parcourez son emplacement.
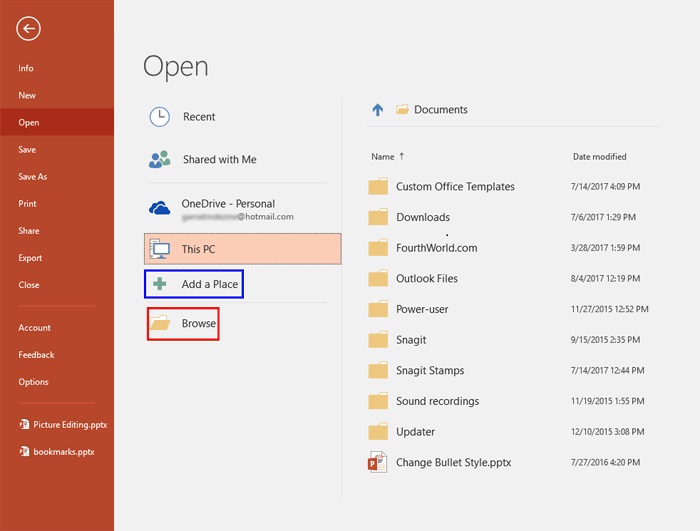
ii. Au fur et à mesure qu'une fenêtre de navigateur s'ouvre, accédez à l'emplacement où le fichier PPT défectueux est stocké et sélectionnez-le.
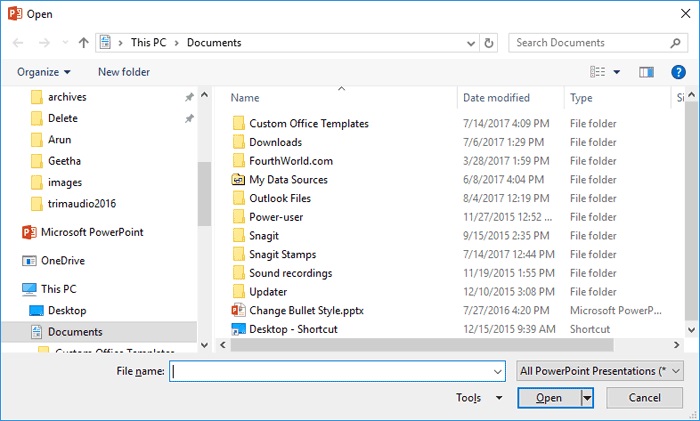
iii. Cliquez sur le menu déroulant adjacent au bouton Ouvrir et choisissez “Ouvrir et réparer " le fichier à la place.
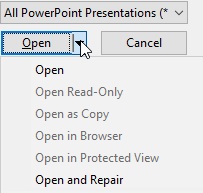
6. Programme de Réparation PowerPoint
Il y a des moments où un problème avec le programme Office peut corrompre votre application. Si vous utilisez une version obsolète de PowerPoint, vous pouvez rencontrer fréquemment de tels problèmes. Pour résoudre ce problème, vous pouvez exécuter un diagnostic approfondi et réparer l'application PowerPoint elle-même.
i. Allez dans les paramètres du panneau de configuration de votre système et affichez tous les programmes installés dessus.
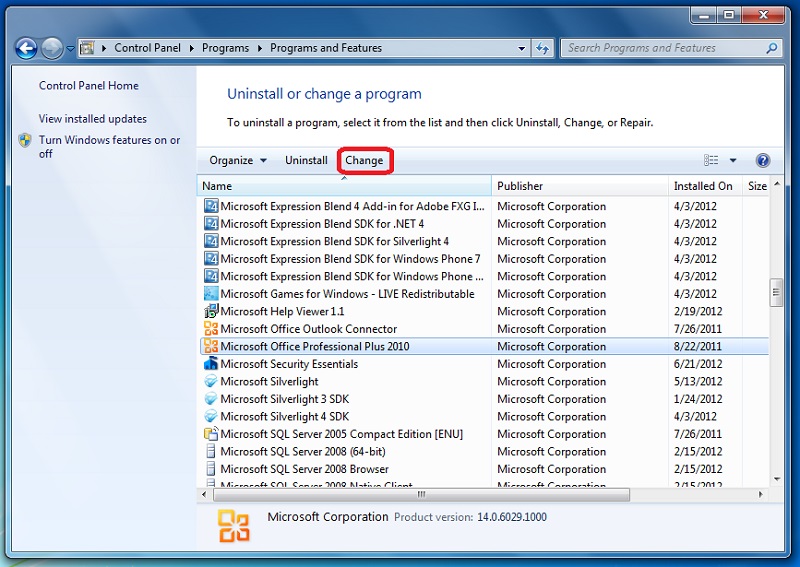
ii. Sélectionnez Microsoft Office dans la liste des programmes et cliquez sur le bouton” Modifier".
iii. Cela lancera l'assistant de configuration de Microsoft Office. Choisissez de réparer Office et démarrez la configuration.
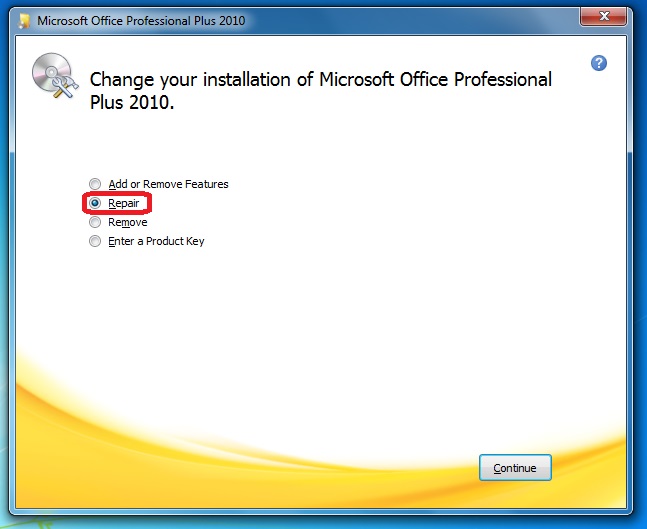
iv. Suivez les instructions simples à l'écran pour terminer la configuration et redémarrer votre système à la fin.
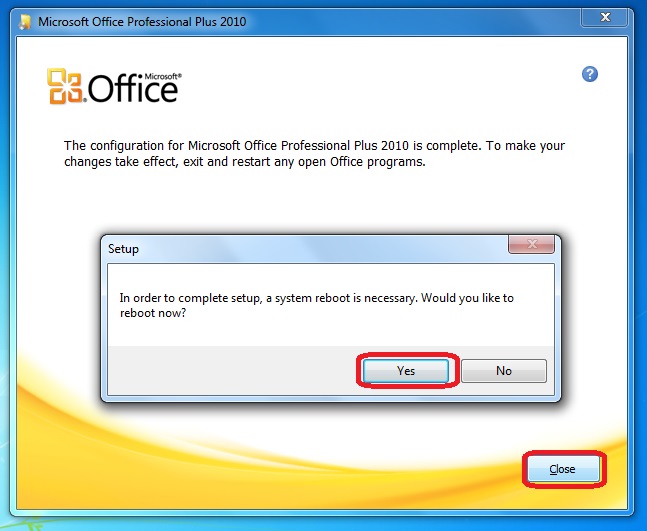
7. Exécutez Scandisk pour Vérifier les erreurs de disque
Vous pourriez également avoir des problèmes PowerPoint indésirables en raison d'un secteur défectueux ou d'un disque dur corrompu. Pour résoudre ce problème, vous pouvez exécuter une analyse du disque et corriger ces erreurs.
i. Ouvrez l'Explorateur Windows et sélectionnez le disque dur que vous souhaitez diagnostiquer.
ii. Faites un clic droit dessus et accédez à ses propriétés.
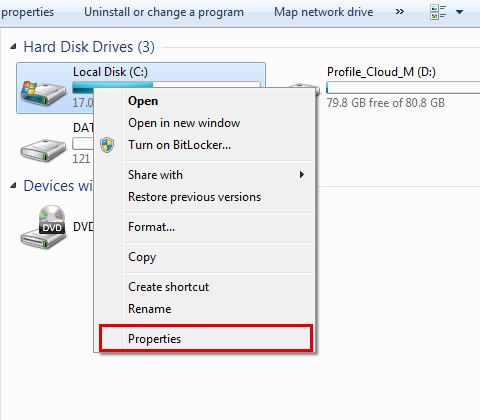
iii. Visitez l'onglet "Outils" et cliquez sur le bouton” Vérifier maintenant " sous l'option de vérification des erreurs.
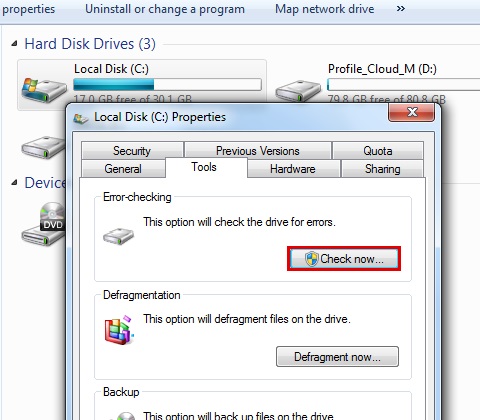
iv. Activez les deux options pour rechercher tout secteur défectueux et corriger automatiquement les erreurs système.
v. Cliquez sur le bouton” Démarrer " pour lancer l'analyse du système.
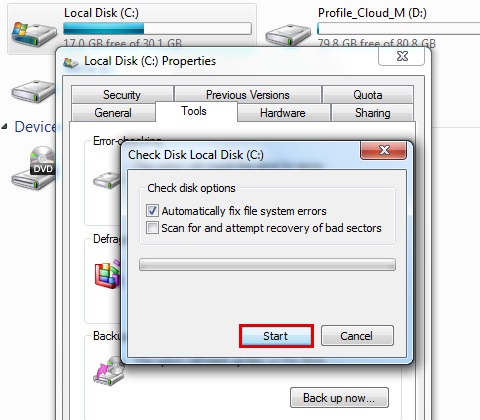
8. Utiliser Repairit
Si vous recherchez une solution infaillible pour résoudre les problèmes de PowerPoint, essayez Repairit. Il peut fournir un dépannage PowerPoint dédié et résoudre toutes sortes de problèmes avec un fichier corrompu ou endommagé. En suivant un simple processus de clic, vous pouvez résoudre toute erreur de réparation PowerPoint tout en conservant toutes les données.
- Il peut réparer PPT, PPTX, PPTM et toutes sortes de fichiers PowerPoint.
- Les utilisateurs peuvent charger plusieurs documents car l'outil peut les réparer simultanément.
- Cela nous permet d'avoir un aperçu des fichiers réparés avant de les enregistrer.
- Fournit également une récupération RAW pour les documents PowerPoint gravement endommagés.
- Tout le formatage et les graphiques comme les tableaux, les formes, les graphiques, les images, l'en-tête, word art, etc. sont conservés.
L'outil est entièrement compatible avec MS PowerPoint 2000 et toutes les versions plus récentes comme 2013, 2010, 2007, etc. Vous pouvez le télécharger sur votre système Windows et suivre ces étapes pour résoudre toute erreur PowerPoint.
Étape 1: Lancer Repairit
Fermez tous les documents PowerPoint corrompus ou endommagés à l'avance. Une fois cela fait, lancez l'application Repairit sur votre système Windows. Si Repairit n'est pas installé, vous pouvez le télécharger à partir de son site Web.

Étape 2: Chargez le fichier corrompu et analysez-le
Vous pouvez sélectionner les fichiers que vous souhaitez réparer et voir combien de fichiers ont été sélectionnés. Une fois cela fait, cliquez sur le bouton "Réparer" pour réparer les fichiers PowerPoint.
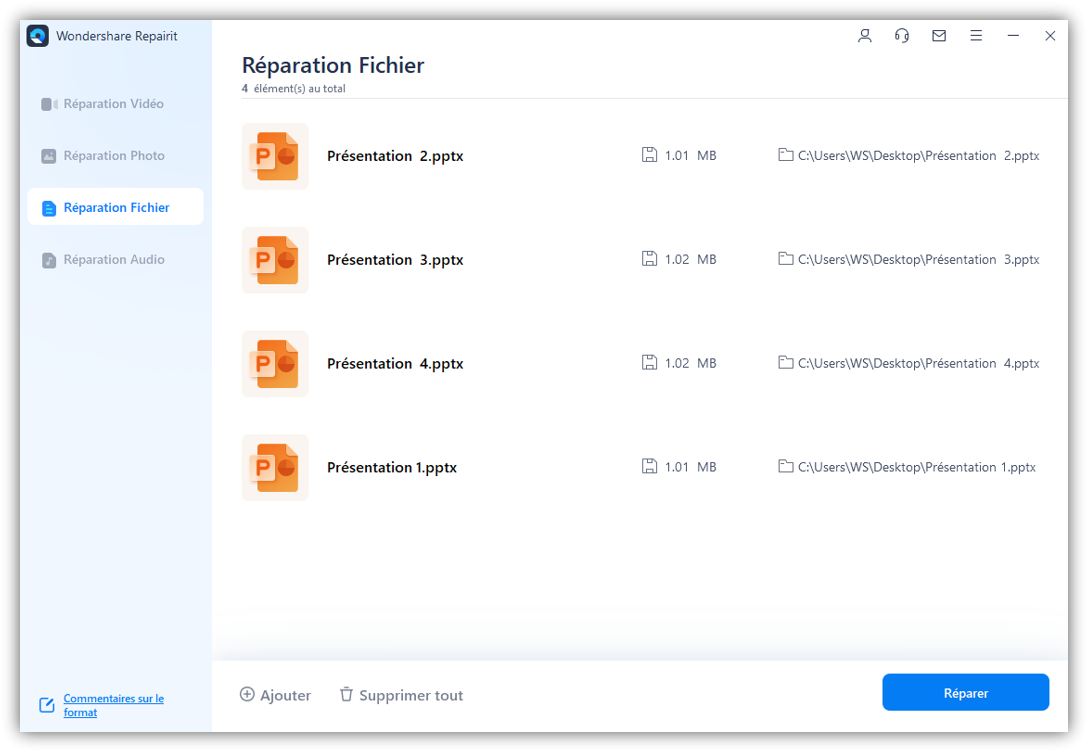
Étape 3: Prévisualisez et enregistrez le fichier
Patientez un moment pendant que l'application répare les fichiers PowerPoint en fonction de différents paramètres. Assurez-vous simplement que l'outil n'est pas fermé entre les deux.
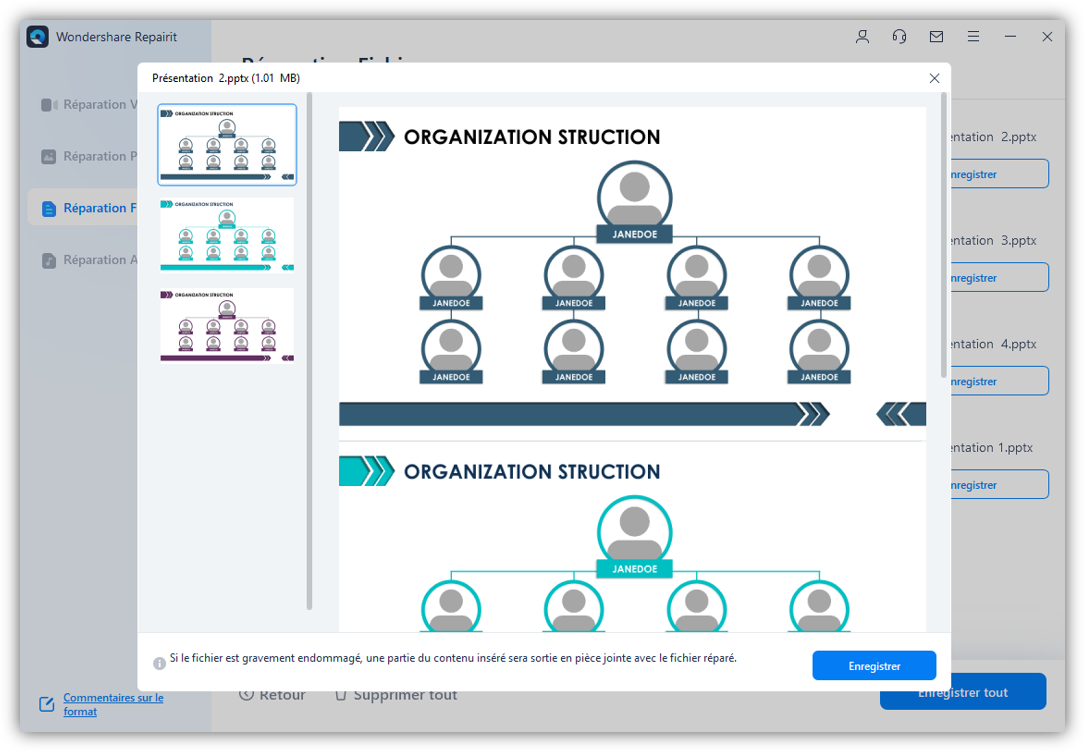
Lorsque les fichiers PowerPoint ont été réparés, vous en serez averti. Maintenant, vous pouvez simplement prévisualiser le PPT et vérifier si le contenu a été récupéré ou non. Vous pouvez basculer entre différents fichiers à partir du panneau de gauche et afficher leurs données sur la droite.
C'est tout ! Une fois les erreurs résolues, vous pouvez cliquer sur le bouton Enregistrer. Si vous le souhaitez, vous pouvez enregistrer le fichier réparé au même emplacement ou accéder à n'importe quel autre emplacement pour enregistrer le fichier PowerPoint.
Partie5 Conseils sur le dépannage de PowerPoint
Maintenant, lorsque vous savez comment faire une erreur de réparation PowerPoint, vous pouvez facilement tirer le meilleur parti de cette application ingénieuse. Si vous souhaitez éviter d'obtenir une erreur PowerPoint indésirable à l'avenir, envisagez de suivre ces conseils d'experts.
- Mettre à jour MS Office: Si vous utilisez une version obsolète de PowerPoint, vous risquez également de rencontrer des problèmes indésirables. Pour résoudre ce problème, assurez-vous qu'une application PowerPoint authentique et la plus récente est installée.
- Installez un antivirus: Si PowerPoint ne peut pas lire un fichier, il y a de fortes chances qu'il ait été corrompu. Pour éviter cela, installez un logiciel antivirus fonctionnel sur votre système et activez ses fonctionnalités de protection en temps réel.
- Utilisez uniquement des modules complémentaires fiables: Il existe des tonnes de modules complémentaires disponibles pour PowerPoint pour effectuer diverses opérations. Assurez-vous simplement que vous avez ajouté un plugin fiable qui n'altérera pas le fonctionnement de l'application PowerPoint.
- Maintenir une sauvegarde: Si vous ne voulez pas souffrir d'une erreur PowerPoint liée à un fichier, assurez-vous simplement que vous avez obtenu sa sauvegarde au préalable. Idéalement, vous pouvez activer la fonction de sauvegarde automatique pour éviter un problème imprévu avec un PPT.
- Évitez les arrêts inattendus: Assurez-vous que votre ordinateur dispose d'une alimentation stable, car un arrêt inattendu du système (alors que PowerPoint est toujours ouvert) peut corrompre un fichier.
- Évitez la conversion PPT: La conversion excessive de fichiers vers et depuis PPT peut également provoquer une erreur. Essayez de ne pas effectuer plusieurs conversions d'un document pour préserver son contenu méta.
- Ne modifiez pas l'extension du fichier: Essayez de ne pas modifier intentionnellement l'extension d'un fichier car cela peut entraîner de nombreux problèmes PowerPoint.
- Avoir suffisamment d'espace libre: Si votre système manque de mémoire ou de ressources, PowerPoint peut être lent. Par conséquent, vous devriez avoir suffisamment d'espace libre dans le stockage principal et la RAM.
- Utilisez des outils tiers fiables: Si vous donnez à des outils tiers un accès aux documents PowerPoint, assurez-vous qu'il s'agit d'une application sécurisée et fiable. Parfois, un outil tiers peut mal gérer le PPT et le corrompre.
En suivant ce guide détaillé et complet, vous pourrez effectuer un dépannage PowerPoint complet. Pour résoudre toute erreur PowerPoint indésirable, essayez Repairit. Il dispose d'une interface conviviale et exécute un algorithme de réparation sophistiqué pour résoudre toutes sortes de problèmes PowerPoint en quelques minutes.


