Il y a quelque temps, lorsque j'essayais d'ouvrir un fichier MS Excel, je ne cessais d'avoir des problèmes de traitement. Chaque fois que j'ai essayé de le charger, j'ai obtenu une erreur indiquant "Excel stuck at opening file 0%" (Excel bloqué à l'ouverture du fichier 0%) et l'opération a été interrompue.
Puisque le problème peut être provoqué par une corruption des données, des problèmes logiques ou des problèmes liés à l'application, j'ai essayé de le diagnostiquer de toutes les manières possibles. Après avoir appris de mon expérience, j'ai proposé dans cet article 9 méthodes différentes qui peuvent vous aider à résoudre ce problème Excel.

Dans cet article
Partie 1 : Raisons fréquentes justifiant l'apparition de l'erreur " Excel bloqué à l'ouverture du fichier 0% ".
Si vous avez également obtenu cette erreur Excel lors de l'ouverture d'un document, cela peut être dû à l'une ou l'autre des raisons suivantes.
-
Fichier corrompu
Généralement, le problème intervient lorsque nous essayons d'ouvrir une feuille de calcul corrompue ou endommagée sur MS Excel qui comporte des segments manquants (comme un en-tête endommagé).
-
Document incompatible
Ce message d'erreur risque également de s'afficher si vous essayez de charger des fichiers d'un format incompatible (autre que XLS et XLSX) dans Excel.
-
Problème d'application
Par ailleurs, MS Excel (ou la suite MS Office) peut également rencontrer des problèmes, avoir une mise à jour défectueuse ou être corrompu.
-
Problèmes liés aux compléments
Dans certains cas, des compléments téléchargés à partir de sources tierces peuvent également entraîner un dysfonctionnement de l'application MS Excel.
-
Autres problèmes
Ce problème Excel peut également être dû à un trop grand nombre de fonctions volatiles, à des formules complexes ou à une installation incorrecte.
Partie 2 : 9 solutions efficaces pour corriger l'erreur " Excel bloqué à l'ouverture du fichier 0% ".
Puisque les causes de l'erreur " Excel bloqué à l'ouverture du fichier 0% " sont nombreuses, vous pouvez essayer l'une des solutions suivantes pour la résoudre :
Solution 1 : réparer les documents Excel corrompus avec Wondershare Repairit - Réparation de fichiers
Pour finir, si aucune des solutions énumérées ci-dessus ne peut résoudre l'erreur " Excel bloqué à l'ouverture du fichier 0% ", cela signifie qu'il y a un problème plus sérieux avec vos feuilles de calcul. Vous pouvez alors envisager d'utiliser Wondershare Repairit - Réparation de fichiers qui peut résoudre toutes sortes de problèmes graves et importants liés à vos feuilles de calcul.
L'application peut réparer plusieurs documents Excel, Word, PowerPoint et PDF qui peuvent être corrompus pour de nombreuses raisons. Parmi les problèmes courants qu'il peut résoudre, figurent une feuille de calcul corrompue, un en-tête manquant, un fichier qui ne se charge pas correctement, etc. Par conséquent, vous pouvez également utiliser Wondershare Repairit - Réparation de fichiers pour résoudre ces problèmes avec Excel :
Étape 1 : Ouvrir Wondershare Repairit - Réparation de fichiers et charger une feuille de calcul corrompue
Il suffit d'installer et de démarrer Wondershare Repairit sur votre bureau et d'aller dans l'onglet " Réparation de fichiers " de la barre latérale. Vous pouvez maintenant faire glisser et déposer vos fichiers Excel corrompus ou simplement cliquer sur le bouton " Ajouter " pour parcourir et charger vos documents.

Étape 2 : Confiez à Repairit la réparation de vos fichiers Excel corrompus
Une fois que vous avez chargé vos fichiers Excel corrompus, vous pouvez afficher leurs détails sur l'interface. Vous pouvez ajouter/supprimer tout autre fichier ici ou cliquer sur le bouton " Réparer " pour démarrer le processus.

Il ne vous reste plus qu'à attendre que l'application analyse les documents chargés et tente de les réparer automatiquement.

Étape 3 : Prévisualisez vos fichiers Excel et enregistrez-les
Une fois le processus de réparation terminé, vous serez averti par Wondershare Repairit. Vous pouvez à présent cliquer sur l'icône de prévisualisation ou sur la vignette du fichier pour obtenir un aperçu détaillé de celui-ci dans l'application.

Pour finir, il vous suffit de cliquer sur le bouton " Enregistrer " ou " Enregistrer tout " pour exporter les fichiers Excel réparés vers l'emplacement de votre choix sur votre système.
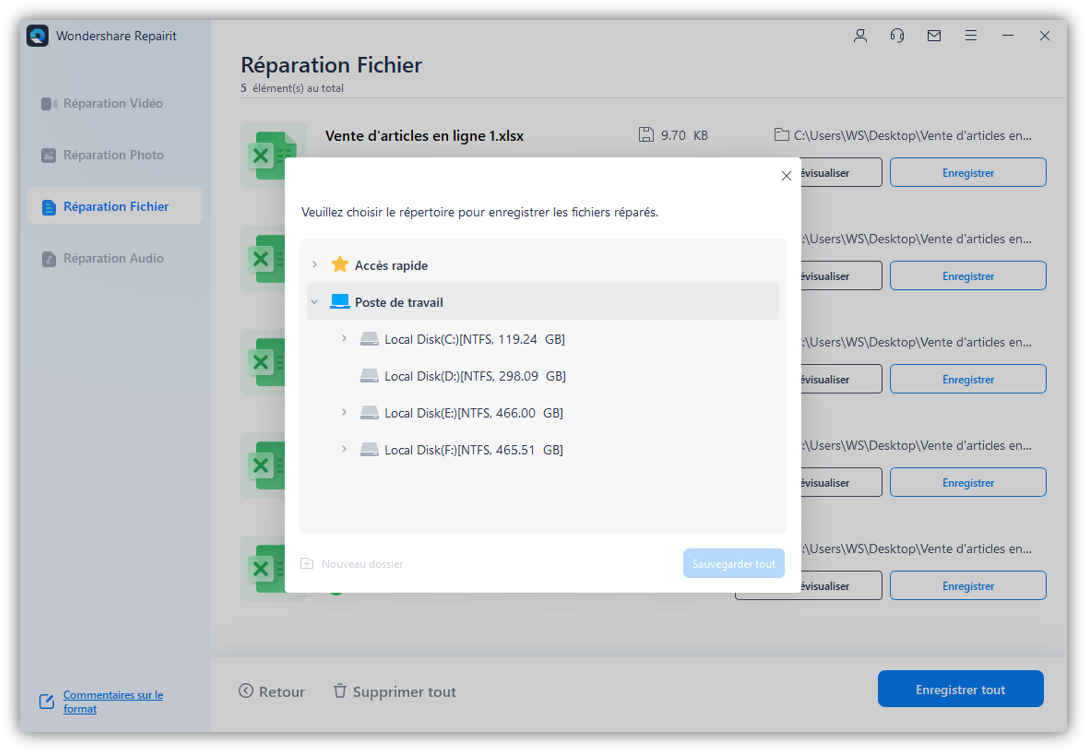
De cette manière, vous pouvez facilement résoudre l'erreur " Excel bloqué à l'ouverture du fichier 0% " ou d'autres problèmes avec vos feuilles de calcul de toutes les manières possibles.
Bonus:
L'outil de réparation de fichiers en ligne Repairit est une autre option idéale si vous préférez réparer des fichiers corrompus en ligne sans avoir à démarrer un logiciel. Résolvez l'erreur " Excel bloqué à l'ouverture du fichier 0% " en trois étapes.
Solution 2 : Fermer l'exécution d'Excel en arrière-plan et le redémarrer
Nous commencerons par les solutions les plus simples pour réparer MS Excel qui est bloqué à l'écran de chargement. Au début, vous pouvez simplement appuyer sur la touche " Échap " pour annuler toute commande en cours de traitement. Appuyez sur les touches Ctrl + DEL + Alt de votre PC Windows pour ouvrir la fenêtre du Gestionnaire des tâches.

Dans la fenêtre du gestionnaire des tâches, localisez l'application MS Excel et cliquez sur le bouton " Terminer la tâche " qui mettrait fin à son traitement. Une fois qu'Excel n'est plus exécuté en arrière-plan, vous pouvez attendre un peu et essayer d'ouvrir à nouveau votre fichier.
Solution 3 : Chargez votre fichier après avoir ouvert Excel en mode sans échec
Si MS Excel n'a pas été lancé correctement, vos fichiers risquent de ne pas s'ouvrir non plus. La meilleure façon de résoudre l'erreur " Excel bloqué à l'ouverture du fichier 0% " est de fermer l'application et de la redémarrer en mode sans échec.
Une fois que vous avez fermé MS Excel, ouvrez l'invite Exécuter à partir du menu Démarrer ou en appuyant sur les touches Windows + R. Il suffit maintenant d'entrer la commande "excel /safe" ou "excel.exe / safe" pour ouvrir l'application en mode sans échec.

Cela permet de charger uniquement le module de base de l'application sans aucun complément ou plugin tiers, ce qui vous permet de charger instantanément vos feuilles de calcul.
Solution 4 : Se débarrasser des compléments tiers
Comme je l'ai indiqué ci-dessus, ce problème Excel peut aussi être dû à un complément défectueux installé sur votre système. Ainsi, pour résoudre l'erreur "Excel bloqué à l'ouverture du fichier 0%", vous pouvez simplement désactiver ces compléments.
Pour ce faire, il vous suffit d'aller dans son Menu > Fichier > Options et d'ouvrir la fenêtre Options du fichier Excel. À partir de là, il suffit d'aller dans l'onglet " Compléments " sur le côté et de choisir " Gérer les compléments " en bas.

Cela ouvrira une liste des compléments disponibles à partir de laquelle vous pourrez sélectionner le complément de votre choix et le désactiver manuellement de MS Excel.

Après cela, vous pouvez redémarrer MS Excel en mode normal et vérifier si vous pouvez ou non charger un XLS ou un fichier XLS.
Solution 5 : Réparation et mise à jour de la suite MS Office installée
Une autre raison importante pour laquelle vos fichiers ne peuvent pas être chargés sur Excel est peut-être due à un mauvais fonctionnement ou à une application corrompue. Pour y remédier, il suffit de réparer ou de mettre à jour la suite MS Office via sa fonctionnalité intégrée. Commencez par vous rendre dans les paramètres de votre système > Applications et Fonctionnalités et sélectionnez MS Office dans la liste des applications installées.

Il suffit de cliquer sur le bouton " Modifier " après avoir sélectionné l'application pour ouvrir un nouvel assistant. À partir de là, vous pouvez simplement choisir de réparer la suite MS Office installée.

Vous pouvez ensuite choisir d'effectuer une réparation rapide ou en ligne de l'application et suivre un processus simple de clics.

Une fois que vous avez réparé la suite MS Office installée, vous pouvez redémarrer MS Excel sur votre système.
Solution 6 : Essayez de charger votre feuille de calcul sur l'application Web d'Excel
Si votre application Excel de bureau rencontre des problèmes, vous avez la possibilité de charger vos fichiers sur sa version web. Vous êtes probablement déjà au courant que MS Office a mis au point un outil Web gratuit auquel vous pouvez accéder en visitant le site Office.com.
Vous n'avez donc qu'à vous rendre sur son site officiel et à vous connecter à votre compte Microsoft (ou à en créer un si vous n'en avez pas déjà un). Il vous suffit à présent de configurer MS Excel et d'aller dans Fichier > Ouvrir pour parcourir et charger vos fichiers XLS/XLSX.

Cette solution n'est pas définitive, mais elle vous permettra de vérifier si le problème est lié à votre fichier Excel ou à l'application installée.
Solution 7 : Désactiver la fonction d'accélération graphique matérielle sur Excel
L'accélération graphique matérielle est l'une des fonctionnalités intégrées dans diverses applications qui peuvent distribuer leur traitement sur le processeur graphique. Cependant, cette option peut souvent entraîner des problèmes indésirables avec l'application, comme l'erreur " Excel bloqué à l'ouverture du fichier 0% ".
Heureusement, cette fonctionnalité peut être facilement désactivée en démarrant Excel et en visitant son menu > Fichier > Options. Une fois que la fenêtre Options de fichier Excel est lancée, accédez à ses options avancées à partir de la barre latérale.

Ici, vous pouvez simplement désactiver manuellement la fonction d'accélération graphique matérielle pour l'application, enregistrer vos modifications et redémarrer l'outil.
Solution 8 : Utiliser la fonctionnalité intégrée d'ouverture et de réparation d'Excel
De plus, toute autre erreur logique dans votre feuille de calcul peut également entraîner des problèmes lors du chargement d'un document sur Excel. Si vos fichiers Excel présentent un problème mineur, vous pouvez le résoudre à l'aide de l'option de réparation intégrée à l'outil.
Dans un premier temps, vous pouvez simplement démarrer MS Excel sur votre système et aller dans son menu > Fichier > Ouvrir. Choisissez à présent de parcourir votre fichier Excel corrompu et, après l'avoir sélectionné, cliquez sur l'icône déroulante adjacente au bouton " Ouvrir ".

À ce stade, vous pouvez sélectionner la fonctionnalité " Ouvrir et Réparer " et attendre qu'Excel répare et charge votre document.
Solution 9 : éviter les fonctions volatiles et le traitement automatique des formules
Si votre document contient des tonnes de fonctions volatiles et de formules complexes, l'application aura du mal à le charger correctement. La meilleure façon d'éviter le message d'erreur " Excel bloqué à l'ouverture du fichier 0% " est de supprimer manuellement les fonctions volatiles telles que RAND() ou RANDBETWEEN().
Vous pouvez également désactiver le traitement automatique de ses formules complexes. Il suffit pour cela d'ouvrir les options d'Excel à partir de son menu > Fichier > Options.
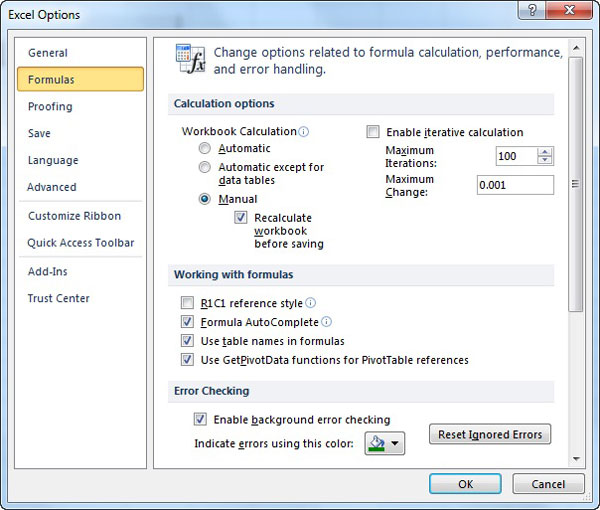
Vous pouvez ensuite vous rendre dans l'onglet " Formules " sur le côté et sélectionner le traitement " manuel " des calculs au lieu du traitement automatique.
Partie 3 : Astuces pour éviter de tels problèmes liés à Excel
Maintenant que vous avez résolu le problème " Excel bloqué à l'ouverture du fichier 0% ", je vous conseille de suivre ces conseils pour éviter ce problème à l'avenir :
-
Traitement correct des dossiers
Assurez-vous que vous gérez correctement votre document MS Excel. Cela signifie qu'il faut déplacer les fichiers avec précaution et ne pas fermer le système lorsqu'il est encore en cours de traitement.
-
Installation authentique
Évitez systématiquement d'installer MS Office (ou MS Excel) à partir de sources non fiables et assurez-vous que l'outil que vous utilisez est authentique à 100 %.
-
Des compléments fiables
Supprimez tous les compléments Excel provenant de sources tierces non fiables et n'installez que des compléments compatibles.
-
Sécurisez votre PC
Pensez à installer un outil anti logiciels malveillants fiable sur votre système et analysez fréquemment son stockage pour éviter tout risque de sécurité.
-
Mise à jour de votre PC/applications
Maintenir MS Office à jour dans sa dernière version. Pensez également à régulièrement mettre à jour votre système pour qu'il reste sûr et compatible avec d'autres outils.
Conclusion
Si l'erreur " Excel bloqué à l'ouverture du fichier 0% " est assez fréquente de nos jours, il est désormais possible d'y remédier facilement. Les méthodes mentionnées ci-dessus vous permettront de résoudre les problèmes liés aux applications, aux données ou au système qui sont à l'origine de ce problème Excel.
Lorsque j'ai eu ce problème, j'ai pu le résoudre avec Wondershare Repairit - Réparation de fichiers. Vous pouvez également garder l'outil à portée de main et réparer vos documents Excel, Word, PowerPoint ou PDF corrompus dans divers scénarios.
FAQ
-
Comment puis-je réparer et accéder à un fichier Excel qui ne s'ouvre pas ?
Si un fichier Excel ne s'ouvre pas, cela signifie qu'il est corrompu ou qu'il manque des segments. Le meilleur moyen d'y remédier est d'utiliser un outil de réparation Excel fiable tel que Wondershare Repairit - Réparation de fichiers qui peut résoudre de nombreux problèmes de corruption de données et d'erreurs logiques liés aux fichiers Excel. -
Pourquoi l'application MS Excel se bloque-t-elle lors de l'ouverture d'un fichier ?
Il peut y avoir plusieurs raisons pour lesquelles un fichier ne s'ouvre pas sur Excel. Ses données peuvent être corrompues, ses formules peuvent être complexes, ses liens peuvent être rompus, un complément peut ne pas fonctionner, ou même votre application MS Excel peut être corrompue.


