Lors de la suppression de fichiers, les utilisateurs de Windows sont parfois confrontés à une situation dans laquelle les fichiers supprimés reviennent sans cesse. Cela a conduit à la question populaire sur les communautés en ligne "le fichier supprimé apparaît toujours dans Windows 10". Même s'il est question de fichiers, il peut aussi s'agir de dossiers. Cela conduira à une autre question similaire, mais populaire "le dossier supprimé apparaît toujours dans Windows 10".
Ce problème a tendance à nous ennuyer, car tout le monde s'attend à ce que le processus de suppression soit transparent. Pour être exact, la suppression d'un fichier ou d'un dossier ne devrait pas poser de problème. Cependant, certains facteurs sont à l'origine du fait que votre dossier supprimé réapparaît sans que vous ne le restauriez. Pour simplifier les choses, nous allons présenter et expliquer ces facteurs dans cet article. Vous y trouverez également des solutions au problème et la façon de conserver vos fichiers. Lisez cet article pour le savoir.
Partie 1. Pourquoi les fichiers supprimés reviennent-ils toujours ?
Il existe de nombreuses raisons pour lesquelles les fichiers supprimés reviennent sans cesse sur votre ordinateur. Voici les principales raisons pour lesquelles ce problème se produit.
Attaque de virus
Un virus ou un logiciel malveillant peut être à l'origine de la réapparition de fichiers supprimés sans que vous puissiez les restaurer. Ils le font de deux manières. L'une d'elles consiste à modifier le fonctionnement du système. Il peut aussi s'agir de fichiers supprimés qui reviennent sans cesse. En général, les logiciels malveillants qui utilisent la deuxième méthode expliquent pourquoi les dossiers supprimés reviennent sans cesse sur votre ordinateur.
Corbeille défectueuse

La corbeille défectueuse est un autre facteur important qui explique pourquoi les dossiers supprimés reviennent sans cesse dans Windows. La corbeille est le dossier où vont tous les fichiers et dossiers que vous supprimez. Sur Windows, ou pour être plus exact, les personnes exécutant la version Windows 10 sont plus familières avec la façon dont les fichiers supprimés continuent de revenir après avoir été supprimés sur la corbeille. Lorsque cela se produit, cela indique qu'il peut y avoir une erreur avec la corbeille.
Stockage et synchronisation dans le cloud

Si vous utilisez des services dans le cloud, vous risquez de rencontrer à nouveau ce problème. Cela est très probable lorsque vous utilisez le stockage dans le cloud avec des extensions de shell pointues. Par exemple, les personnes qui utilisent OneDrive sur Windows constatent que les fichiers supprimés reviennent sans cesse sans autorisation. La raison n'est pas farfelue. L'extension sharp shell contrôle le menu contextuel et est responsable de la raison pour laquelle vos fichiers supprimés reviennent sans cesse.
Modification de l'autorisation
Sans la bonne autorisation, il est impossible de supprimer des fichiers sur votre système. Par conséquent, vous penserez les avoir supprimés, alors que les fichiers supprimés continuent de revenir sans votre autorisation. Le changement de permission peut être dû à une erreur lors de la configuration. Cependant, elle peut aussi être due à une attaque virale.
Partie 2. Comment supprimer définitivement les fichiers qui reviennent sans cesse ?
L'expérience du problème ci-dessus peut être très frustrante. Cependant, comme pour tout problème informatique, il y a toujours une solution. Dans cette section, nous avons présenté quelques solutions à ce problème. Chaque solution est adaptée à un facteur discuté dans la section ci-dessus.
Solution 1 : installez un antivirus
Il existe de nombreuses façons de remédier au fait que des fichiers supprimés reviennent sans autorisation si cela est dû à une attaque de virus. Vous trouverez ci-dessous trois façons de résoudre ce problème.
Exécutez Microsoft Safety Scanner
Pour s'assurer qu'il y a un contrôle des virus, Microsoft a créé un logiciel appelé Microsoft Safety Scanner. L'application n'est pas préinstallée sur le système, mais peut être téléchargée sur le site de Microsoft. Suivez les étapes ci-dessous pour savoir comment utiliser l'application.
- Sélectionnez la méthode d'analyse
Ouvrez l'application et sélectionnez la méthode de numérisation que vous souhaitez. Il existe trois types de méthodes de numérisation : Rapide, Personnalisé, et Scan complet.
- Commencez le processus de numérisation
Commencez le processus de numérisation en appuyant sur Démarrer. Une fois le processus d'analyse terminé, le résultat indique si le système est infecté par un virus. Si un virus est présent, vous pouvez cliquer sur le bouton "Afficher les résultats détaillés de l'analyse" pour obtenir plus d'informations.
Scénario 2 : Exécutez votre ordinateur en mode sans échec
Une autre façon de vérifier si votre système contient des logiciels malveillants est d'exécuter le mode sans échec. La raison en est que la majorité des virus ne fonctionnent qu'en mode normal. Il est donc possible d'utiliser le mode sans échec pour les supprimer. Avant de les supprimer, vous devez vous assurer qu'il s'agit d'un fichier malveillant afin de ne pas supprimer des éléments importants.
Suivez les étapes ci-dessous pour démarrer en mode sans échec et résoudre le problème.
- Démarrer en mode sans échec
Redémarrez votre système. Pendant la phase d'ouverture, appuyez sur la touche F8 lorsque le système affiche le premier écran. Naviguez avec votre touche de navigation et sélectionnez le mode sans échec.
- Supprimez le fichier malveillant
Après avoir démarré en mode sans échec, sélectionnez le fichier malveillant et supprimez-le. Vous pouvez ensuite redémarrer votre système pour passer en mode normal.
Scénario 3 : Télécharger/mettre à jour un antivirus
L'antivirus peut aussi être le bon moyen de connaître les attaques de virus sur un système. Il existe de nombreuses applications antivirus que vous pouvez utiliser. Vous pouvez consulter les meilleurs sites d'évaluation tels que Techradar pour connaître le meilleur programme antivirus. En outre, vous devez constamment mettre à jour votre antivirus pour être au courant des différents virus qui peuvent attaquer votre système.
Solution 4 : Réparez la corbeille corrompue
Cette fonction est idéale dans les cas où les fichiers supprimés reviennent sans cesse en raison d'une corbeille corrompue. Pour le réparer, vous devez utiliser l'application intégrée de l'invite de commande. Suivez les étapes ci-dessous pour connaître la marche à suivre.
- Appuyez sur la touche Windows + la touche de raccourci X et sélectionnez l'"invite de commande Admin".
- Entrez le code "rd /s /q C:$Recycle.bin".
- Fermez la fenêtre de l'invite de commande.
- Redémarrez l'ordinateur.
Solution 5 : Changez la permission
Cette solution est destinée aux situations dans lesquelles vous ne pouvez supprimer aucun fichier. Suivez les étapes ci-dessous pour savoir comment vérifier les autorisations sur Windows 10.
- Naviguez jusqu'aux fichiers que vous voulez supprimer, faites un clic droit et choisissez "Propriétés".
- Cliquez sur l'onglet "Sécurité" et sélectionnez "Avancé".
- Sélectionnez "Modifier", saisissez tout le monde et cliquez sur "OK".
- Naviguez jusqu'à "Sécurité" et sélectionnez "Modifier".
- Sous le système, choisissez "Autoriser" pour toutes les permissions.
Solution 6 : Supprimer en utilisant des applications tierces
Si vous avez des difficultés à supprimer des fichiers avec l'option intégrée du système d'exploitation, vous devriez essayer un logiciel de suppression de fichiers tiers. Il existe de nombreux exemples sur le marché, les plus populaires étant File Shredder et Secure Eraser.
Solution 7 : Désinstallez le stockage en cloud tiers et désactivez la synchronisation en cloud.
Cette solution s'applique lorsque le facteur responsable de la réapparition de votre dossier supprimé est une application de synchronisation en cloud. Il s'agit d'un problème majeur commun aux personnes utilisant OneDrive sur Windows 10. Pour résoudre le problème, la meilleure chose à faire est de désinstaller le service de sauvegarde en cloud. Suivez les étapes ci-dessous pour désinstaller l'application de stockage en cloud.
- Naviguez jusqu'à Programme et fonctionnalités. (Vous pouvez le faire en appuyant sur la touche Windows + R et en saisissant "appwiz.cpl").
- Sélectionnez l'application de stockage en cloud.
- Faites un clic droit et sélectionnez désinstaller.
- Sélectionnez l'option Oui pour confirmer.
- Une fois la désinstallation terminée, redémarrez l'ordinateur.
Partie 3. Sauvegarde pour éviter les accidents lors d'une suppression
Lorsque des fichiers supprimés reviennent sans cesse sur le système Windows, nous pensons que c'est une mauvaise chose. Oui, c'est frustrant et ça ne devrait pas l'être. Cependant, de nombreuses personnes prieront pour ce genre d'opportunité si elles perdent accidentellement leurs fichiers. Cela ne signifie pas que ce problème est bon. Cela signifie simplement qu'il est important d'avoir une sauvegarde si vous voulez être protégé contre la perte accidentelle de fichiers.

Il existe deux méthodes : le cloud et la sauvegarde locale, utilisés pour la sauvegarde. Les deux sont très bons, mais présentent des problèmes individuels. Cependant, afin de faciliter le processus, il existe maintenant des applications tierces qui utilisent les deux options de sauvegarde. Pour les utilisateurs de Windows, le meilleur exemple est AOMEI Backupper. Backupper est également idéal car il est compatible avec les services de stockage en cloud tels que Google Drive et OneDrive. Il utilise également un processus sécurisé de sauvegarde dans le cloud qui garantit la sécurité de tout fichier que vous téléchargez en l'utilisant.
Lancez le logiciel et suivez les étapes ci-dessous.
Étape 1 : Naviguer vers Sauvegarde de fichiers
- Choisissez "Sauvegarde" et sélectionnez "Sauvegarde des fichiers".

- Nommez l'image de sauvegarde.
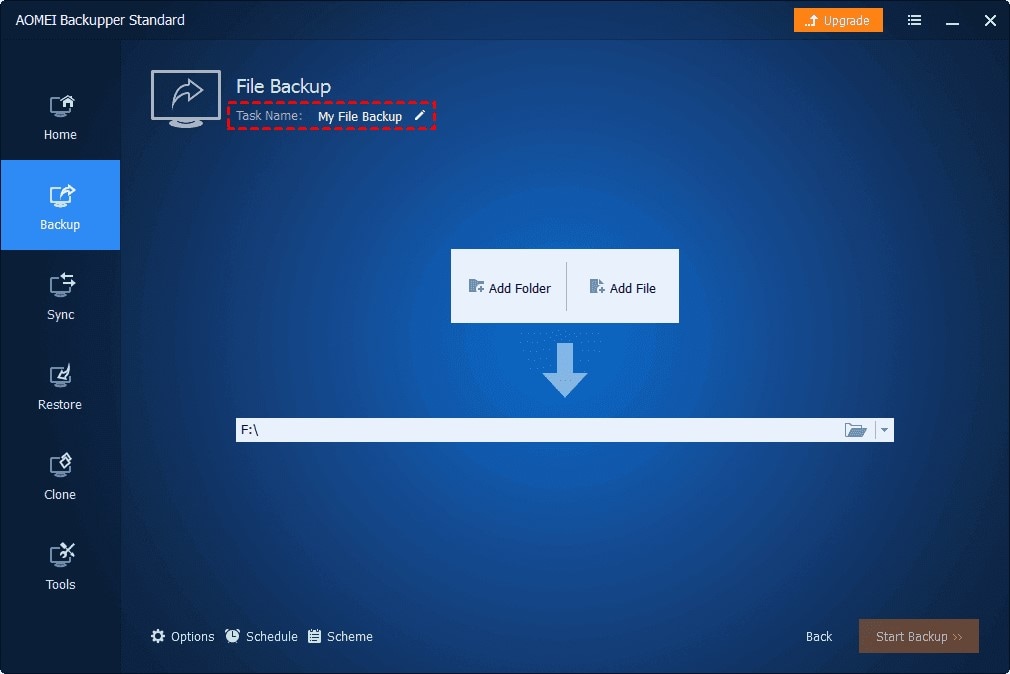
Étape 2 - Commencez le processus de sauvegarde
- Ajoutez les fichiers nécessaires en cliquant sur "Add File" ou "Add Folder".

Les utilisateurs de la version payante peuvent utiliser "Filter Setting" pour cibler les fichiers qu'ils veulent sauvegarder.
- Cliquez sur "Sélectionner le lecteur cloud".

- Sélectionnez le service de stockage en cloud et lancez la sauvegarde.
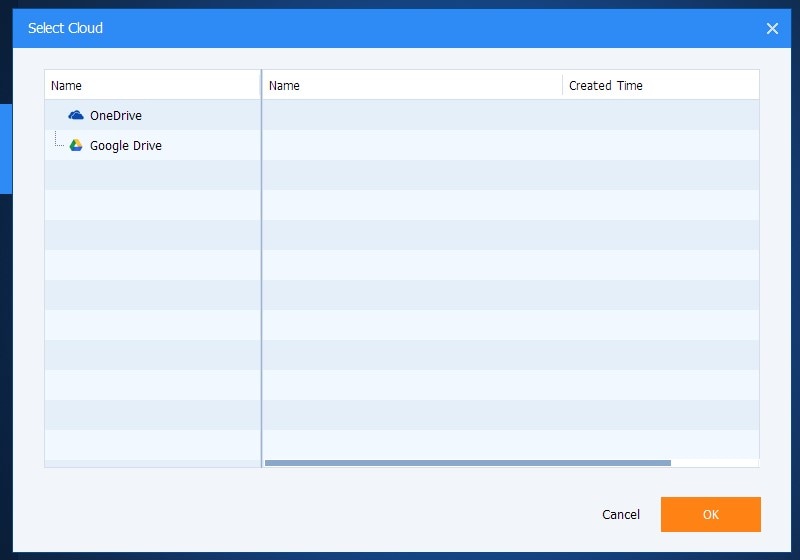
Conclusion
La suppression de fichiers sur un ordinateur devrait être un processus facile. Cependant, il devient très frustrant lorsque des fichiers supprimés reviennent sans cesse sans autorisation. Cet article a ouvert la question en montrant les raisons du problème et les solutions respectives. Il présente également un logiciel de sauvegarde appelé AOMEI Backupper que vous pouvez utiliser pour avoir une chance contre la suppression accidentelle de fichiers.
FAQ
-
Comment consolider le stockage en cloud ?
Vous pouvez consolider le stockage en cloud en utilisant un service qui prend en charge la synchronisation en cloud. Par conséquent, tous les fichiers que vous sauvegardez seront disponibles sur un large éventail d'appareils dotés de comptes. -
Comment Gérer Mes données Cloud ?
Vous pouvez gérer vos données en cloud en définissant les bonnes plateformes qui peuvent accéder à vos données. Par conséquent, vous aurez le contrôle de vos fichiers. -
Comment Synchroniser Plusieurs Stockages Cloud?
Chaque service de stockage cloud dispose d'une option de synchronisation dans le cloud. Vous pouvez donc l'utiliser pour synchroniser des fichiers entre plusieurs plateformes.


