Un disque dur, surtout lorsqu'il est neuf, doit être formater avant que des fichiers y soient déposés. Il s'agit d'une tâche importante pour s'assurer que le disque est fonctionnel et complètement propre, sans aucun code malveillant ou logiciel malveillant qui pourrait endommager les fichiers personnels et, par conséquent, nuire à l'installation et au fonctionnement.
Lorsque vous formatez votre disque dur sous Windows 10, toutes les données sont effacées, tandis que le système de fichiers, tel que FAT32, NTFS, xFAT, est également effacé. Par conséquent, si vous voulez transférer votre système de fichiers de l'un à l'autre, il faut nettoyer complètement le disque dur.
Dans cet article, je vais vous dire comment formater votre disque dur Windows grâce à deux excellentes méthodes. Faites défiler pour l'explorer.
Formater le disque dur dans Windows 10 avec le Gestionnaire de disques de Windows
Un disque dur avec une partition déjà configurée peut simplement subir le formatage pour effacer les données et en faire un disque "propre".
Voici les étapes à suivre pour formater la partition avec le Gestionnaire de disques
- Sur le menu Démarrer menu, tapez sur Gestionnaire de disques dans la barre de recherche et cliquez sur le premier résultat pour exécuter le programme.
- Dans la fenêtre Gestionnaire de disques, sélectionnez le nouveau disque dur et faites un clic droit dessus. Sélectionnez Formatage.
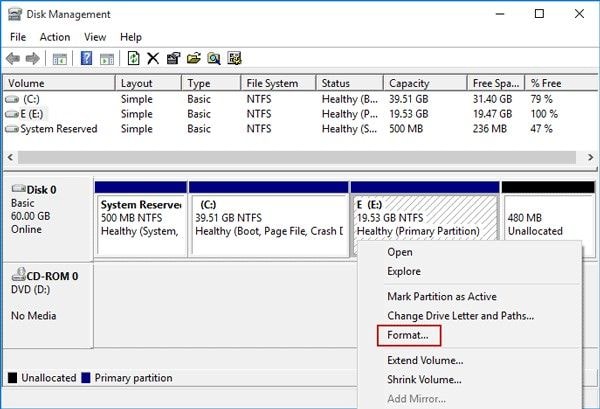
- Tapez un nom descriptif pour le disque dur dans le champ Étiquette de valeur.
- Dans le menu Système de fichiers déroulant, sélectionnez NFTS, le type de fichier recommandé pour Windows 10.
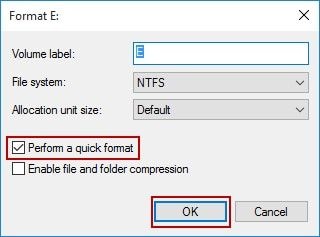
- Sélectionnez par Défaut dans le menu déroulant pour la Taille de l'unité d'allocation .
- Cochez la case Effectuer un formatage rapide (Remarque : le formatage rapide ne vérifie pas la présence de secteurs défectueux dans le lecteur. Pour vous assurer qu'il n'y a pas de secteurs défectueux, désactivez l'option et effectuez un formatage complet.)
- Nettoyer Activer la compression des fichiers et des dossiers si nécessaire, et sélectionnez OK.
- Un message d'avertissement apparaît, cliquez surOK pour procéder.
- Attendez que le formatage soit terminé.
Voici les étapes de l'utilisation du Gestionnaire de disques pour créer et formater une nouvelle partition
- Exécutez la gestion des disques et trouvez dans la liste le lecteur étiqueté "Inconnu" ou "Non initialisé". Faites un clic droit sur le lecteur et sélectionnez Initialiser le disque.
- Vérifiez le disque à initialiser.
- Sélectionnez le bon style de partition : pour les disques durs de taille <2TB, choisissez Master Boot Record (MBR) ; pour les disques de taille >2TB, choisissez GUID Partition Table (GPT). Sélectionnez OK.
- Faites un clic droit sur l'espace non alloué, et choisissez Nouveau volume simple, puis appuyez sur Suivant.
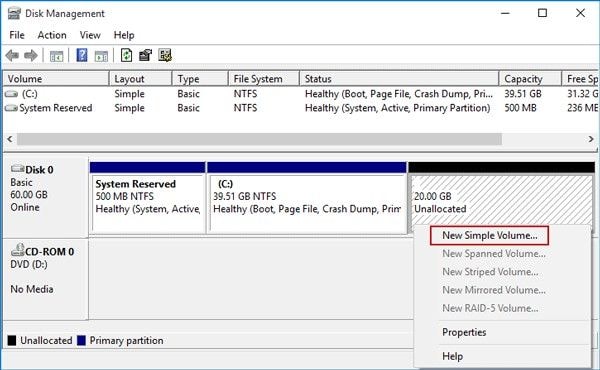
- Si vous souhaitez utiliser la taille totale du disque pour enregistrer des fichiers, laissez l'option Taille du volume simple en Mo dans sa valeur par défaut comme indiqué Sinon, spécifiez la taille que vous souhaitez donner à la partition. Sélectionnez Suivant .
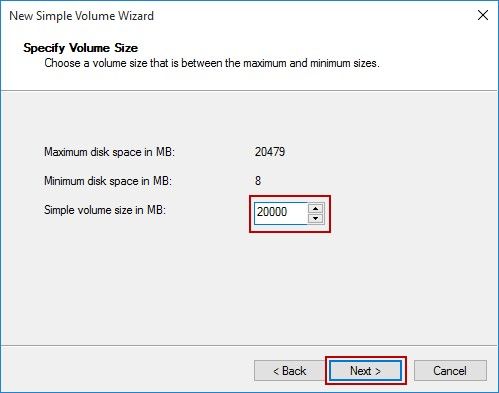
- Pour sélectionner une lettre de lecteur, choisissez-en une dans le menu déroulant après avoir coché l'option Attribuez la lettre de lecteur suivante. Cliquez sur Suivant .
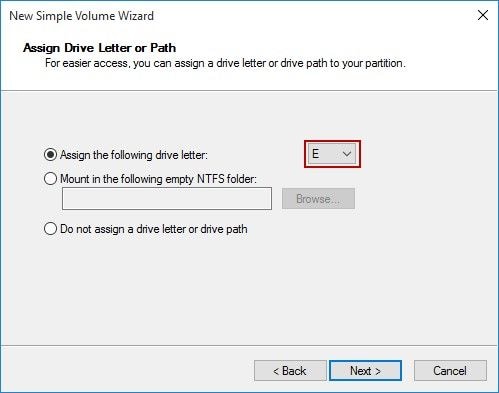
- Sélectionnez NFTS de la Système de fichiers menu déroulant.
- Sélectionnez par Défaut sur la Taille de l'unité d'allocation
- Tapez un nom descriptif dans l'espace prévu pour Un label de valeur.
- Cochez Effectuer un formatage rapide . Sinon, décochez la case pour effectuer un formatage complet (qui prend beaucoup plus de temps selon la taille du disque).
- Effacer le Activer la compression des fichiers et des dossiers si nécessaire et cliquez sur Suivant.

- Sélectionnez Terminer
Êtes-vous au courant des étapes pour effacer votre disque dur et la partition du disque complètement par le Gestionnaire de disques en ce moment ? Vous pouvez lire la suite pour trouver l'autre méthode.
Comment formater un disque dur à l'aide de commandes PowerShell ?
Le formatage d'un disque dur peut également être effectué à l'aide de PowerShell pour Windows 10. Voici les étapes à suivre:
- Ouvrir Démarrer menu or press Windows + X et sélectionnez le PowerShell (Admin) pour exécuter le programme en tant qu'administrateur.
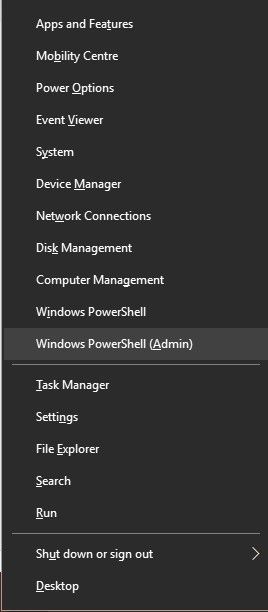
- Sur la ligne de commande, tapez Get-Disk et tapez Entrer
- Pour nettoyer le disque dur, saisissez la commande Get-Disk <numéro de disque> │ Clear-Disk -RemoveData et appuyez sur Entrer. (Note : Remplacer <disk number> par le numéro du disque dur à formater, comme indiqué dans les résultats de la première commande.)
- Tapez dans Y pour autoriser et procéder au formatage du lecteur spécifié. Appuyez sur Entrer.
- Pour initialiser une partition de disque avec Table de partition GUID ou schéma GPT , saisissez cette commande: "Initialize-Disk -Number<disk number>"(Note : remplacez <disk number> par le numéro de disque correspondant au lecteur spécifique). Appuyez sur Entrer.
- Pour créer une nouvelle partition avec NFTS, tapez sur la prochaine ligne de commande: New-Partition -Disk Number <disk number> -UseMaximumSize │Format-Volume -FileSystem NFTS -NewFIleSystemLabel drive. Remplacez <disk number>par le numéro de disque du lecteur spécifique, puis modifiez le lecteur. l'étiquette au titre que vous préférez.
- Pour attribuer une lettre de lecteur spécifique, tapez commande Get-Parition -DiskNumber <disk number> Set-Partition -NewDriveLetter <new drive letter>. Appuyez sur Entrer.
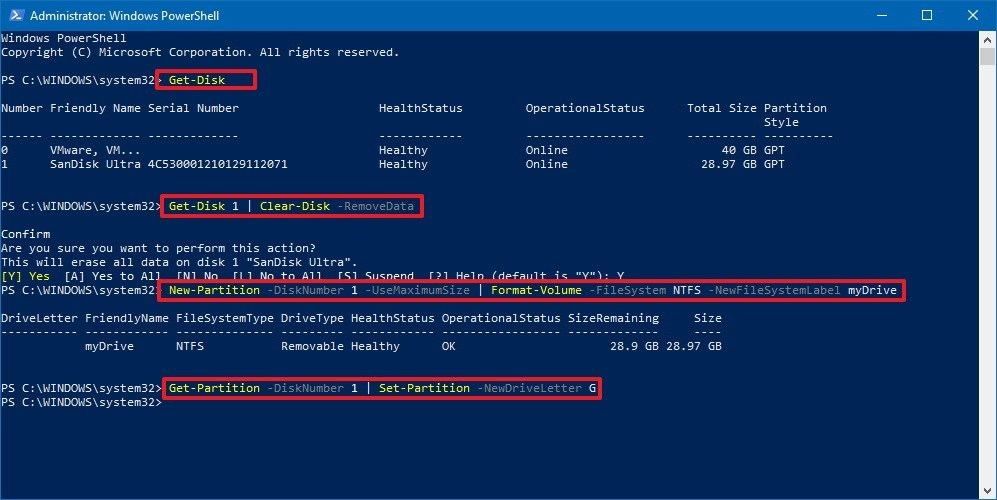
Remarque! si vous voyez "Set-Partition : le chemin d'accès demandé est déjà utilisé ", changer de lettre de lecteur.
- Enregistrement Explorateur de fichiers pour le disque dur nouvellement créé.
Conclusion
Il est facile de garder un disque propre et exempt de logiciels malveillants et de codes malveillants si vous nettoyez régulièrement votre disque dur Windows.
Par rapport aux deux méthodes utiles ci-dessus, le formatage de votre disque dur via le gestionnaire de disques de Windows 10 sera plus efficace.
Et si vous oubliez une copie de sauvegarde des données et effacez par erreur vos précieux fichiers, vous pouvez vous adresser à Wondershare Recoverit pour obtenir de l'aide. Recoverit est le logiciel de récupération de données le plus populaire au monde, avec plus de cinq millions d'utilisateurs dans le monde.
vous pouvez avoir un téléchargement rapide pour récupérer votre disque dur formaté.


