La partition du disque dur est devenue RAW ? Sur cette page, nous avons mis en évidence des solutions faciles pour vous aider à récupérer les données d'une partition RAW avec le logiciel Recoverit Data Recovery.
Avant d'examiner les moyens de récupérer des fichiers à partir d'une partition RAW, il est important de comprendre ce qu'est une partition RAW et ce qui la provoque. Une partition RAW est un disque dur qui ne contient aucun système de fichiers connu et reconnu par votre ordinateur. Cela signifie que le disque dur ne peut pas être utilisé pour stocker ou accéder à vos données.
Partie 1. Qu'est-ce qui cause une partition RAW ?
La partition RAW peut être causée par différents problèmes tels que :
- Intrusion de virus
- Table de partition corrompue
- Système de fichiers endommagé
- Le système de fichiers du disque dur n'est pas reconnu par le système d'exploitation
- Il n'y a pas de système de fichiers dans le disque dur
Lorsque ce problème se produit, les données de la partition deviennent inaccessibles. Même lorsque le lecteur C rencontre ce problème, l'ordinateur ne démarre pas. Cependant, existe-t-il un moyen de récupérer les fichiers d'une partition RAW ?
Dans les sections ci-dessous, nous allons vous montrer la meilleure façon de vous aider à récupérer les données de la partition RAW avec Recoverit Data Recovery. Il s'agit d'un logiciel de récupération de données RAW puissant qui peut facilement récupérer vos données.
Partie 2. Aperçu des symptômes courants de la partition RAW
- Chaque fois que vous essayez d'ouvrir le disque dans l'Explorateur Windows, un message apparaît: "Vous devez formater le disque avant de pouvoir l'utiliser. Voulez-vous le formater ?
- En exécutant CHKDSK, vous obtiendrez le message d'erreur suivant: "Le type de système de fichiers est RAW. CHKDSK n'est pas disponible pour les lecteurs RAW".
- Pendant les opérations de la console, un autre message d'erreur s'affiche : "Le volume ne contient pas de système de fichiers reconnu. Veuillez vous assurer que tous les pilotes de système de fichiers requis sont chargés et que le volume n'est pas corrompu".
- Dans les propriétés du lecteur RAW, l'Explorateur Windows affiche une taille de 0 octet pour les espaces libres et utilisés, et aucun système de fichiers n'est indiqué.
- Le gestionnaire de disques affiche la partition comme étant soit RAW, soit sans système de fichiers. Cela peut également varier en fonction de la version de Windows utilisée.
Partie 3. Récupérer une partition RAW sans perdre de données avec Recoverit
Obtenez le programme professionnel de récupération de partition RAW pour vous aider à récupérer les données de la partition RAW. Recoverit Data Recovery est un logiciel de récupération de partition RAW sûr et efficace, il est facile de récupérer les données d'une partition endommagée et d'une partition RAW ou d'un système de fichiers. Facilement compatible avec tous les systèmes d'exploitation, y compris Windows et MAC.

Recoverit - Le meilleur logiciel de récupération de partitions RAW
Le programme de récupération de données RAW peut facilement récupérer les fichiers perdus de la partition du disque dur RAW. Undeleted fichiers de la partition comme le disque dur de l'ordinateur , disque dur externe , lecteur USB , ou carte mémoire SD.
Tutoriel vidéo : Comment récupérer les données des partitions RAW ?
Téléchargez et installez Recoverit Récupération des partitions RAW sur votre ordinateur, si vous avez un disque dur externe RAW, veuillez le connecter au PC. Lancez le logiciel de récupération de partition RAW pour récupérer les fichiers d'une partition RAW sur un ordinateur Windows.
Étape 1. Sélectionnez votre disque dur RAW ou disque dur externe qui a été détecté sur l'ordinateur, puis cliquez sur le bouton "Démarrer" pour procéder.

Étape 2. Recoverit commencera à scanner la partition RAW pour restaurer vos données en quelques minutes.

Étape 3. Le logiciel prend en charge la prévisualisation de certains fichiers récupérés après le balayage, sélectionnez vos fichiers et cliquez sur le bouton "Récupérer" pour les récupérer.

Veuillez obtenir un dispositif de stockage de données sûr pour conserver tous les fichiers de données récupérés, au cas où les données deviendraient RAW ou perdues à nouveau. Recoverit Data Recovery est un programme efficace de récupération de données de partition, téléchargez comme suit, et récupérez vos données maintenant.
Après avoir stocké les données récupérées dans un périphérique sûr , vous pouvez formater la partition RAW au système de fichiers NTFS ou FAT32 et l'utiliser comme une partition normale . Quant à la façon de formater la partition RAW à NTFS ou FAT32 , suivez les étapes ci-dessous . Étape 1. Ouvrez l'Explorateur de fichiers . Étape 2. Sélectionnez le lecteur RAW et cliquez dessus avec le bouton droit de la souris. Étape 3. Choisissez l'option Format dans le menu contextuel. Étape 4. Sélectionnez NTFS ou FAT32 sous l'étiquette Système de fichiers et cliquez sur "Démarrer". > "OK".
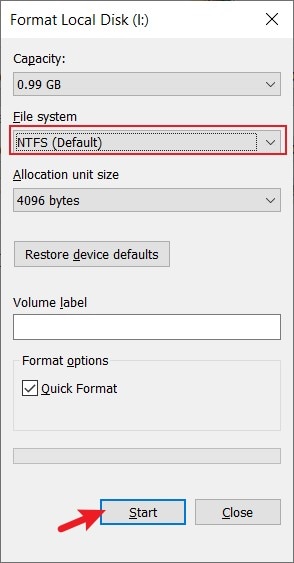
Partie 4. Utiliser TestDisk pour récupérer des fichiers à partir de partitions RAW
TestDisk est un utilitaire Windows qui peut vous aider à récupérer des fichiers à partir de partitions RAW. TestDisk a la capacité de réparer la table des partitions, de récupérer les partitions qui ont été supprimées et de réparer les secteurs NTFS. TestDisk fonctionne sous Windows, Mac OS x et Linux.
Pour récupérer des fichiers à partir d'une partition RAW, commencez par rechercher et lancer TestDisk.
sélectionnez "Créer un nouveau fichier journal" à l'aide des touches fléchées puis appuyez sur la touche Entrée.
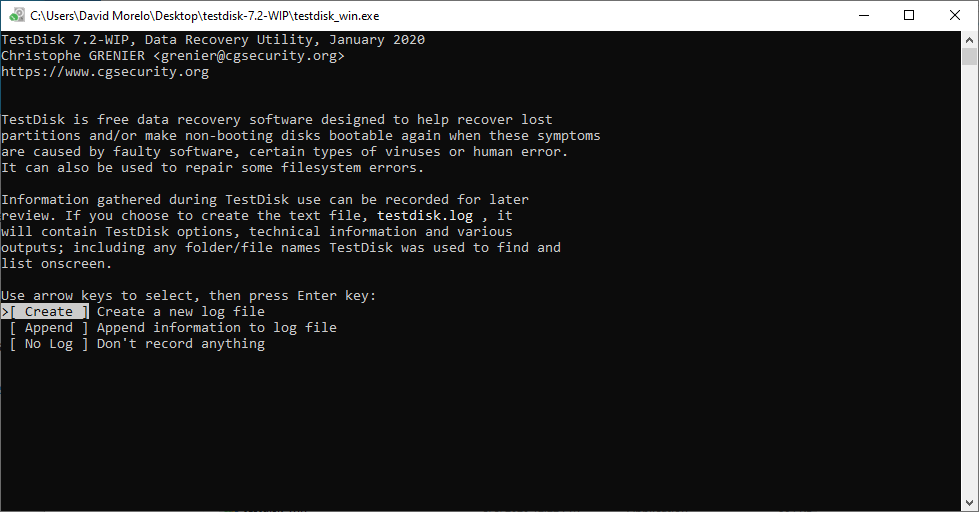
Sélectionnez le support/dispositif de stockage qui contient la partition supprimée, puis sélectionnez Continuer avec les touches fléchées.
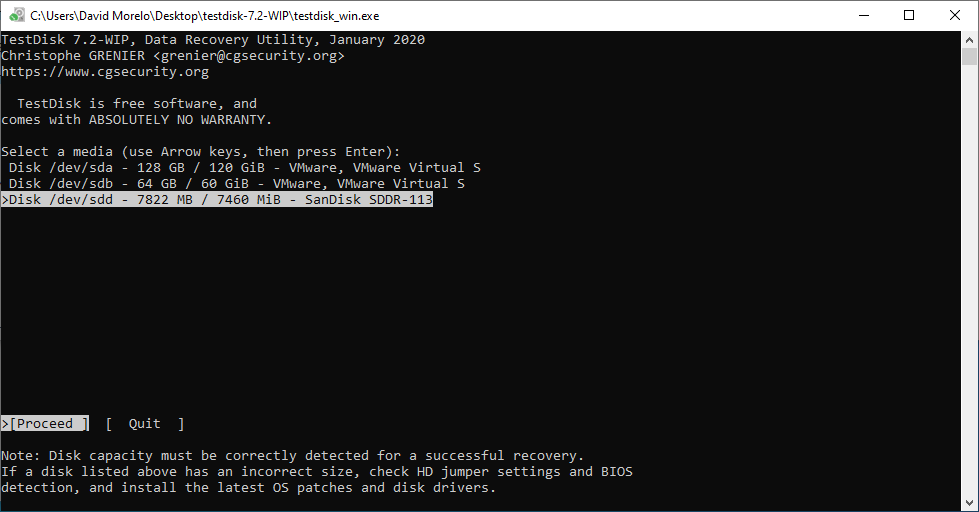
Utilisez à nouveau les touches fléchées pour choisir le type de table de partition que vous souhaitez analyser, puis appuyez sur la touche Entrée.
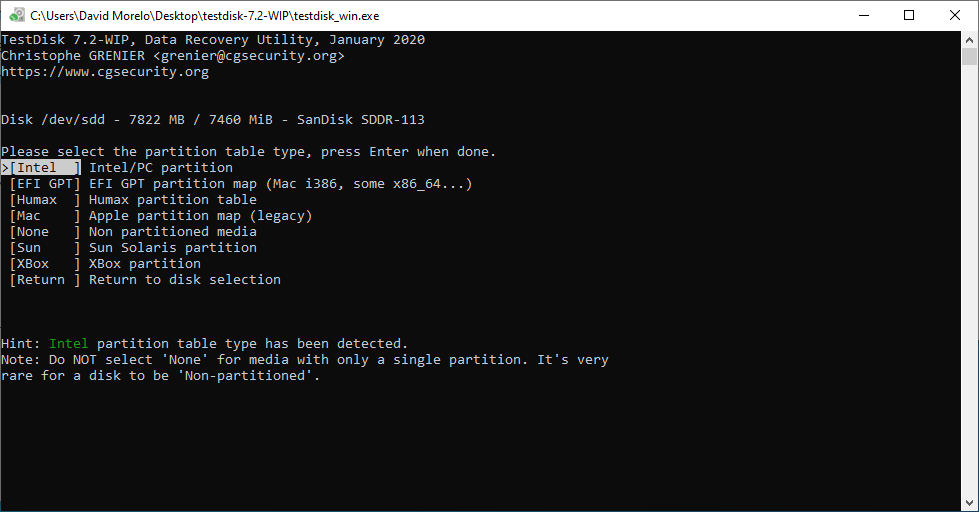
Dans la fenêtre suivante, vous pouvez maintenant analyser la structure actuelle des partitions et rechercher les partitions perdues.
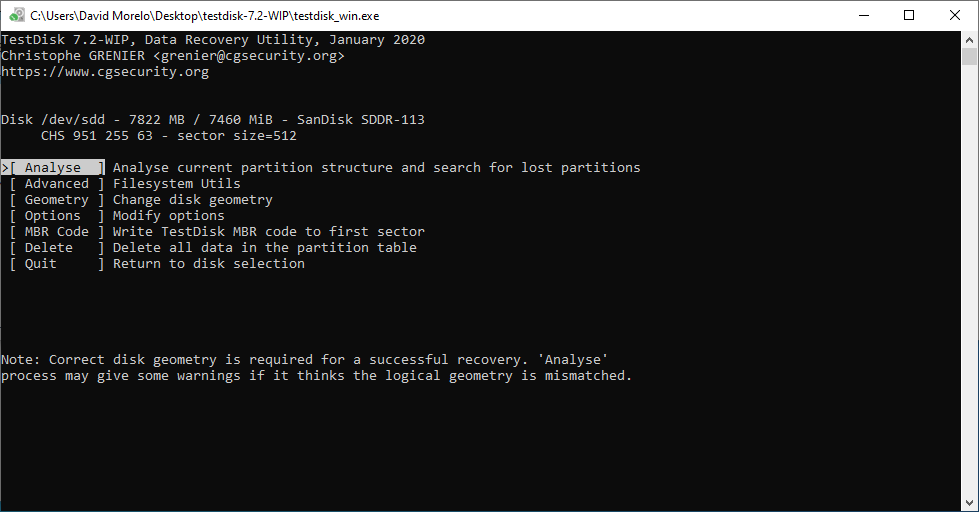
La structure actuelle des partitions sera listée et vous pourrez effectuer une recherche rapide en bas de l'invite. Pendant cette recherche rapide, TestDisk identifiera les partitions manquantes.
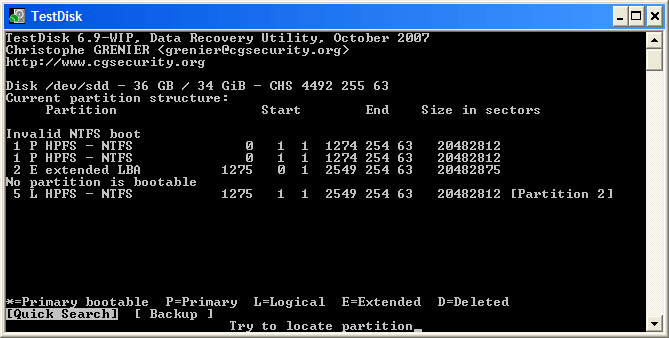
Une fois que toutes les partitions disponibles et récupérées ont été listées, sélectionnez l'option Write pour enregistrer la partition.
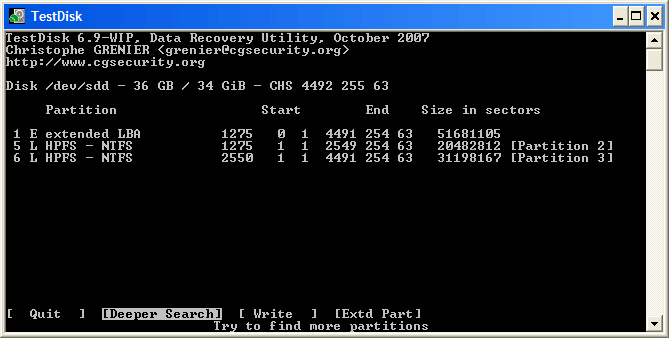
Conclusion :
La partition RAW peut être causée par des problèmes qui peuvent être évités. Veillez à ce que votre ordinateur soit exempt de virus et sauvegardez toujours vos fichiers. Les solutions que nous avons fournies ci-dessus sont faciles à mettre en œuvre par vous-même. Dans ce cas, un outil de récupération de données tel que Wondershare Recoverit fera le travail de récupération, de restauration et de réparation des données corrompues.


