Imagine seulement! Vous venez de terminer le transfert d'une quantité massive de données sur votre disque dur externe Seagate, pour constater que le disque a disparu de votre système Windows 11. Vous ne pouvez accéder à aucun de vos précieux fichiers et la panique commence à s'installer. Ne t'inquiète pas! Il s’agit d’un problème courant rencontré par de nombreux utilisateurs, et il peut généralement être résolu avec la bonne approche.
Dans cet article, nous avons répertorié 5 méthodes de dépannage simples pour résoudre le problème ''Le disque dur externe Seagate n'affiche pas Windows 11''.
Commençons.
Dans cet article
-
- Voie 1 : Vérifiez les connexions physiques
- Voie 2 : exécutez l'utilitaire de résolution des problèmes de matériel et de périphériques Windows
- Méthode 3 : modifier les paramètres de gestion de l'alimentation
- Voie 4 : utiliser la gestion des disques pour désinstaller le lecteur
- Voie 5 : mettre à jour le système d’exploitation Windows
Pourquoi mon disque dur Seagate n'apparaît-il pas sous Windows 11 ?
Avant de plonger dans les solutions, il est essentiel de comprendre les causes potentielles de ce problème. Voici quelques-unes des raisons les plus courantes pour lesquelles votre disque dur externe Seagate peut ne pas s'afficher sur votre ordinateur Windows 11 :
- Connexions de câbles desserrées ou défectueuses
- Conflits de paramètres de gestion de l’alimentation
- Pilotes de périphérique obsolètes ou corrompus
- Problèmes de gestion des disques
- Pannes matérielles ou problèmes de compatibilité
- Corruption du système de fichiers ou de la partition
Comment résoudre le problème ''Le disque dur externe Seagate ne s'affiche pas'' dans Windows 11 ?
Voie 1 : Vérifiez les connexions physiques
La première étape, et la plus simple, consiste à vous assurer que votre disque dur externe Seagate est correctement connecté à votre système Windows 11. Cette procédure permet de garantir que le disque dur externe est correctement connecté à l'ordinateur via le câble et le port USB.
Parfois, une connexion de câble desserrée ou endommagée peut empêcher la détection du système d'entraînement. Voici ce que vous devez faire pour résoudre le problème du disque dur Sagate qui n'affiche pas Windows 11 :
Étape 1 : Débranchez le câble USB des deux extrémités (le disque dur externe et votre ordinateur). Maintenant, inspectez les ports USB et le câble pour détecter tout dommage ou débris visible.

Étape 2 : Essayez un autre port USB sur votre ordinateur, de préférence un port USB 3.0 pour des vitesses de transfert de données plus rapides.
Étape 3 : Rebranchez le câble USB, en vous assurant qu'il est fermement inséré dans le disque dur externe et dans le port USB de votre ordinateur.
Si les connexions physiques semblent sécurisées, passez à l’étape suivante.
Voie 2 : Exécutez l'utilitaire de résolution des problèmes de matériel et de périphériques Windows
Windows 11 comprend un utilitaire de résolution des problèmes de matériel et de périphériques intégré qui peut diagnostiquer et tenter de résoudre divers problèmes liés au matériel, y compris ceux impliquant des périphériques de stockage externes.
L'exécution de cet outil de dépannage peut aider à identifier et à résoudre tout conflit de logiciel ou de pilote sous-jacent qui pourrait empêcher le disque dur externe de s'afficher.
Suivez ces étapes pour résoudre le problème du disque dur Seagate qui n'affiche pas Windows 11 :
Étape 1 :Appuyez sur la touche Windows + R de votre clavier. Dans la petite boîte qui apparaît, tapez ''msdt.exe -id DeviceDiagnostic'' (sans les guillemets) et appuyez sur Entrée.
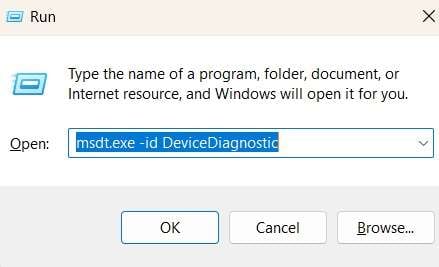
Étape 2 : La fenêtre de dépannage du matériel et des périphériques apparaîtra maintenant à l'écran. Suivez les instructions à l'écran répertoriées dans l'assistant jusqu'à ce que l'utilitaire de résolution des problèmes de matériel et de périphérique termine son travail.
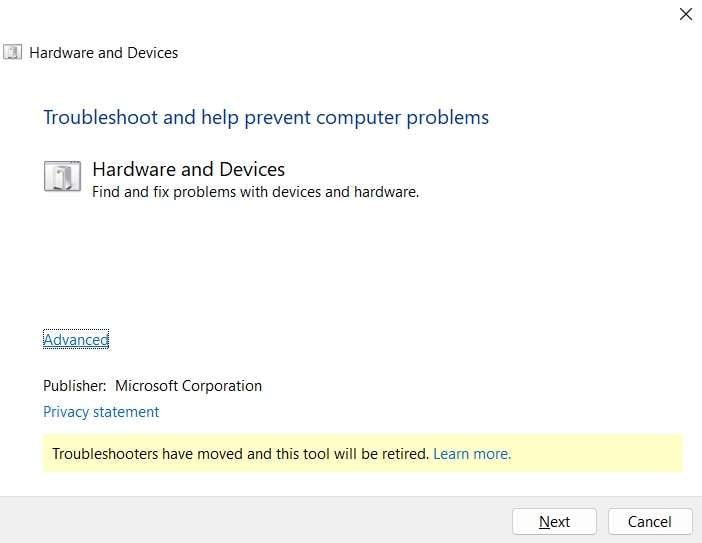
Si l'utilitaire de résolution des problèmes ne parvient pas à résoudre le problème du disque dur Seagate qui n'apparaît pas sous Windows 11, passez à l'étape suivante.
Méthode 3 : modifier les paramètres de gestion de l'alimentation
Parfois, les paramètres de gestion de l'alimentation de votre ordinateur peuvent interférer avec le bon fonctionnement des disques durs externes.
En ajustant ces paramètres et en empêchant l'ordinateur d'éteindre le disque dur externe pour économiser de l'énergie, vous pouvez garantir que le disque reste toujours visible et accessible.
Pour vous assurer que votre disque Seagate reste accessible, ajustez ces paramètres :
Étape 1 : Utilisez la barre de recherche de la barre des tâches, tapez ''Panneau de configuration'' et appuyez sur Entrée. Cliquez sur "Options d'alimentation".
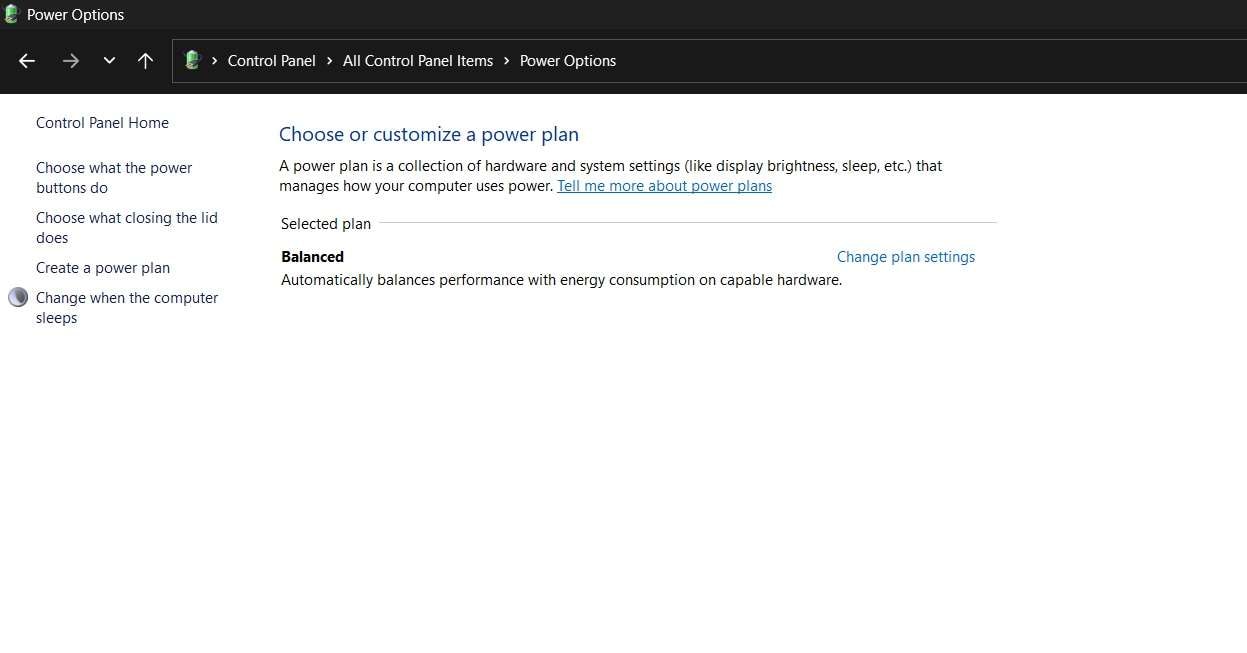
Étape 2 : Dans la fenêtre Options d'alimentation, cliquez sur ''Modifier les paramètres du plan'' à côté de votre plan d'alimentation actuellement sélectionné. Cliquez sur "Modifier les paramètres d'alimentation avancés".
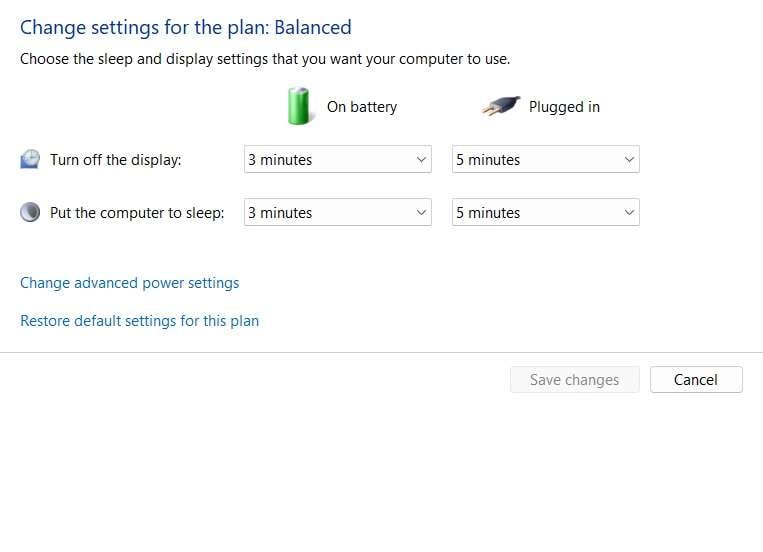
Étape 3 : Dans la fenêtre Paramètres avancés, faites défiler vers le bas et développez l'option ''Paramètres USB''.
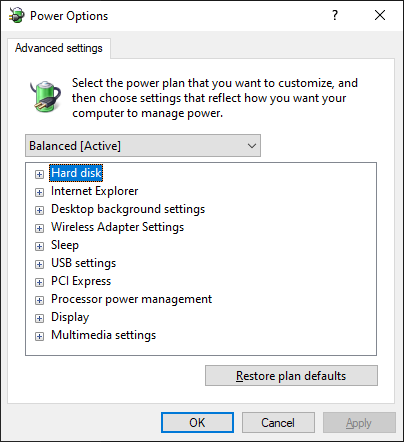
Étape 4 : Développez les ''Paramètres de suspension sélective USB'' et localisez les paramètres ''Sur batterie'' et ''Branché''. Pour chacun de ces paramètres, cliquez sur le menu déroulant et sélectionnez ''Désactivé.''
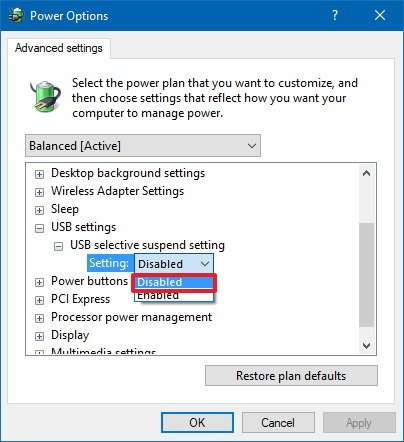
En désactivant les paramètres de suspension sélective USB, vous empêchez votre ordinateur de mettre le disque dur externe Seagate en mode d'économie d'énergie, ce qui pourrait le faire disparaître de votre système.
Après avoir effectué ces modifications dans le Panneau de configuration, votre disque Seagate doit rester visible et accessible même lorsque les paramètres d'alimentation de votre ordinateur sont définis sur un mode plus conservateur.
Voie 4 : utiliser la gestion des disques pour désinstaller le lecteur
Si les étapes précédentes n'ont pas fonctionné, vous pouvez essayer de désinstaller et de réinstaller le disque dur externe via l'utilitaire de gestion des disques de Windows 11. Cette méthode oblige essentiellement Windows 11 à re-détecter et à réinstaller le disque dur externe, corrigeant potentiellement tout conflit ou corruption.
Voici comment:
Étape 1 : Appuyez sur la touche Windows + X et sélectionnez ''Gestion des disques'' dans le menu. Dans la fenêtre Gestion des disques, localisez votre disque dur externe Seagate. Faites un clic droit sur le lecteur. Sélectionnez maintenant ''Supprimer le volume''. option.
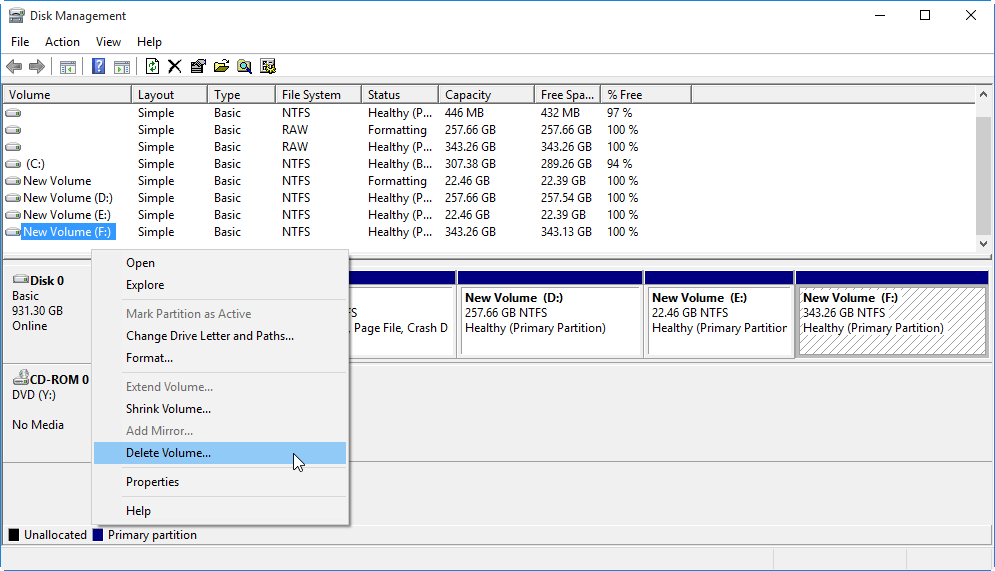
Étape 2 : Confirmez le processus de désinstallation lorsque vous y êtes invité.
Étape 3 : Une fois la désinstallation terminée, déconnectez le disque dur externe de votre ordinateur. Reconnectez le disque dur externe et Windows 11 devrait automatiquement réinstaller et détecter l'appareil.
Ce processus peut parfois résoudre tout conflit de logiciel ou de pilote sous-jacent susceptible d'être à l'origine du problème de visibilité.
Voie 5 : mettre à jour le système d’exploitation Windows
Dans certains cas, une version obsolète de Windows 11 peut rencontrer des problèmes de compatibilité avec certains périphériques externes, notamment les disques durs externes Seagate.
En mettant à jour le système d'exploitation vers la dernière version, vous pouvez vous assurer que tous les problèmes de compatibilité connus ou bogues liés aux périphériques de stockage externes sont résolus, résolvant potentiellement le problème.
Voici comment résoudre le problème du disque Seagate qui n'affiche pas Windows 11 :
Étape 1 : Appuyez sur la touche Windows + I pour ouvrir l'application Paramètres. Accédez à ''Windows Update'' et cliquez sur ''Rechercher les mises à jour''.
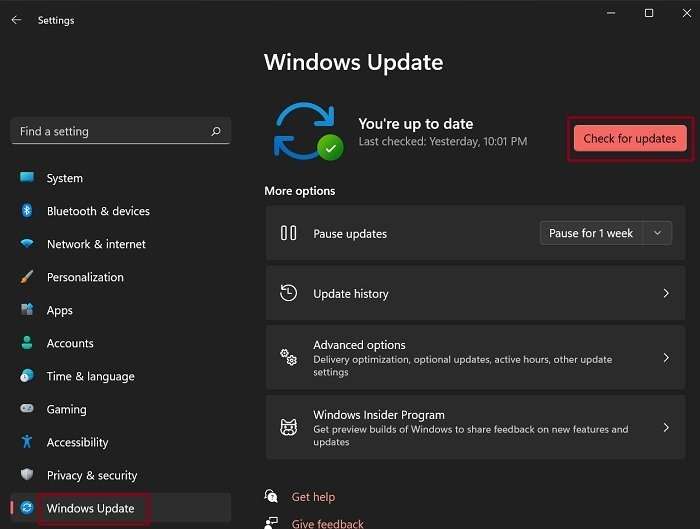
Étape 2 : Si des mises à jour sont disponibles, cliquez sur ''Tout installer'' pour les appliquer.
Étape 3 : Une fois les mises à jour installées, redémarrez votre ordinateur et reconnectez votre disque dur externe Seagate.
Dernier recours : récupérer les données vitales du disque externe Seagate
Ainsi, si aucune des solutions ci-dessus ne fonctionne et que votre disque dur externe Seagate n'est toujours pas détecté sur le système Windows 11, il est possible que le disque lui-même ait subi des dommages physiques ou une corruption.
Dans de tels cas, votre seul espoir de récupérer vos précieuses données réside dans l'utilisation d'un outil de récupération de données professionnel comme Wondershare Recoverit.
Recoverit est un logiciel puissant et convivial conçu pour récupérer des fichiers perdus ou supprimés de divers périphériques de stockage, notamment des disques durs externes, des SSD, des clés USB, etc. Grâce à ses algorithmes avancés et ses capacités d'analyse approfondie, Recoverit peut souvent récupérer des données même à partir de disques gravement endommagés ou corrompus.
Pour utiliser Recoverit, suivez simplement ces étapes :
Étape 1 : Installez le logiciel Recoverit sur votre ordinateur Windows 11. Connectez votre disque dur externe Seagate à votre ordinateur. Lancez Recoverit et sélectionnez l'option permettant de récupérer les données de votre disque dur externe.

Étape 2 : Recoverit va maintenant lancer une analyse rapide de votre disque Seagate.

Étape 3 : Une fois le processus d'analyse terminé, prévisualisez et sélectionnez les fichiers que vous souhaitez récupérer.

Étape 4 : Et enfin, choisissez un emplacement pour enregistrer les fichiers récupérés, de préférence sur un autre périphérique de stockage.
Conclusion
Rencontrer le problème du disque dur externe Seagate non détecté sous Windows 11 est tout simplement exaspérant. Mais avec certains correctifs, comme la vérification des connexions physiques, l'exécution de l'utilitaire de résolution des problèmes Windows, la modification des paramètres de gestion de l'alimentation ou la mise à jour du système d'exploitation Windows, vous pouvez trouver une issue.
Si tout le reste échoue, n'hésitez pas à demander l'aide d'un professionnel ou à investir dans un outil de récupération de données fiable comme Recoverit pour garantir la sécurité de vos précieuses données.
FAQ
-
Comment utiliser le disque dur externe Seagate sous Windows 11
Tout d’abord, assurez-vous que le lecteur est correctement connecté à votre ordinateur via un port USB. S'il ne s'affiche toujours pas, essayez les étapes de dépannage mentionnées dans cet article, telles que la vérification des connexions physiques, l'exécution de l'utilitaire de résolution des problèmes matériels, l'ajustement des paramètres de gestion de l'alimentation, l'utilisation de la gestion des disques ou la mise à jour de Windows. -
Dois-je installer un pilote distinct pour mon disque dur externe Seagate sous Windows 11 ?
Non, Windows 11 devrait détecter et installer automatiquement les pilotes nécessaires pour la plupart des disques durs externes, y compris les disques Seagate. Toutefois, si vous rencontrez des problèmes, vous pouvez essayer de mettre à jour les pilotes manuellement via le Gestionnaire de périphériques. -
Puis-je récupérer les données d'un disque dur externe Seagate qui n'apparaît pas sous Windows 11 ?
Oui, il est possible de récupérer les données d'un disque dur externe Seagate non affiché à l'aide d'un logiciel de récupération de données professionnel comme Wondershare Recoverit. -
Comment puis-je empêcher mon disque dur externe Seagate de ne plus apparaître à l'avenir ?
Pour éviter de tels problèmes, manipulez toujours votre disque dur externe avec soin, évitez de le déconnecter de manière inappropriée, maintenez votre système d'exploitation et vos pilotes à jour et sauvegardez régulièrement vos données sur plusieurs emplacements de stockage.



