Les secteurs défectueux sont les parties endommagées du disque dur et peuvent survenir en raison de surtensions, de pannes matérielles, de problèmes logiciels ou même d'erreurs humaines. Ces secteurs vous empêchent d'accéder à vos données, ce qui entraîne une panne informatique.
Un outil de réparation de secteur défectueux peut résoudre le problème du secteur défectueux, mais cela ne signifie pas que les données du secteur défectueux peuvent être récupérées. Il existe une différence. Ainsi, en plus de recommander un logiciel de réparation de secteur défectueux, cet article vous expliquera également comment récupérer les données du secteur défectueux.
Pour en savoir plus sur les secteurs défectueux, lisez notre guide « Secteurs défectueux sur le disque : tout ce que vous devez savoir.
Bien qu'il n'y ait aucun moyen de réparer un mauvais secteur physique, vous pouvez parfois réparer un problème logique de quatre façons différentes, y compris en utilisant des appareils haut de gamme, en cherchant des solutions en ligne, en utilisant l'utilitaire CHKDSK intégré à Windows 10/11 ou en utilisant l'outil WMIC.
Partie 1. Sauvegardez vos données avant de réparer le secteur défectueux
Si vous avez un secteur défectueux sur votre disque dur, vous pourrez peut-être le réparer à l'aide d'un outil logiciel. Mais avant de faire cela, il est important que vous sauvegardiez vos données car il y a un risque que les données du secteur défectueux soient perdues pendant le processus de réparation, et vous ne pourrez plus les récupérer.
Donc, si vous avez des données importantes sur votre disque dur, assurez-vous de les sauvegarder à l'aide du logiciel Recoverit avant d'essayer de réparer un secteur défectueux. Cela garantira que vous avez une copie de vos fichiers au cas où quelque chose de pire se produirait pendant le processus.
Vous vous demandez peut-être pourquoi Recoverit ? Eh bien, c'est un logiciel robuste, fiable et facile à utiliser qui peut vous aider à sauvegarder les données et à les récupérer sans effort dans les secteurs défectueux. Installez et lancez simplement le logiciel, appuyez sur le bouton Démarrer pour analyser le lecteur et sélectionnez Récupérer pour enregistrer le fichier récupéré sur n'importe quelle source externe.
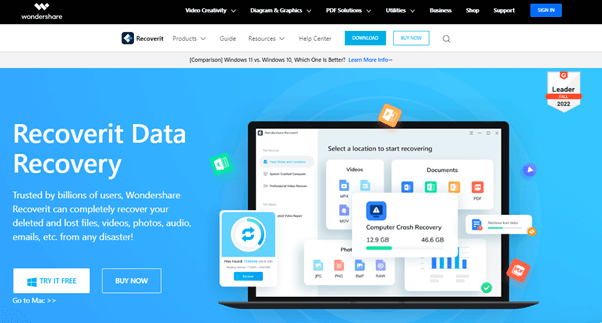
Partie 2. Les meilleurs outils pour réparer le secteur défectueux avec ou sans logiciels
Après avoir sauvegardé vos données et fichiers, vous pouvez commencer à réparer les secteurs défectueux de votre disque dur avec ou sans l'aide d'un logiciel. Lisez la suite pour savoir comment !
1. Comment réparer le secteur défectueux sans logiciel ?
CHKDSK ou Check disk est un utilitaire Windows qui peut être utilisé pour surveiller l'intégrité de votre disque dur et résoudre divers problèmes ou erreurs pouvant survenir avec votre disque dur.
Pour savoir comment utiliser CHKDSK pour réparer votre disque dur, cliquez ici. Vous pouvez également regarder notre didacticiel vidéo complet : Comment exécuter CHKDSK pour réparer les secteurs défectueux ?
2. Les meilleurs programmes logiciels de réparation de secteur défectueux
Si le CHKDSK ne résout pas votre problème, vous pouvez utiliser différents programmes logiciels tiers. Ci-dessous, nous avons comparé les meilleurs outils de réparation de secteur défectueux du disque dur pour vous aider à décider lequel utiliser.
Logiciel/Revue |
Prix |
Types de disques durs pris en charge |
Compatibilité (Win/Mac) |
Interface |
Taux de réussite |
Coût en temps |
Score sur G2 ou Trustpilot |
| Génie du disque | Gratuit, 69,99 $/licence professionnelle | Disques durs externes et internes | Windows 10, 8 et Windows Serveur | Interface compliquée | 90% | 15 min à 2 heures | 5 étoiles sur 5 sur G2 |
| SeaTools par Seagate | Gratuit | Système d'exploitation Windows, Mac et Linux | Système d'exploitation Windows, Mac et Linux | Facile à utiliser | 95% | 2 minutes à 4 heures | 2.7/5 sur Trustpilot |
| Clonezilla | Gratuit | Disques durs internes et externes | Tous les systèmes d'exploitation | Pas très convivial | 80% | 30 minutes à 3 heures | 4.3 /5 sur G2 |
| Data Lifeguard Diagnostic par WD | Gratuit | Disques durs internes et externes | Windows XP / Vista / 7/8/10 et Mac OS | Facile à utiliser | 80-85% | Jusqu'à 1 heure ou plus | N/A |
| Vérifiez le disque | Gratuit | Disques durs externes et internes | Windows 10/11 | Facile à utiliser | 80-90% | Jusqu'à 4 heures | N/A |
| Disque de test | Gratuit | Disques durs internes et externes | Tous les systèmes d'exploitation | Pas d'interface utilisateur graphique | 90% | Jusqu'à 8 heures | 4.1 /5 sur G2 |
| SSDLife | Gratuit, Pro : 19 $/seulement | Tous les principaux SSD | Windows XP, Vista, 7,8, 10 | Facile à utiliser | 98-99% | Jusqu'à 4 heures | N/A |
| Analyse du disque dur | Gratuit | Volume RAID, disques durs, USB et SSD | Windows Vista, 7, 8 and 10 | Convivial | 85-90% | 0,5 à 60 heures | N/A |
| WinDirStat | Gratuit | Tous les disques durs | Windows Vista, 7,8, XP, and 10 | Facile à utiliser | 80-90% | 5 à 10 minutes | N/A |
| Scanner de disque Macrorit | Gratuit et Pro : 18,95 USD et 29,95 USD | Disque dur interne, disque externe, SSD et USB | Windows 11, 10, 8, 7, Vista, XP. | Convivial | 90% | Jusqu'à 4 -6 heures | N/A |
Génie du disque

Avantages
Gère les partitions et les disques
Utilisation fiable et sécurisée
Logiciel 2 en 1 pour la récupération de données et la gestion de disque
Corrige les secteurs défectueux
Crée un disque amorçable WinPE pour l'accès au disque en cas de panne du PC
Inconvénients
L'interface n'est pas conviviale
La fonctionnalité de prévisualisation est compliquée
SeaTools par Seagate
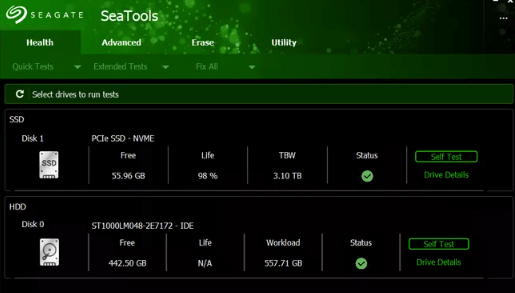
Avantages
Dispose de deux versions, selon vos besoins
Compatible avec tous les systèmes d'exploitation
Utilisation gratuite
Vous permet d'exécuter une analyse sur un disque dur de n'importe quel fabricant
Inclut cinq options de test
Inconvénients
Peut traiter seulement 100 erreurs à la fois
Ne fonctionne pas très bien avec un contrôleur RAID
Clonezilla

Avantages
Se charge du système multi-fichiers
Logiciels gratuits et open source
Cryptage fort
Opérations de lecture-écriture fiables et rapides
Personnalisable
Inconvénients
Configuration compliquée
Fonctionnalités limitées
Interface utilisateur et navigations complexes
Data Lifeguard Diagnostic par WD

Avantages
Tableau de bord facile à utiliser
Sûr et sécurisé
Teste les disques durs externes et internes
Affiche les informations de base du disque dur
Inconvénients
DOS est déroutant à utiliser
Nécessite que le disque dur WD soit installé sur le système
Vérifiez le disque
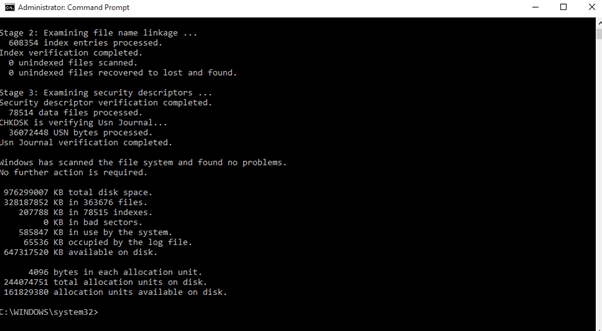
Avantages
Utilisation gratuite
Utilitaire Windows intégré
Résout l'erreur de secteur défectueux
Fournit un rapport sur l'état de santé du disque dur
Inconvénients
Uniquement compatible avec Windows 10 et 11
TestDisk

Avantages
Logiciels gratuits et open source
Analyse en ligne - pas besoin d'installer sur le système
Compatible avec plusieurs systèmes d'exploitation
Prise en charge des partitions et des systèmes de fichiers
Inconvénients
Pas pour les débutants
Processus de récupération déroutant
SSDLife

Avantages
Compatible avec Windows XP, Vista, 7,8 et 10
Prend en charge tous les types de SSD
Sûr et sécurisé à utiliser
Surveillez la santé de votre SSD
Utilise très peu de ressources
Inconvénients
La version Pro est chère pour certains utilisateurs
Traitement lent
Analyse du disque dur

Avantages
Compatible avec tous les disques durs
Pas besoin d'installation
Livré avec un "test intelligent"
Facile à utiliser
Compatible avec toutes les dernières versions de Windows
Inconvénients
Aucun utilitaire intégré pour réparer un disque dur défaillant
Compatible uniquement avec le système d'exploitation Windows
WinDirStat
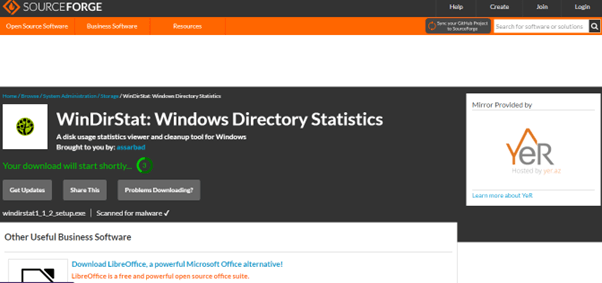
Avantages
Se charge de tous les disques durs
Logiciels open source
Gratuit et facile d'utilisation
Lightweight
Peut analyser un seul dossier au lieu de l'intégralité du lecteur
Inconvénients
Le traitement prend du temps
Uniquement compatible avec Windows
Scanner de disque Macrorit
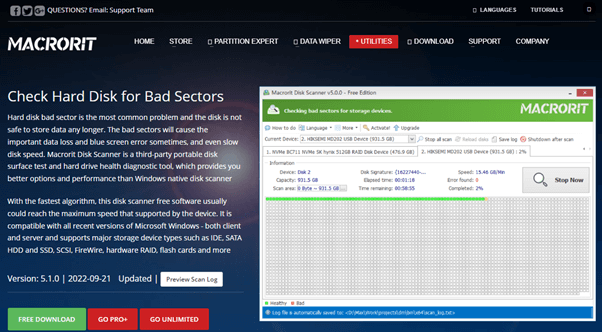
Avantages
Livré avec des versions gratuites et pro
Se charge de plusieurs disques durs
Analyse et détecte les secteurs défectueux
Fournit un rapport d'analyse
Inconvénients
Uniquement compatible avec Windows
Ne peut analyser qu'un seul lecteur à la fois
Partie 3. Comment récupérer des données d'un secteur défectueux ?
Comme mentionné ci-dessus, même si le problème du secteur défectueux est résolu, vous ne pouvez pas récupérer les données du secteur en panne précédent. Pour ce faire, vous voudrez peut-être vous faire aider par des logiciels comme Wondershare Recoverit ou EaseUS pour restaurer les données de votre disque dur.
Ci-dessous, nous avons fourni un aperçu rapide de certaines des fonctionnalités du logiciel Recoverit pour la récupération de données afin de voir laquelle d'entre elles le distingue d'EaseUS.
- 35 brevets : Recoverit possède plus de 35 brevets pour la récupération de données. Certains d'entre eux sont le support de stockage, l'appareil, l'équipement informatique et la méthode de lecture des données sur disque. Le brevet comprend que lors de la lecture de disques, le secteur avec le disque défaillant peut être contourné. Le logiciel améliore la récupération des données et résout le problème du blocage du disque de lecture.
- Capacité d'analyse extraordinaire : Grâce à ses excellentes capacités d'analyse, Recoverit peut détecter les fichiers endommagés et n'affiche que le bon fichier pour la récupération. EaseUS, en revanche, ne peut pas faire la différence entre le bon fichier et le fichier endommagé et affiche les trois versions différentes du même fichier.
- Expérience utilisateur : Wondershare Recoverit et EaseUs Data Recovery Wizard ont tous deux été salués comme des logiciels de récupération de données de premier plan sur la plate-forme G2, affirmant leur statut d'experts dans le domaine de la récupération de données. Sur TrustPilot, ces deux logiciels restent fermes avec un score de 4,0 ou plus dans les avis.
Cependant, Recoverit se démarque car ses critiques ne concernent que ce produit, tandis que les critiques d'EaseUS concernent tous les produits, pas seulement son logiciel de récupération de données.
Étapes pour récupérer des données à partir de secteurs défectueux à l'aide de Recoverit
Avec Recoverit, vous pouvez récupérer les données des secteurs défectueux de la manière suivante :
Étape 1 : Allez au Recoverit officiel et téléchargez le logiciel. Maintenant, installez le logiciel sur votre PC et lancez-le.
Étape 2 :Sur l'interface principale du logiciel, sélectionnez le disque dur avec des secteurs défectueux et cliquez sur "Démarrer" pour lancer le processus de numérisation sur le disque.

Étape 3 : Une fois l'analyse terminée, prévisualisez les fichiers récupérés et sélectionnez les données dont vous avez besoin. Enfin, cliquez sur "Récupérer" pour enregistrer les fichiers sur votre PC. Si vous ne trouvez pas vos fichiers perdus, analysez à nouveau le lecteur avec le mode All-Round Recovery pour une analyse approfondie des secteurs défectueux du disque dur.

Conclusion
Dans cet article, nous avons brièvement expliqué les 4 façons de vérifier les secteurs défectueux du disque dur sans utiliser le logiciel. Ensuite, nous avons comparé les dix meilleurs outils de réparation de secteur défectueux en fonction de leur prix, de leur compatibilité, de leur interface, de la prise en charge du disque dur, du taux de réussite, de la note G2/Trustpilot et des avantages et inconvénients.
Cet article a également abordé les méthodes étape par étape pour sauvegarder vos données avant de démarrer le processus de réparation et de les récupérer à l'aide du logiciel Wondershare Recoverit.


