Bien sûr, ce problème peut être résolu. Tout ce que vous devez savoir sur la protection en écriture de lecture est dans cet article suivant.
- Partie 1: Qu'est-ce que la protection contre l'écriture ?
- Partie 2: Pourquoi écrire des données de protection ?
- Partie 3: Comment ajouter une protection en écriture à une clé USB ?
- Partie 4: Comment faire pour enlever la protection en écriture de sa clé USB ?
- Partie 5: Comment formater une clé USB en lecture seule avec protection en écriture ?
- Astuce : Le meilleur logiciel de récupération de données de clé USB
Partie 1 Qu'est-ce que la protection contre l'écriture ?
La protection en écriture est un mécanisme de sécurité qui vous permet de conserver le contenu d'un disque sécurisé. Il empêche toute personne d'ajouter des données supplémentaires sur la partie du lecteur qui est protégé. Pour "écrire" sur un disque est le processus d'enregistrement des données sur le disque.
Techniquement, la protection en écriture implique que lesdites données ne peuvent être modifiées d'aucune façon. Par conséquent, vous ne pouvez pas effacer, modifier, déplacer ou effectuer toute autre action sur ces données. Dans certains cas, la seule exception à cela est la capacité à lire ces données. Il est lu des lecteurs flash pour vous.
Partie 2 Pourquoi écrire des données de protection ?
L'une des propriétés les plus fondamentales des données est le fait qu'il peut être facilement modifié. Cela rend vulnérable à la manipulation et facile à fausser sa précision. Certaines données sont incroyablement précieuses et doivent être protégées des moindres changements.
La solution évidente ici est de le rendre intouchable - d'où la protection en écriture. Ce processus est à l'épreuve - car il n'est pas question de placer des mesures de protection sur les données si elles peuvent être contournées ou remplacées.
Deuxièmement, pour les personnes qui fréquentent des cybercafés ou utilisent plusieurs PC pour stocker leurs informations, il existe une option pour protéger en écriture leurs périphériques de stockage externes. La raison en est qu'il y a des virus ennuyeux qui se répliquent eux-mêmes sur les clés d'USB. La protection en écriture empêche cela.
Le plus grand avantage du processus est le fait que l'intégrité de l'information est conservée intacte, quel que soit le nombre de mains qu'il passe. Cependant, il a également un inconvénient - certaines données sont dynamiques et change avec le temps; Par conséquent, il peut rendre le dispositif de stockage inutile après qu'il a manqué de son utilité.
Partie 3 Comment ajouter une protection en écriture à une clé USB ?
La façon la plus simple de protéger en écriture un disque flash est en achetant un qui vient avec un commutateur spécialement conçu pour cette raison.

Cependant, tous les lecteurs flash ne sont pas créés égaux, par conséquent, des mesures supplémentaires doivent être prises pour les lecteurs qui n'ont pas le commutateur. Et c'est parti...
Étape 1. Notez la lettre de lecteur associée à votre clé USB, comme E, H, J, K, etc.
Étape 2. Ouvrez d'abord l'Explorateur Windows. Cela se fait facilement en appuyant sur Windows Key + E.
Étape 3. Lorsque l'explorateur apparaît, faites un clic droit sur la lettre correcte de l'étape 1.
Étape 4. Un menu tombe en panne après avoir sélectionné votre lecteur. Dans la partie inférieure, vous verrez l'option "Propriétés" et la sélectionnez .
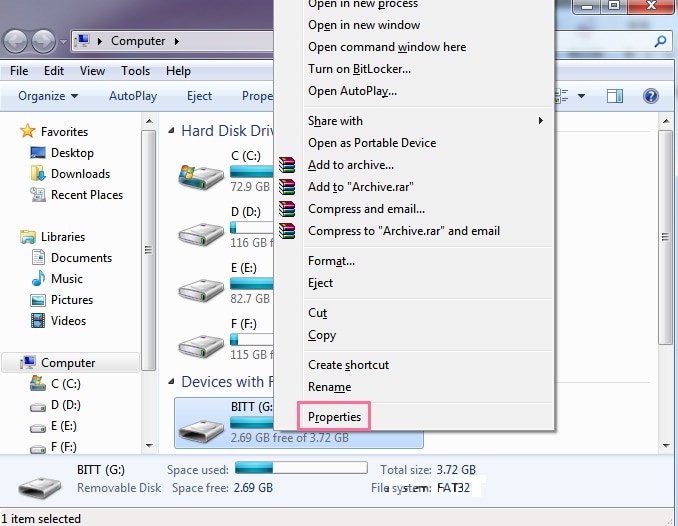
Étape 5. Choisissez "Sécurité", puis sous "Utilisateur" ou "Groupe", choisissez "Tout le monde" puis "Modifier", comme indiqué dans l'image.
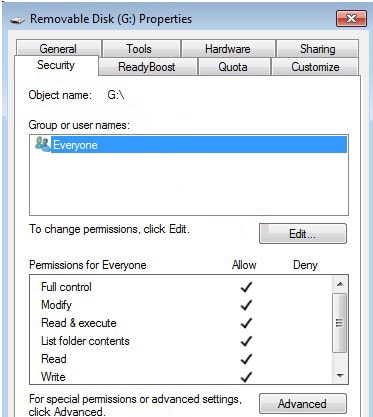
Étape 6. Vous remarquerez un onglet intitulé "Permissions". Trouvez la partie qui dit "permission pour tout le monde". C'est ici que vous désignez le disque comme protégé en écriture, en cochant les cases "refuser".
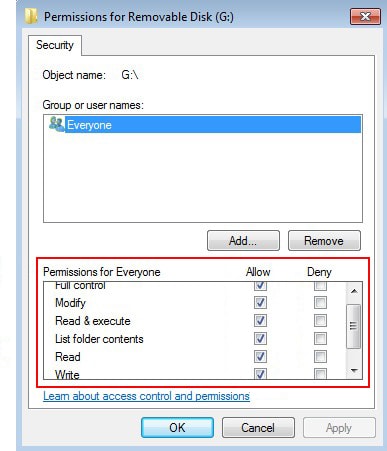
Étape 7. Cliquez sur "Appliquer" ou "OK" et vous avez terminé.
Notez qu'une fois que vous mettez sur la protection en écriture à partir de n'importe quel ordinateur, tout le monde y compris vous ne pourrez pas modifier les données.
En savoir plus sur la récupération de fichiers supprimés à partir d'une clé USB
Partie 4 Comment faire pour enlever la protection en écriture de sa clé USB ?
Étape 1. Branchez le disque protégé en écriture.
Étape 2. Appuyez sur Windows + E et cliquez avec le bouton droit sur la lettre de lecteur du disque.
Étape 3. Cliquez-droit sur le disque et choisissez "Propriétés", puis "Sécurité."
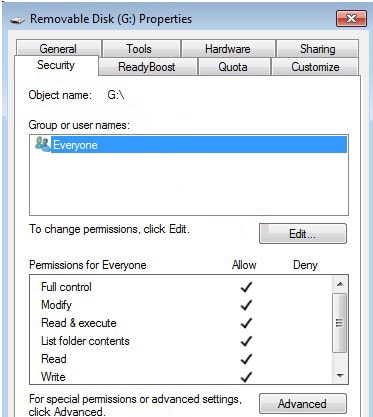
Étape 4. Sélectionnez "Tout le monde" sous les noms "Groupe"
Étape 5. Sélectionnez "Modifier" et allez à "Autorisations"
Étape 6. Cochez toutes les cases étiquetées "Autoriser"
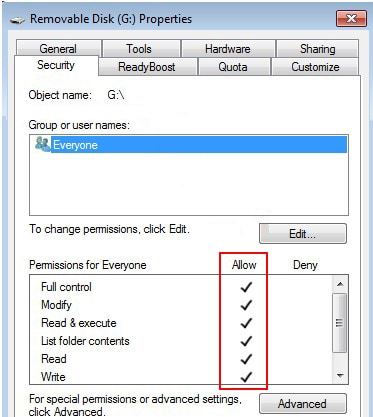
Étape 7. Cliquez sur "Appliquer" et quitter. La protection en écriture de votre disque a été supprimée.
Partie 5 Comment formater une clé USB en lecture seule avec une protection en écriture ?
C'est le processus d'effacement de tout ce qui est dans le disque. Vous trouverez ci-dessous un guide pas-à-pas sur la façon de formater votre lecteur flash en lecture seule
Étape 1. OStylo l'éditeur de registre. Cela peut être fait en appuyant sur la touche "Windows" et en tapant "regedit". Une application appelée "regedit.exe" demandera l'autorisation de l'administrateur pour s'exécuter; Cliquez sur "OK".
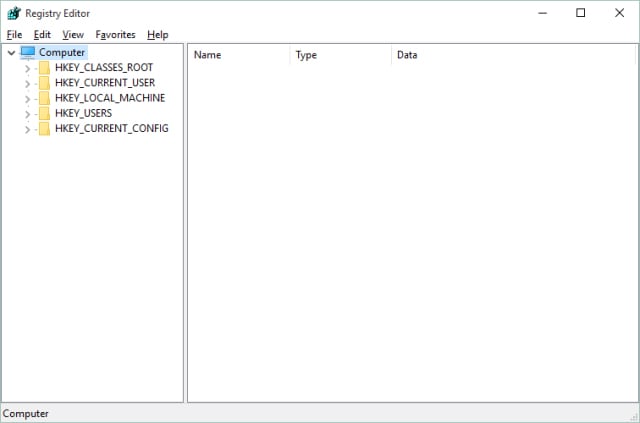
Étape 2. Recherchez le répertoire "ComputerHKEY_LOCAL_MACHINESYSTEM"
Étape 3. Une fois que vous avez navigué à la clé, sélectionnez "CurrentControlSet\Control\StorageDevicePolicies"
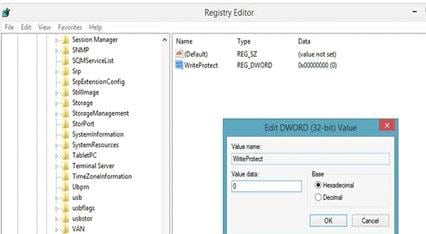
Étape 4. La valeur "Write Protect" s'affiche. Cliquez-droit sur cette option (où il est étiqueté comme 1).
Étape 5. Modifiez la valeur 1 à 0 et appuyez sur OK.
Étape 6. Appliquez les modifications et redémarrez l'ordinateur. Retirez le lecteur flash du port USB.
Étape 7. Lorsque l'ordinateur s'allume, insérez le lecteur flash et faites un clic droit sur la lettre de lecteur.
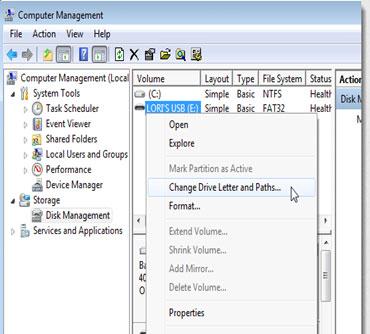
Étape 8. Sélectionnez "Format".
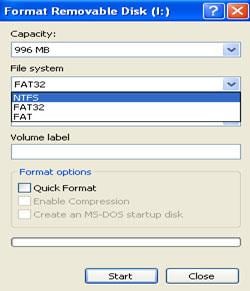
Sept 9. Choisissez "Taille d'allocation par défaut" puis "Démarrer" et cliquez sur "Oui" lorsque vous recevez l'avertissement que TOUTES les données seront perdues.
Étape 10. Cliquez sur OK lorsque vous avez terminé.
Vous avez maintenant correctement formaté votre clé USB. Vous pouvez sauvegarder vos fichiers une fois de plus, et les garder protégés. Une excellente façon de garder vos fichiers sûrs est de changer leurs propriétés à masquer. D'autres utilisateurs prennent rarement le temps de les afficher. La logique derrière cela est que les gens ne vont pas chercher quelque chose qui est caché.
Cependant, cette méthode n'est pas garantie pour donner les meilleurs résultats, puisqu'elle ne protège que des personnes, et non des logiciels malveillants.
Si vous avez perdu les données de votre clé USB malheureusement, ne vous inquiétez pas ! Vous avez encore la chance de récupérer des données perdues. Pour récupérer des fichiers à partir de clé USB, vous pouvez avoir un essai de l'outil suivant - Wondershare Recoverit.

Le meilleur logiciel de récupération de données de clé USB
- Récupérer des fichiers en plus de 550 formats à partir de n'importe quel périphérique de stockage rapidement, en toute sécurité et totalement.
- Prise en charge de la récupération de données à partir d'une corbeille, d'un disque dur, d'une carte mémoire, d'une clé USB, d'un appareil photo numérique et de caméscopes.
- Systèmes d'exploitation pris en charge : Windows 11/10/8/7/XP/Vista, macOS 10.10 ~ macOS 12 (Monterey) sur iMac, MacBook, Mac Pro etc.



