Microsoft publie régulièrement des mises à jour de Windows, qui corrigent également les bogues des mises à jour précédentes. Mais la nouvelle mise à jour de Windows apporte également de nouvelles erreurs. Et l'erreur 0xc000021a est l'une des erreurs les plus courantes que vous pourriez rencontrer. Si vous cherchez des moyens de réparer cette erreur, vous êtes au bon endroit. Nous allons vous expliquer les causes possibles de l'erreur de erreur 0xc000021a sur votre PC Windows et comment la réparer. De plus, vous apprendrez comment récupérer les données perdues à cause de cette erreur.
Partie 1 : Raisons de l'erreur 0Xc000021A
"Votre PC a rencontré un problème et doit être redémarré" se produira lors de la mise à jour de Windows. Votre PC ne démarrera pas normalement et affichera l'écran bleu ainsi que le code d'erreur 0xc000021a. Les fichiers winlogon.exe et csrss.exe sont les responsables de l'erreur.
- Winlogon.exe : Comme le nom du fichier l'indique, cette amende est responsable des opérations de connexion et de déconnexion dans Windows. Elle peut être corrompue en raison d'une inadéquation entre les logiciels tiers ou les fichiers système.
- Csrss.exe : Il appartient au client ou au serveur de Microsoft. Si ce fichier est corrompu, alors le erreur ou l'erreur BSODD 0xc000021a se produira.
En outre, d'autres facteurs peuvent être à l'origine d'erreurs, tels que :
- L'interférence des dispositifs externes
- Pilotes de périphériques corrompus ou configuration incorrecte
- Corrompre ou endommager le registre des Window
- Déchargement anticipé de la bibliothèque wbmprox.dll
- Un outil installé qui est incompatible avec un système d'exploitation
Partie 2 : 11 Solutions pour réparer le erreur 0Xc000021A
Puisque vous connaissez les causes plausibles de l'erreur du erreur 0xc000021a, examinons maintenant ses solutions pour réparer l'erreur.
Méthode 1 : Débrancher les appareils externes
Il est possible qu'il y ait une interférence de dispositifs externes et c'est pourquoi vous rencontrez l'erreur de erreur 0xc000021a. Il est donc recommandé de débrancher tous vos appareils externes de votre ordinateur. Dans un instant, essayez de redémarrer votre ordinateur et voyez si l'erreur a disparu maintenant.
Si le problème persiste, essayez les méthodes suivantes immédiatement.
D'autre part, si l'erreur disparaît, cela signifie que l'un des dispositifs externes est le coupable de l'erreur rencontrée. Dans ce scénario, vous pouvez essayer de rebrancher les appareils un par un jusqu'à ce que le erreur de l'erreur 0xc000021a apparaisse à nouveau. Cela vous aidera à déterminer le périphérique externe qui cause le problème.
Méthode 2 : Réparation des fichiers système corrompus
Comme mentionné ci-dessus, des fichiers système corrompus peuvent provoquer l'erreur sur votre PC Windows 10. Dans ce cas, le SFC (System File Checker) s'avère très utile. Il s'agit d'une fonction intégrée de Windows qui peut vous aider à résoudre le problème. Lorsque vous êtes en mode sans échec de Windows, il vous suffit de suivre les étapes suivantes pour que l'erreur soit réparée :
Étape 1 : Entrez "cmd" dans le champ de recherche, puis tapez sur l'invite de commande avec le bouton droit de la souris dans les résultats de la recherche et sélectionnez "Exécuter en tant qu'administrateur" dans le sous-menu.

Étape 2 : À l'invite de commande, entrez "sfc /scannow" et appuyez sur Entrée. Ensuite, le programme commencera à scanner et à réparer vos fichiers système endommagés.

Étape 3 : Une fois le processus terminé, redémarrez votre ordinateur et voyez si l'erreur a disparu.
Méthode 3 : Démarrage des Windows sans la fonction de contrôle de la signature du conducteur
La fonction de contrôle de la signature des pilotes empêche les pilotes qui ne sont pas signés numériquement de fonctionner sur un PC Windows. Elle peut provoquer l'erreur de erreur 0xc000021a. Vous devez donc la désactiver après avoir démarré votre système. Vous trouverez ci-dessous les étapes à suivre pour vous aider à effectuer ce travail :
Étape 1 : Pour commencer le processus, redémarrez votre PC et continuez à appuyer sur F8. Et si cela ne fonctionne pas, utilisez F11 pour ouvrir le menu Windows.
Étape 2 : Votre ordinateur devrait démarrer dans le menu des options de récupération. Sélectionnez "Dépannage">" Options avancées">" Paramètres de démarrage">" Redémarrer".

Étape 3 : Maintenez la touche F7 enfoncée pour redémarrer votre système, cela permettra de démarrer votre système avec la fonction "Disable Driver Signature Enforcement" désactivée

Vérifiez si le problème est résolu. Si ce n'est pas le cas, continuez avec les méthodes suivantes.
Méthode 4 : Désinstallation des logiciels/matériels récemment installés
Si vous installez un matériel ou un logiciel avant de rencontrer l'erreur du erreur 0xc000021a, vous envisagez de les désinstaller pour résoudre l'erreur. Il est possible que le matériel ou les logiciels récemment installés soient incompatibles avec votre système d'exploitation. Dans ce cas, la meilleure chose à faire est de désinstaller le matériel ou les logiciels récemment installés, ce qui réparera probablement l'erreur.
Méthode 5 : Exécution de la commande DISM
Vous pouvez également essayer d'exécuter la commande DISM. Tout comme l'analyse SFC, l'analyse DISM vous aide à résoudre l'erreur. Si l'analyse SFC n'a pas résolu l'erreur pour vous, vous pouvez alors essayer d'utiliser la commande DISM. Consultez les étapes ci-dessous pour savoir comment utiliser un scan DISM.
Étape 1 : Comme pour l'analyse SFC, vous devez d'abord ouvrir l'invite de commande. Pour cela, entrez "cmd" dans la barre de recherche, puis cliquez avec le bouton droit de la souris sur "Invite de commande" et sélectionnez "Exécuter en tant qu'administrateur".
Étape 2 : Une fois que vous êtes dans une invite de commande, entrez la commande - "DISM /Online /Cleanup-Image /RestoreHealth" et appuyez sur Entrée.

Étape 3 : Le scan DISM va maintenant commencer. Laissez le scan se terminer.
Une fois le scan terminé, vérifiez si l'erreur est toujours présente.
Méthode 6 : Remplacer tous les fichiers de la ruche de registre corrompus par des sauvegardes
Comme votre PC essaiera d'accéder aux fichiers de configuration de base de l'éditeur de registre, l'ordinateur peut être affecté par des fichiers de ruche de registre corrompus. C'est pourquoi l'erreur "Votre PC a rencontré un problème et doit redémarrer" se produit. Dans ce scénario, vous devez remplacer les fichiers de registre corrompus par des sauvegardes pour réparer l'erreur.
Si vous pouvez entrer en mode sans échec, vous pouvez remplacer les fichiers corrompus dans l'éditeur de registre par l'intermédiaire de l'explorateur de fichiers. Mais, si vous ne pouvez pas, vous devez effectuer cette tâche via l'invite de commande dans l'environnement de récupération de Windows.
Vous pouvez entrer dans l'environnement de récupération de Windows en utilisant un USB/disque d'installation Windows qui contient les fichiers d'installation de votre version actuelle de Windows. Ensuite, vous pouvez suivre les étapes suivantes pour réparer l'erreur:
Étape 1 : Pour commencer, insérez le disque ou la clé USB d'installation de Windows dans le PC concerné, puis redémarrez.
Étape 2 : Appuyez sur "Delete/F2/Esc" ou sur d'autres touches/combinaisons de touches lorsque vous redémarrez votre ordinateur pour accéder au BIOS.
Étape 3 : Maintenant, définissez l'USB ou le disque d'installation comme premier ordre de démarrage et suivez les instructions. Enregistrez les modifications et quittez.
Étape 4 : Entrez dans l'environnement de récupération des veuves en suivant les instructions à l'écran. Cliquez sur "Réparer votre ordinateur" > "Dépannage" > "Invite de commande".
Étape 5 : Entrez la commande : 'cd windows\system32\config" et appuyez sur Entrée.

Étape 6 : Tapez "dir" et appuyez sur Entrée. Maintenant, tous les dossiers et fichiers du répertoire seront affichés dans l'invite de commande.
Étape 7 : Tapez "System System.old" (System - le fichier réel indiqué dans l'invite de commande) et appuyez sur Entrée. Vous devez effectuer cette opération pour les autres fichiers (pas les dossiers) qui sont affichés dans l'Invite de commande.
Étape 8 : Renommez tous les fichiers du répertoire, puis tapez "cd RegBack" et appuyez sur Entrée.
Étape 9 : Entrez "dir" et appuyez sur Entrée. Maintenant, vous allez voir tous les dossiers et fichiers de ce répertoire.
Étape 10 : Entrez les commandes suivantes une par une et appuyez sur la touche Entrée après avoir tapé chaque commande:
- copy /Y SOFTWARE
- copy /Y SAM
- copy /Y SYSTEM
Ensuite, remettez les ruches du registre pour les dossiers que vous avez renommés. Et ensuite, quittez l'invite de commande. Appuyez sur la touche Exit pour supprimer le support d'installation de Windows et redémarrez votre PC pour vérifier si l'erreur a maintenant disparu.
Méthode 7 : Réinitialisation du BIOS
Essayez de réinitialiser le BIOS pour réparer l'erreur 0xc000021a.
Étape 1 : Eteignez votre PC.
Étape 2 : Débranchez tous les câbles d'alimentation du PC pour couper entièrement une source d'alimentation du système.
Étape 3 : Ouvrir le châssis du système.
Étape 4 : Localisez la batterie CMOS de l'ordinateur et retirez-la. Attendez une à deux minutes, puis remettez la batterie en place.
Étape 5 : Redémarrez votre PC et vérifiez si tout va bien maintenant.
Méthode 8 : Restauration du système
Si vous avez activé la restauration dans votre PC Windows, vous pouvez alors restaurer votre ordinateur à une version antérieure et cela réglera le problème.
Étape 1 : Redémarrez votre ordinateur et appuyez sur F8/F11 pour ouvrir le menu Windows.
Étape 2 : Cliquez sur "Dépannage" > "Options avancées" et vous verrez la restauration du système.
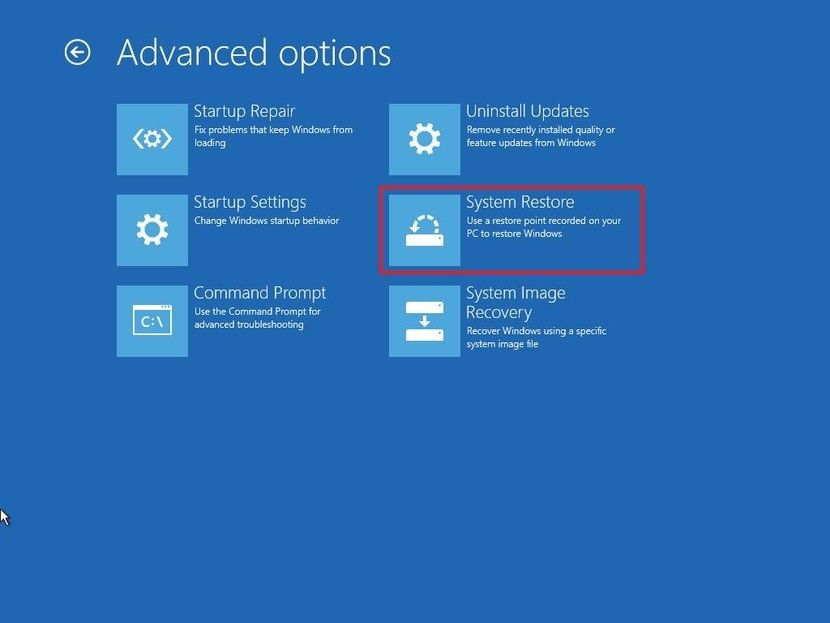
Étape 3 : Sélectionnez votre système d'exploitation.
Étape 4 : La restauration du système sera lancée et vous devrez sélectionner un point de restauration, choisir un point proche de la date à laquelle vous avez commencé à avoir une erreur.
Étape 5 : Appuyez sur Oui ou sur Suivant les instructions qui vous apparaîtront.
Méthode 9 : Réinitialisation des Windows
Sous Windows 8/8.1/10, vous pouvez réinitialiser votre ordinateur pour réparer l'erreur. Mais, il supprimera toutes les données personnelles de votre système. Si vous voulez quand même essayer, suivez les étapes ci-dessous :
Étape 1 : Redémarrez votre PC.
Étape 2 : Maintenir la touche F8 ou F11.
Étape 3 : Choisissez la disposition du clavier, si vous obtenez une invite.
Étape 4 : Cliquez sur "Dépannage" > "Réinitialiser votre ordinateur".

Étape 5 : Suivez les instructions et laissez le processus se terminer./p>
Méthode 10 : Réinstallation du système d'exploitation Windows
Si rien de ce qui précède ne vous aide à réparer le erreur 0xc000021a sur votre PC Windows 10, vous pouvez alors envisager de réinstaller le système d'exploitation Windows.
Étape 1 : Tout d'abord, vous devez créer une clé USB amorçable à l'aide de l'outil Windows 10 Media Creation (vous pouvez le télécharger sur le site officiel de Microsoft). Vous devez effectuer cette opération sur un ordinateur de travail si vous ne pouvez pas démarrer dans votre Windows actuel.
.Étape 2 : Insérez la clé USB préparée dans votre PC concerné. Appuyez sur la touche Delete ou F2 pour entrer dans le BIOS, puis définissez la clé USB amorçable comme premier périphérique d'amorçage. Ensuite, démarrez à partir de la clé USB

Étape 3 : Lorsque le système a démarré avec succès à partir de la clé USB, vous verrez un logo Windows puis un écran en dessous. Maintenant, spécifiez la langue, le format de l'heure et de la monnaie, et le clavier ou la méthode de saisie, puis cliquez sur "Suivant".

Étape 4 : Cliquez sur "Installer maintenant".

Étape 5 : Suivez les instructions et laissez l'installation se faire. Une fois le processus terminé, il vous suffit de vous connecter avec votre compte.
Partie 3 : Comment récupérer les fichiers non sauvegardés en raison de l'erreur BSOD 0xc000021a ?
Si vous avez obtenu le erreur BSOD 0xc000021a d'erreur en travaillant sur un fichier important et que vous n'avez pas sauvegardé le travail, pas de soucis ! Il suffit d'utiliser Recoverit Récupération des données et de récupérer vos fichiers non sauvegardés sans trop de soucis. Avec l'aide de ce logiciel, vous pouvez récupérer plus de 1000 types de fichiers, y compris des photos, des vidéos, des audios, des documents, etc. sur votre ordinateur. En effet, quelle que soit la manière dont vous avez perdu vos données, Recoverit Récupération des données s'avère très pratique pour sauver vos fichiers importants.
Grâce à son interface conviviale, n'importe qui peut désormais récupérer des données perdues ou supprimées sur l'ordinateur, même si vous n'avez aucune expérience préalable en la matière.
Êtes-vous prêt à faire un essai de récupération de données ? Obtenez le logiciel à partir d'un site officiel sur votre ordinateur et suivez ensuite les étapes ci-dessous :
Étape 1 : Sélectionnez un emplacement
Lancer "Récupérer les données sur l'ordinateur. À partir de l'interface principale, sélectionnez l'endroit où vous souhaitez récupérer les données. Une fois l'emplacement sélectionné, cliquez sur le bouton "Démarrer".

Étape 2 : Scanner l'emplacement
Une fois que vous avez cliqué sur le bouton "Démarrer", le logiciel lance un scan complet de l'ordinateur pour rechercher les fichiers perdus, supprimés ou non sauvegardés. Laissez le logiciel terminer le processus de scan.

Étape 3 : Prévisualisation et récupération des données
Après un scan réussi, le logiciel vous permettra de prévisualiser les données récupérables avant d'effectuer la récupération. Une fois que vous avez localisé les fichiers cibles que vous souhaitez récupérer, sélectionnez-les et cliquez sur le bouton "Récupérer" pour récupérer les fichiers.

Résumé :
Heureusement, ce post vous a aidé à réparer l'erreur du erreur 0xc000021a sur votre PC Windows. Si vous n'avez aucune idée de la cause exacte d'une erreur, nous vous recommandons d'essayer les solutions une par une jusqu'à ce que vous la résolviez avec succès. Pour les utilisateurs qui cherchent un moyen de récupérer des fichiers non sauvegardés à cause de l'erreur, Recoverit Data Recovery est fortement recommandé. Le processus de récupération sans problème du logiciel vous aidera à sauver vos fichiers importants de manière sûre et efficace.


