Laissez Outlook vider automatiquement votre boîte de reception, les courriels des expéditeurs sélectionnés!
Recevez-vous beaucoup de courriels par jour, dont certains sont inutiles ou de nature publicitaires ? Si oui, il est possible que votre boîte à lettres Outlook soit bientôt pleine. Avec un tel nombre de courriels, Outlook s'alourdit et devient également lent. Si vous souhaitez supprimer certains courriels marketing ou indésirables, vous devez comprendre la fonction de suppression automatique d'Outlook.
Oui, vous l'avez bien lu ! Outlook est une application puissante qui offre des fonctionnalités et des règles étonnantes pour vous aider à supprimer automatiquement des e-mails. Dans cet article, nous allons vous guider sur la façon de supprimer automatiquement des emails dans Outlook.
- Partie 1. Notions de base sur les fonctionnalités des règles d'Outlook
- Partie 2. Comment supprimer automatiquement les e-mails de Outlook?
- Partie 3. Comment mettre à la corbeille les courriels de marketing indésirables ?
- Partie 4. Comment se désabonner des expéditeurs d'e-mails marketing non désirés?
- Partie 5. Comment récupérer les e-mails supprimés automatiquement dans Outlook ?
Notions de base sur les fonctionnalités des règles d'Outlook
Microsoft Outlook vous offre d'excellents moyens de gérer et d'organiser votre courrier électronique à l'aide de règles. Une règle Outlook est une condition que vous pouvez définir pour organiser vos courriels envoyés ou reçus. Par exemple, vous pouvez utiliser les règles pour enregistrer les messages d'un expéditeur spécifique dans un dossier spécifique.
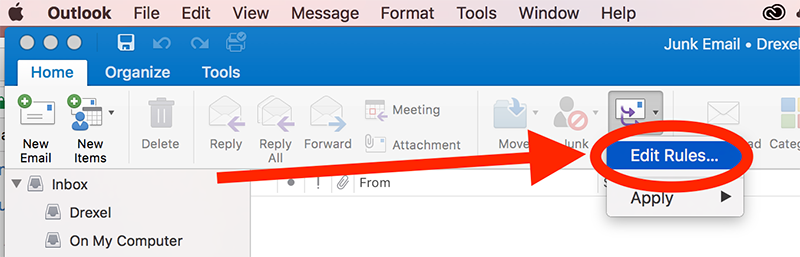
1.1 Caractéristiques de la règle Outlook
Les règles Outlook sont très utiles et offrent également de nombreuses fonctionnalités. Voici quelques-unes des caractéristiques de la règle Outlook.
- Envoyer automatiquement une copie du message
Avec la règle, vous êtes en mesure d'envoyer automatiquement une copie des messages sortants à la personne, l'entreprise ou le groupe souhaité. Outlook peut créer automatiquement une copie carbone (Cc) de toute adresse que vous spécifiez dans chaque message que vous envoyez.
- Création d'une réponse automatique
À l'aide de la règle Outlook, vous pouvez utiliser la fonction de réponses automatiques pour envoyer des réponses à l'extérieur du bureau ou à l'assistant hors bureau.
Remarque: Laissez votre Outlook fonctionner pour la fonction de réponse automatique.
- Afficher le courrier d'une personne
Si vous attendez avec impatience un e-mail de quelqu'un ou de votre patron, créez une règle d'alerte et donnez du repos à votre cerveau. La règle Outlook vous enverra toujours une alerte lorsque vous recevrez un courrier d'une personne spéciale que vous avez spécifiée dans la règle.
- Déplacement des courriels de quelqu'un vers un dossier spécifique
En utilisant les règles Outlook, vous pouvez déplacer tous les messages entrants d'une personne vers le dossier spécifié. Par exemple, vous pouvez déplacer tous les e-mails de support@xyz.com vers un dossier spécifique.
- Copier tous les courriels sur un sujet particulier dans un dossier spécifique
Utilisez les règles d'Outlook pour déplacer les e-mails d'un même sujet dans un dossier spécifique. Par exemple, copier tous les e-mails dont le sujet est "Rapport quotidien" dans le dossier Rapport quotidien.
- Suppression automatique
Avec les règles de suppression automatique, vous pouvez créer plusieurs automatismes pour déplacer les e-mails indésirables vers les dossiers d'archivage ou de suppression. Ainsi, lorsque vous recevez un message indésirable de l'expéditeur spécifié, il est automatiquement placé dans le dossier de suppression.
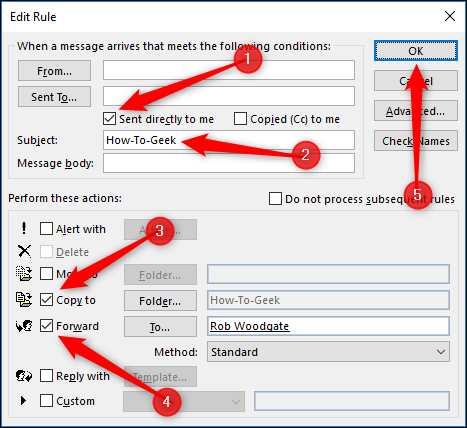
1.2 Avantages des règles Outlook
- Le routage automatique des messages vous permet de gagner du temps pour trouver les e-mails importants et d'augmenter le volume de votre boîte de réception.
- Vous pouvez éviter que les courriels non désirés ne se retrouvent dans votre boîte de réception, ce qui réduira le temps nécessaire pour vérifier les informations importantes.
- Vous pouvez consulter les messages de faible priorité aux heures qui vous conviennent.
Vous pourriez également être intéressé par:
Comment supprimer automatiquement les e-mails de Outlook?
Êtes-vous fatigué de supprimer le dossier Junk ou les messages indésirables un par un ? Si oui, supprimez automatiquement les courriels d'Outlook à l'aide d'une règle.
La règle de suppression d'Outlook vérifie tous les e-mails entrants et les adresses des expéditeurs. Si l'adresse électronique correspond à celle que vous avez indiquée dans la règle, Outlook la supprimera automatiquement sans la déplacer vers le dossier de courrier indésirable.
Voici les étapes à suivre pour créer une règle de suppression automatique dans Outlook.
Etape 1: Allez sur le site web d'Outlook et connectez-vous en utilisant vos identifiants de connexion.

Etape 2: Sélectionnez un courriel comme un courriel de marketing ou un courriel non pertinent et ouvrez-le.

Etape 3: Maintenant, cliquez sur le menu à trois points et sélectionnez "Créer une règle."

Etape 4: Ensuite, créez une règle pour déplacer les messages indésirables de l'expéditeur vers les éléments supprimés.

Comment mettre à la corbeille les courriels de marketing indésirables ?
Le scénario ci-dessus déplace tous les courriels d'un expéditeur spécifique vers les éléments supprimés. Mais que se passe-t-il si vous voulez supprimer les courriels ayant des sujets spécifiques dans le corps du message ?
Par exemple, vous ne souhaitez pas recevoir d'offres de prêts automobiles, de mises à jour des ventes ou d'autres messages publicitaires. Pour établir de telles règles, suivez les étapes suivantes.
Etape 1: Ouvrez Outlook Web et allez dans Paramètres.
Etape 2: Maintenant, dans le menu des paramètres dédiés, sélectionnez l'option "Règle".
Etape 3: Après cela, sélectionnez "Ajouter une nouvelle règle."
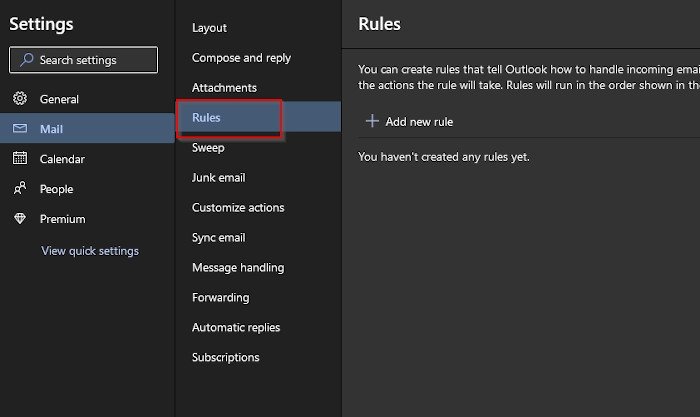
Etape 4: Maintenant, donnez-lui un nom et ajoutez une condition.
Etape 5: Ajoutez des mots-clés que vous ne voulez pas voir apparaître dans vos courriers, tels que prêt automobile, EMI, etc.
Etape 6: Créez une règle pour déplacer tous les e-mails vers le dossier de suppression et cliquez sur Enregistrer.
Désormais, chaque fois que vous recevrez des courriels contenant ces mots-clés, ils seront automatiquement déplacés vers le dossier de suppression.
Comment se désabonner des expéditeurs d'e-mails marketing non désirés?
Avec l'essor de la technologie et des plateformes d'achat en ligne, le nombre d'e-mails marketing augmente également. Aujourd'hui, la plupart des gens reçoivent plus d'une centaine d'e-mails marketing par semaine. La plupart du temps, ces courriels ne sont rien d'autre que des courriels qui ne contiennent aucun message informatif.
4.1 Pourquoi se désabonner des expéditeurs d'e-mails marketing indésirables?
- Trop d'emails de la part des expéditeurs
La boîte de réception se remplit de trop d'e-mails marketing qui occupent de l'espace et ralentissent Outlook. Parfois, le même expéditeur envoie de nombreux e-mails marketing répétitifs en une seule journée, ce qui devient gênant pour le destinataire.
- Contenu inutile
La plupart des courriels de marketing sont inutiles et remplis de contenu inutile. Cela ne fait rien d'autre que d'occuper la boîte de reception.
- Manque parfois les courriers importants
De plus, à cause des courriels de marketing en masse, il arrive qu'un courriel important d'un client important soit oublié.
- Perturbation de la vie sociale
Recevoir sans cesse des notifications par e-mail alors que vous êtes à une fête ou que vous dînez avec vos proches peut vous perturber. Cela peut également nuire à votre temps libre ou à votre humeur festive.
4.2 Comment désabonner des expéditeurs d'e-mails marketing dans Outlook?
Si vous voulez vous désinscrire d'une liste de diffusion marketing, il ne suffit pas de supprimer les e-mails. Vous devez désabonner l'expéditeur, mais trouver le minuscule bouton de désabonnement dans chaque courrier peut prendre beaucoup de temps. Grâce à Outlook Web, avec lequel vous pouvez voir tous les expéditeurs d'e-mails avec un bouton de désabonnement en un seul endroit.
Voici les étapes que vous devrez suivre pour vous désabonner des expéditeurs d'e-mails marketing
Etape 1:Ouvrez Outlook web et allez dans Paramètres.
Etape 2: Allez dans Courrier et ensuite dans Abonnements.

Etape 3: Ici, vous pouvez voir une liste complète des expéditeurs d'e-mails ainsi qu'un gros bouton de désabonnement.
Etape 4: Désabonnez ceux qui ne sont pas nécessaires. En outre, vous pouvez également les bloquer en appuyant sur le menu à trois points.

Comment récupérer les e-mails supprimés automatiquement dans Outlook ?
Pour récupérer les attributs supprimés et perdus sur Outlook, il existe un logiciel fiable et sûr appelé Wondershare Recoverit logiciel de récupération de données. Il est capable de récupérer tous les emails Outlook supprimés automatiquement.
Caractéristiques du logiciel Recoverit Data Recovery
- Recoverit supporte la restauration de tous les types de fichiers, y compris NTFS, FAT, HFS+, APFS, et plus encore.
- Avec l'outil de récupération des données avancé et fiable, vous pouvez récupérer les données de tous les appareils.
- Il offre les taux de réussite de récupération des données les plus élevés du secteur.
- Enfin, il est compatible avec Windows 10/8.1/8/7/Vista/XP, Windows Server 2016/2012/2008/2003 et Mac.
Tout compte fait, Recoverit Data Recovery est un outil puissant qui vous permet de restaurer les emails Outlook supprimés automatiquement. Voici les étapes que vous devrez suivre pour restaurer les e-mails supprimés automatiquement d'Outlook:
Etape 1 D'abord, lancez Recoverit Data Recovery sur votre système et choisissez un mode de récupération de données. Maintenant, pour récupérer les emails d'Outlook supprimés automatiquement, sélectionnez l'emplacement où vous avez perdu vos emails Outlook.

Etape 2 Maintenant, vous devez sélectionner l'emplacement où vous avez perdu les e-mails ; il peut s'agir d'un disque dur ou de tout autre espace de stockage sur votre système.

Après avoir sélectionné l'emplacement, cliquez sur "démarrer" pour lancer le processus d'analyse de l'emplacement. Recoverit fait un scan rapide, qui prend très peu de temps.
Etape 3 Après avoir terminé le processus d'analyse, vous pouvez prévisualiser les fichiers supprimés. Maintenant, marquez les fichiers que vous voulez récupérer et cliquez sur "Récupérer".

Après cela, cliquez sur "enregistrer", vous pouvez maintenant importer les fichiers récupérés dans votre base de données de messagerie.
Conclusion
Maintenant que vous connaissez les différentes manières de supprimer automatiquement des e-mails dans Outlook, utilisez-les pour vous débarrasser des e-mails marketing indésirables. En utilisant les fonctionnalités des règles d'Outlook, vous pouvez facilement supprimer automatiquement les messages d'Outlook qui ne sont plus utilisés ou qui sont remplis de contenu inutile.
En outre, si vous supprimez automatiquement des messages importants, vous pouvez les récupérer grâce à l'outil de récupération de données Recoverit de Wondershare. Télécharger maintenant!


