Bien que coûteux, les disques durs LaCie font partie des meilleures solutions de sauvegarde et de stockage pour les utilisateurs de Mac. Avec une excellente capacité, un cryptage haut de gamme et des caractéristiques telles que la résistance à l'eau, à la poussière et à l'écrasement, ils sont presque l'appareil idéal.
Cependant, même les disques durs les mieux notés comme ceux de LaCie peuvent rencontrer des problèmes à l'occasion.
L'un des problèmes les plus courants que vous pouvez rencontrer est que LaCie ne s'affiche pas sur Mac . Heureusement, même si cela peut sembler être un échec critique, c'est rarement le cas. Il existe plusieurs solutions pour résoudre ce problème courant. Découvrez-les ici.
Tableau de contenu
-
- Configuration des préférences du Finder
- Vérifier si l'appareil est monté
- Exécuter First Aid pour résoudre le problème du LaCie qui ne s'affiche pas
- Utiliser Terminal pour réparer le LaCie non reconnu par Mac
- Formatage du disque vers le bon système de fichiers Mac
- Réinitialisation de la NVRAM sur votre Mac
Pourquoi mon disque dur LaCie ne s'affiche-t-il pas sur Mac ?
Brancher votre disque dur et voir votre Mac ne pas y répondre peut être un cauchemar, surtout si vous utilisez le disque pour stocker des photos et des vidéos qui vous sont chères, des documents importants et d'autres fichiers.
Cependant, bien que le fait que votre disque dur LaCie ne s'affiche pas sur Mac puisse être inquiétant, il y a généralement une cause simple avec une solution simple.
Voici quelques-unes des raisons les plus courantes pour lesquelles LaCie ne s'affiche pas sur Mac :
| Raison | Explication | Solution |
| Câbles endommagés | Câbles lâches ou endommagés qui ne se connectent pas correctement aux ports. | Utiliser des câbles différents ou nettoyer les ports |
| Réglages des préférences | Par défaut, votre Mac peut ne pas être configuré pour afficher les lecteurs externes, ce qui donne l'impression que le lecteur n'est pas reconnu. | Configuration des préférences du Finder |
| Montage incorrect | Le câble est connecté, mais l'appareil n'apparaît pas dans le Finder. | Montage du disque dur LaCie via l'utilitaire de disque |
| Lecteur corrompu ou endommagé | Un disque LaCie corrompu ou endommagé ne peut pas être reconnu par un Mac en raison d'erreurs dans le système de fichiers, de secteurs défectueux, d'une corruption de la table de partition ou de problèmes de microprogrammation. Ces problèmes peuvent résulter d'une mauvaise éjection, de surtensions ou de dommages physiques. | |
| Disque mal formaté | Il se peut que votre Mac ne puisse pas lire le système de fichiers du disque LaCie. Si le disque est formaté avec EXT4, vous aurez besoin d'un logiciel supplémentaire pour le lire sur un Mac. Vous pouvez reformater le disque vers un système de fichiers compatible, tel que exFAT, APFS ou HFS+. | (Re)formatage du Lacie Drive |
| Problèmes de NVRAM | La NVRAM est une petite quantité de mémoire qui stocke certains paramètres, tels que le volume audio, la résolution de l'écran et la configuration des périphériques, auxquels l'ordinateur accède lors du démarrage. Si la NVRAM est corrompue ou contient des paramètres incorrects, cela peut entraîner des problèmes de reconnaissance ou d'accès aux disques externes connectés comme votre disque dur LaCie. | Réinitialiser la NVRAM sur Mac |
Le plus souvent, il est également possible qu'un problème aléatoire empêche votre Mac de reconnaître le disque dur externe LaCie. Il se peut même que l'alimentation électrique soit instable et cause temporairement des problèmes.
Dans la plupart des cas, vous pouvez rapidement résoudre le problème et continuer à utiliser votre disque dur comme d'habitude.
Effectuer des vérifications de base si LaCie ne s'affiche pas sur un Mac

Bien que la plupart des solutions au problème du disque LaCie qui ne s'affiche pas sur Mac soient relativement simples, il est préférable de ne pas se précipiter pour les appliquer. Après tout, si le problème est aléatoire, comme un câble endommagé, vous ne feriez que perdre du temps et des efforts en essayant de formater votre disque, par exemple.
Ainsi, pour gagner du temps et éviter d'aggraver la situation, il est toujours dans votre intérêt de procéder à quelques vérifications de base lorsque vous rencontrez un problème de non connexion de votre LaCie au Mac.
- Commencez par inspecter le câble. S'il est endommagé ou mal fixé, votre disque ne pourra pas établir une connexion stable avec votre Mac, ce qui empêchera votre ordinateur de reconnaître l'appareil. Pendant ce temps, vérifiez les ports, car toute accumulation de poussière ou de débris peut entraîner des problèmes de connexion.
- Essayez également de redémarrer votre Mac ou de connecter votre disque à un autre ordinateur pour vérifier s'il reconnaît votre LaCie.
- Bien entendu, vous devez également procéder à une brève inspection visuelle du lecteur. Même si c'est le LaCie Rugged résistant aux dommages qui ne s'affiche pas sur Mac, il se peut qu'il y ait encore des dommages physiques sur l'appareil qui l'empêchent de fonctionner correctement. Il convient donc de l'examiner et de vérifier s'il présente des signes de détérioration.
Récupérez vos données avant d'essayer les correctifs
Avant d'essayer l'une des solutions pour résoudre le problème du disque LaCie qui ne s'affiche pas sur Mac, vous devez essayer d'accéder à toutes les données stockées et de les récupérer. Sinon, vous risquez de perdre définitivement vos données.
Des outils tels que Wondershare Recoverit - Hard Drive Data Recovery peuvent vous aider à récupérer des données dans n'importe quel scénario, qu'il s'agisse d'attaques de virus ou de logiciels malveillants, de corruption de fichiers, de pannes logicielles ou d'autres situations inattendues. Cependant, vous ne pouvez l'utiliser pour récupérer les données de votre LaCie que si le périphérique apparaît dans votre Utilitaire de disque.
- Récupère les données de toutes les marques de disques durs externes, y compris LaCie, WD, Samsung, SanDisk, etc.
- Le logiciel traite plus de 500 situations de perte de données, notamment la suppression, le formatage et la corruption de disque.
- L'interface conviviale vous permet de récupérer des données en quelques clics.

Tout d'abord, connectez votre LaCie à votre Mac, et si elle ne s'affiche pas, allez dans Préférences Système > Utilitaire de disque . Si vous voyez le disque, vous pouvez utiliser Wondershare Recoverit pour récupérer vos fichiers.
Téléchargez et lancez Wondershare Recoverit, puis suivez les étapes suivantes pour récupérer les données de votre LaCie :
- Branchez votre disque dur LaCie sur votre ordinateur à l'aide d'un câble USB. Assurez-vous qu'il est correctement connecté.
- Ouvrez le logiciel Recoverit sur votre ordinateur.
- Sélectionnez votre disque dur LaCie : Dans l'interface principale, vous verrez une liste des disques disponibles. Localisez et sélectionnez votre disque dur externe LaCie pour lancer le processus d'analyse.

- Recoverit va maintenant analyser votre disque dur LaCie à la recherche de fichiers perdus ou supprimés. Le processus d'analyse peut prendre un certain temps, en fonction de la taille et de l'état de votre disque dur.
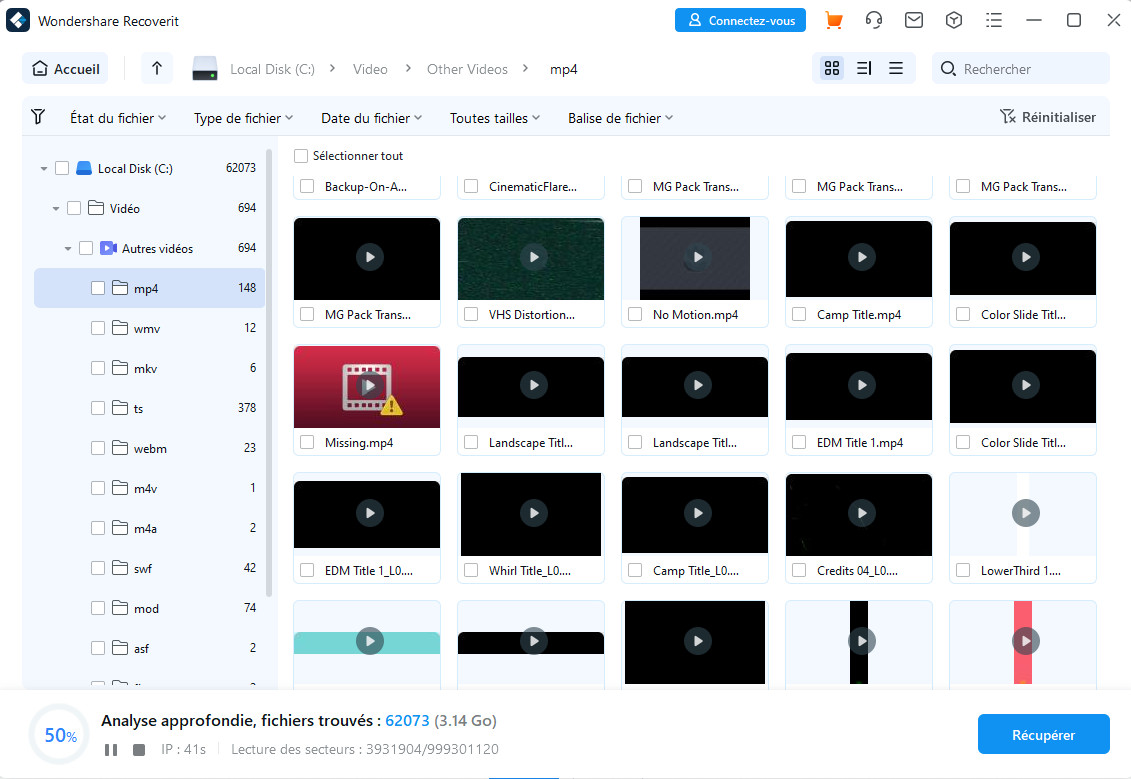
- Une fois l'analyse terminée, le logiciel affiche une liste des fichiers récupérables. Vous pouvez prévisualiser les fichiers et sélectionner ceux que vous souhaitez récupérer.

- Cliquez sur le bouton Récupérer. Choisissez un emplacement de sauvegarde sur votre ordinateur ou sur un autre périphérique de stockage (pas le même lecteur LaCie) et cliquez sur OK pour commencer le processus de récupération.
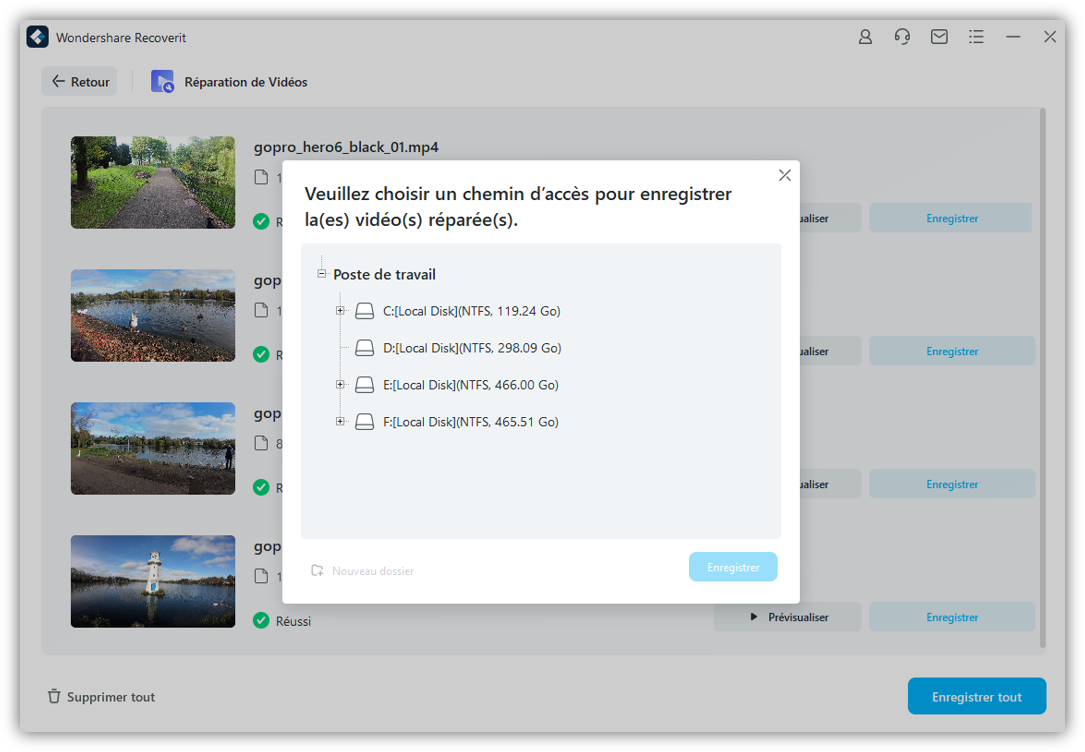
Une fois le processus de récupération terminé, vous trouverez toutes les données à l'emplacement sélectionné. Ensuite, vous pouvez tenter en toute sécurité de résoudre le problème du disque dur externe LaCie qui ne s'affiche pas sur Mac sans risquer de perdre des données.
Comment réparer un disque LaCie qui ne s'affiche pas sur Mac
Si vous avez effectué les vérifications de base et récupéré tous les fichiers essentiels via l'Utilitaire de disque et Wondershare Recoverit, et que votre disque dur LaCie ne se connecte toujours pas à votre Mac, voici les principales solutions que vous pouvez essayer.
Méthode 1. Configuration des préférences du Finder
Lorsque tout fonctionne bien, vous pouvez toujours localiser votre LaCie et les autres périphériques connectés dans le Finder. Si votre appareil n'apparaît pas dans le Finder, il se peut que vous deviez modifier les préférences du Finder.
Vous pouvez effectuer cette réparation en trois étapes simples :
- Allez dans Finder > Préférences Finder .
- Décochez la case Disques externes dans l'onglet Général.

- Allez dans l'onglet Barre latérale et cochez tous les dossiers et appareils que vous voulez voir dans le Finder.

Si le problème se situe au niveau des préférences du Finder, les étapes suivantes devraient permettre à votre Mac de reconnaître votre disque dur externe LaCie.
Méthode 2. Vérifier si l'appareil est monté
Il est facile de supposer que votre disque dur externe LaCie est correctement monté si vous l'avez connecté à votre Mac via un câble. Mais ce n'est pas toujours le cas.
Pour monter correctement votre appareil, vérifiez d'abord les connexions physiques pour vous assurer que vous avez branché les câbles correctement. Ensuite, vous devez vous rendre dans l'Utilitaire de disque :
- Accédez à Finder > Applications > Utilitaires > Utilitaire de disque.
- Sélectionnez votre périphérique externe LaCie.
- Cliquez sur Montage .

Après avoir quitté l'Utilitaire de disque, vous devriez trouver votre disque dur LaCie dans le Finder si un montage incorrect était à l'origine du problème.
Méthode 3. Exécuter First Aid pour résoudre le problème du LaCie qui ne s'affiche pas
Si un mauvais montage ou un mauvais formatage sont les causes les plus courantes du problème "Disque dur LaCie non reconnu sur Mac", vous pouvez également avoir affaire à un disque corrompu ou à des secteurs défectueux. Vous pouvez résoudre ce problème en exécutant First Aid.
- Accédez à Finder > Applications > Utilitaires > Utilitaire de disque.
- Sélectionnez votre périphérique LaCie et accédez à l'ongletFirst Aid.
- Cliquez sur Exécuter .

L'exécution de First Aid devrait réparer les erreurs qui empêchent votre Mac de reconnaître votre disque Lacie. Cependant, il est indispensable que le périphérique apparaisse dans l'Utilitaire de disque.
Méthode 4. Utiliser Terminal pour réparer le LaCie non reconnu par Mac
Si vos problèmes persistent, l'utilisation de Terminal peut vous aider à faire fonctionner votre lecteur normalement. Bien qu'il faille exécuter quelques commandes, ce qui peut sembler compliqué à première vue, il s'agit d'un processus simple que tout le monde peut suivre :
- Allez dans Finder > Applications > Utilitaires > Terminal .
- Une fois le terminal ouvert, tapez
diskutil listet appuyez sur Entrée pour exécuter la commande.
- Localisez
dev/disk [numéro attribué à votre disque LaCie] (externe, physique). - Tapez
diskutil info disk[numéro]et appuyez sur Entrée . - Tapez
diskutil eject disk[number]et appuyez sur Entrée . - Exécutez la commande
diskutil list.
Une fois la commande d'éjection exécutée, votre LaCie ne devrait plus apparaître dans la liste diskutil du Terminal. Vous pouvez maintenant déconnecter et reconnecter l'appareil pour voir si vous avez résolu le problème.
Méthode 5. Formatage du disque vers le bon système de fichiers Mac
Votre appareil est peut-être doté du format NTFS, un système de fichiers exclusif à Windows. Les appareils Mac ne prenant pas en charge ce système de fichiers, vous risquez de rencontrer des problèmes si votre disque externe LaCie ne s'affiche pas sur Mac.
Voici comment formater le disque dur LaCie après avoir sauvegardé les données :
- Allez dans Finder > Applications > Utilitaires > Utilitaire de disque
- Recherchez votre disque externe LaCie et sélectionnez Info.
- Sous Système de fichiers, vérifiez si le disque dur est au format Windows (NTFS).

- Retournez à Utilitaire de disque > Effacer .
- Sélectionnez un format compatible avec Mac, tel que APFS, HFS+, FAT ou exFAT, et cliquez sur Effacer .
Laissez quelques minutes à votre Mac pour terminer le formatage de votre disque dur LaCie. Lorsque le processus est terminé, le disque dur doit être dans un format que votre Mac peut reconnaître.
Méthode 6. Réinitialisation de la NVRAM sur votre Mac
Enfin, vous pouvez essayer de réparer votre disque dur LaCie qui ne s'affiche pas sur Mac en réinitialisant votre NVRAM. La NVRAM, ou mémoire vive non volatile, conserve les données même lorsque les puces mémoire ne sont pas alimentées, ce qui peut parfois entraîner des problèmes.
Pour réinitialiser votre NVRAM, vous devez :
- Éteignez votre Mac.
- Maintenez les touches Option, Commande, P et R enfoncées pendant environ 20 secondes.
- Relâchez les touches lorsque vous entendez le carillon de démarrage.
Ces étapes simples réinitialiseront votre NVRAM et vous aideront à éliminer le problème qui empêche votre LaCie de s'afficher sur Mac.
Le mot de la fin
Si le fait que votre LaCie ne s'affiche pas sur le Mac lorsque vous le branchez peut être effrayant, cela ne signifie pas nécessairement que votre disque est mort ou que vos données ont été perdues. Essayez les solutions ci-dessus pour éliminer le problème et protéger vos données en les récupérant à l'aide de Wondershare Recoverit.



