Vous cherchez les moyens les plus efficaces pour libérer de l'espace disque sur votre Mac sans perdre de données ou de fichiers précieux ? Ce guide vous montrera comment libérer de l'espace disque sur un Mac avec les méthodes les plus fiables, sûres et efficaces.
Les disques durs sont des dispositifs de stockage pour toutes les données informatiques, depuis les programmes et les fichiers système jusqu'aux clips audio, vidéos, photos et documents. Toutefois, leur capacité de stockage est limitée. Lorsque vous atteignez cette limite, un avertissement s'affiche : « Votre disque de démarrage est presque plein ». Voici ce qu'il faut faire dans de telles situations.
Table des matières
-
- Supprimer le cache du navigateur
- Supprimer les fichiers indésirables
- Optimiser les emplacements de stockage sur Mac
- Désinstaller les applications dont vous n'avez pas besoin
- Supprimer les fichiers DMG
- Compression des fichiers
- Vider la poubelle
- Déplacer des fichiers vers iCloud
- Supprimer les fichiers temporaires
- Supprimez les fichiers dont vous n'avez pas besoin
- Supprimer les anciens courriels
- Supprimer les téléchargements
- Localiser et supprimer les applications invisibles
- Supprimer les doublons
- Sauvegarder des fichiers sur des périphériques externes
- Supprimer les fichiers de langue
- Supprimer les sauvegardes iTunes
Comment vérifier la quantité de stockage dont vous disposez sur votre Mac
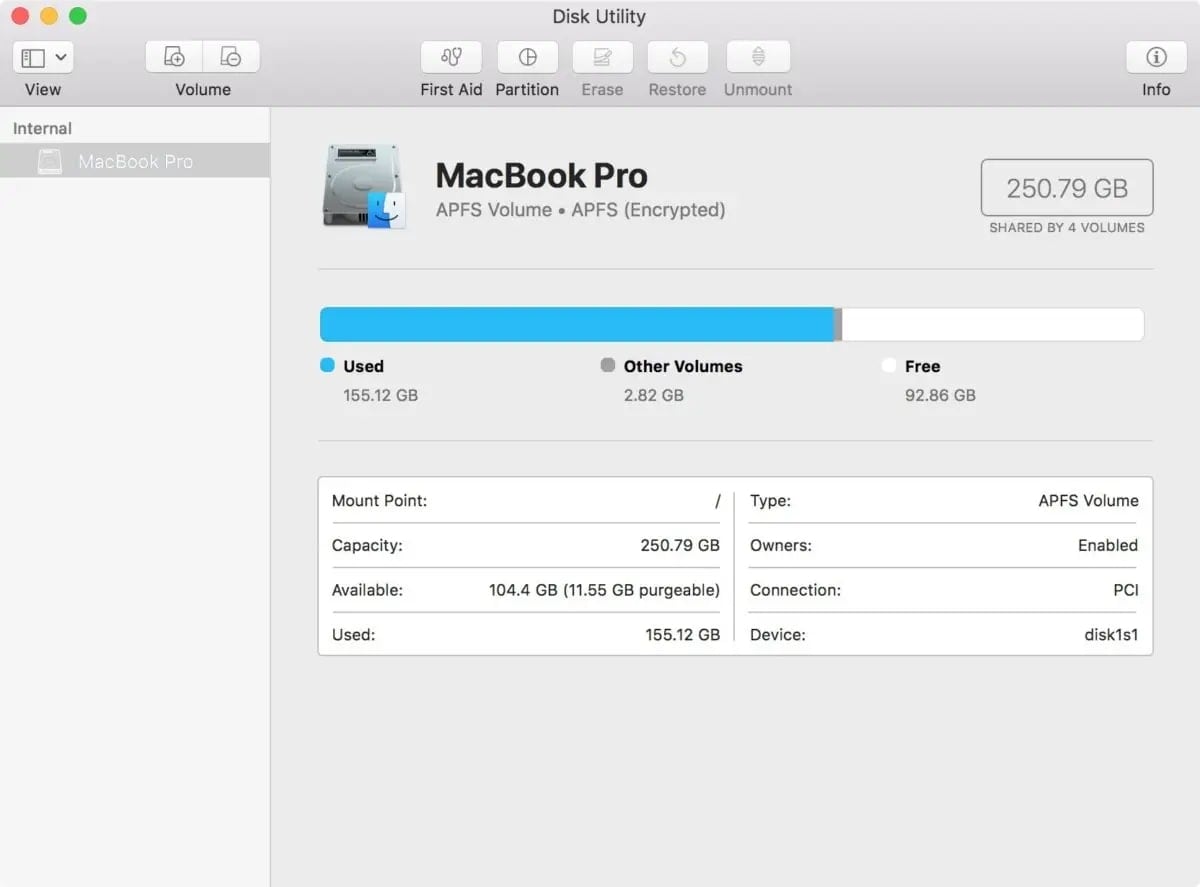
La première étape consiste à vérifier la capacité de stockage dont vous disposez. Si votre disque est plein, vous devez prendre des mesures spécifiques pour libérer de l'espace.
Pourquoi ? En effet, un disque de démarrage saturé ralentira votre ordinateur et vous ne pourrez pas stocker vos fichiers ou installer de nouvelles applications. Idéalement, vous devriez disposer d'au moins 15 % d'espace libre sur votre disque dur pour garantir des performances optimales de votre Mac et de votre disque dur. Plus l'espace libre est important, meilleures sont les performances.
Dans cette optique, voici le moyen le plus rapide de vérifier l'espace de stockage dont vous disposez sur votre Mac afin de déterminer si un nettoyage du disque est nécessaire.
- Naviguez dans le menu Apple et sélectionnez À propos de ce Mac.

- Cliquez sur l'onglet Stockage.

- Voir l'espace disponible sur le disque dur.
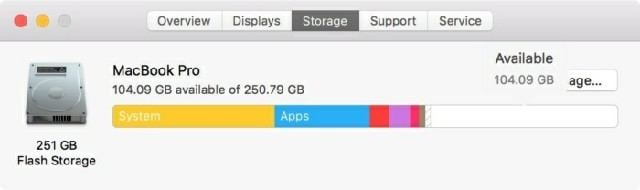
Comment libérer de l'espace disque sur Mac
Voici les meilleures méthodes pour libérer de l'espace disque sur un Mac et éviter les problèmes de stockage inutiles.
1. Supprimer le cache du navigateur
Potential storage space released: 1-3 GO
La suppression du cache du navigateur peut accélérer les performances de votre navigateur et résoudre les problèmes que vous pouvez rencontrer lorsque vous utilisez Safari, Chrome ou un autre navigateur.
Voici les étapes à suivre pour vider le cache du navigateur sur Safari :
- Ouvrez Safari et cliquez sur le menu Safari.
- Sélectionnez Préférences.

- Cliquez sur Avancé et cochez la case Afficher le menu Développer dans la barre de menus.

- Allez dans Développer > Vider les caches.
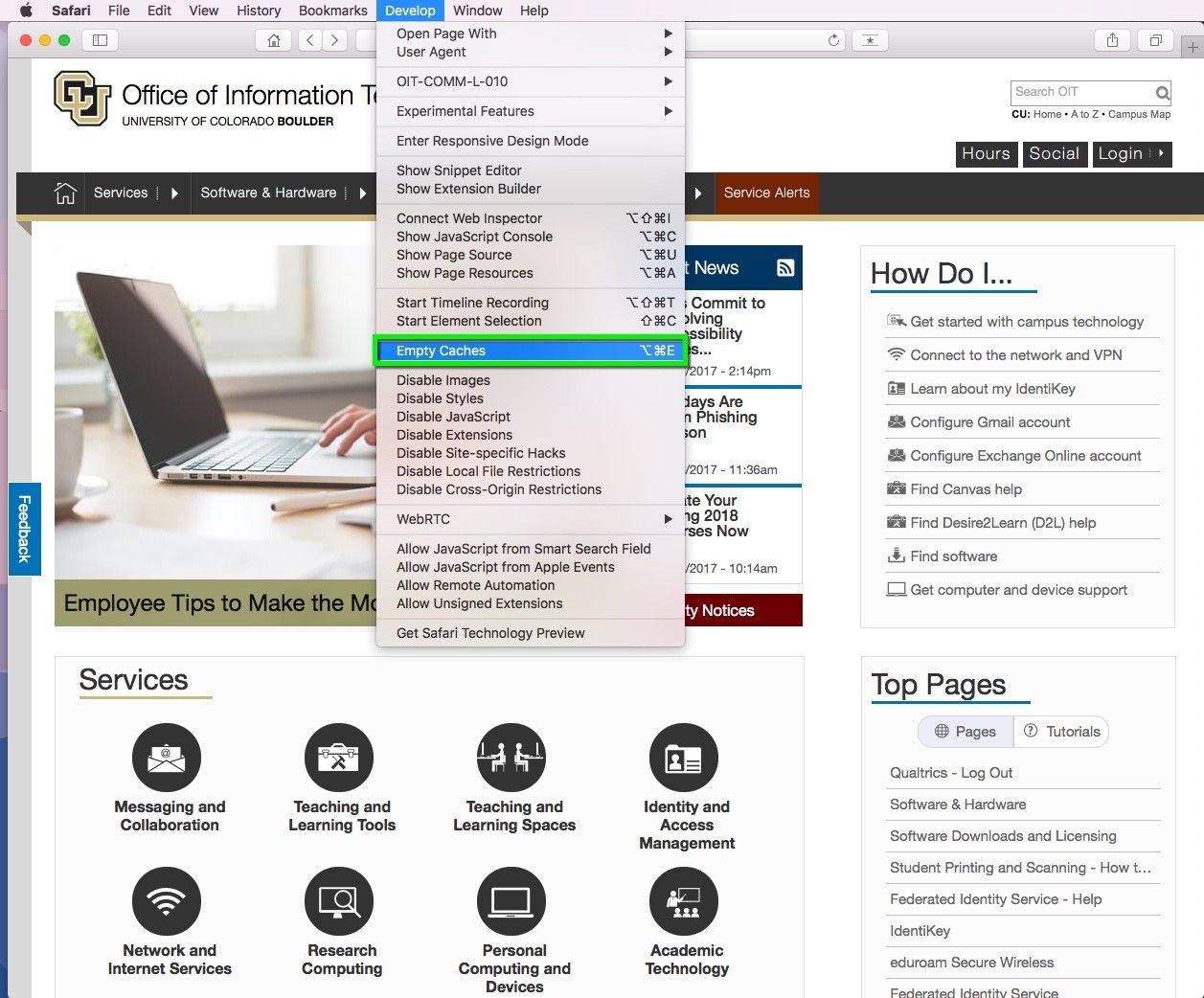
Voici les étapes pour vider le cache du navigateur sur Chrome
- Ouvrir Chrome.
- Cliquez sur les trois points verticaux (en haut à droite) et sélectionnez Paramètres dans le menu déroulant.

- Allez dans Avancé et cliquez sur Effacer les données de navigation.

- Choisissez l'onglet Basique ou Avancé.
- Sélectionnez l'intervalle de temps souhaité.
- Assurez-vous que l'option Images et fichiers en cache est cochée.
- Cliquez sur Effacer les données.
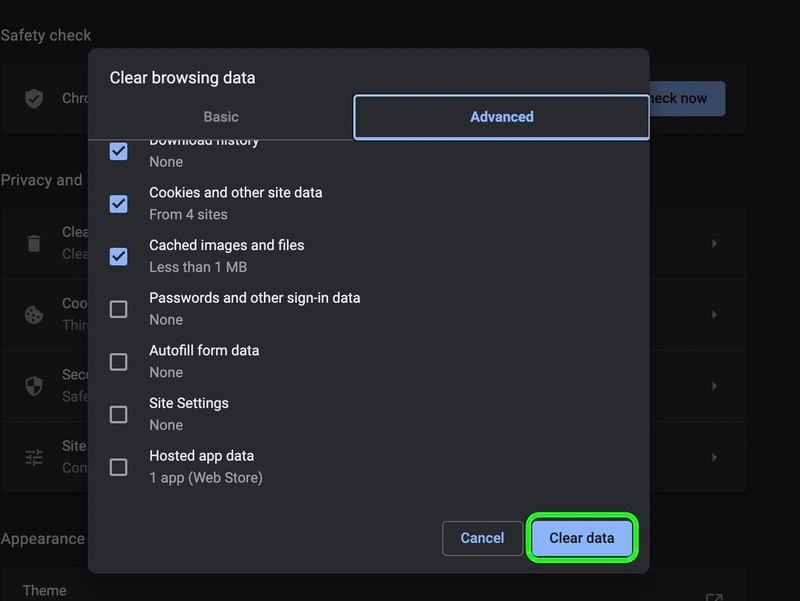
2. Supprimer les fichiers indésirables
Les fichiers indésirables peuvent occuper un espace important sur le disque dur d'un Mac et ralentir votre ordinateur. Il s'agit notamment des fichiers volumineux, des fichiers journaux, des fichiers dupliqués, des fichiers temporaires, des caches, des éléments supprimés, des données de registre, etc. Comme vous n'avez pas besoin de les conserver, voici comment les supprimer :
- Naviguez vers Finder > Aller au dossier.
- Tapez /var/log et cliquez sur Go.
- Sélectionnez les fichiers journaux dont vous n'avez pas besoin et supprimez-les pour nettoyer le contenu et libérer de l'espace sur votre disque dur.

3. Optimiser les emplacements de stockage sur Mac
L'optimisation de l'emplacement de stockage supprime efficacement les fichiers inutiles, tels que les téléchargements iTunes, du disque dur de votre Mac. En optimisant les emplacements de stockage, vous pouvez nettoyer les fichiers inutiles et libérer un espace considérable sur votre ordinateur Mac.
Cette option limite également la capacité de stockage de votre courrier électronique et de vos téléchargements afin de libérer de l'espace sur votre disque dur. Voici comment optimiser ces emplacements :
- Naviguez dans le menu Apple et sélectionnez À propos de ce Mac.
- Cliquez sur l'onglet Stockage.

- Cliquez sur Gérer.

- Sélectionnez Optimiser dans la section Optimiser le stockage.

- Sélectionnez les fichiers que vous n'utilisez plus pour les supprimer et libérer de l'espace disque sur votre Mac.

4. Désinstaller les applications dont vous n'avez pas besoin
Chaque nouvelle application que vous installez sur votre ordinateur occupe de l'espace sur le disque dur. Libérez donc de l'espace sur votre disque dur et accélérez votre Mac en désinstallant les anciennes applications que vous n'utilisez plus.
En plus d'améliorer les performances et d'obtenir plus d'espace de stockage, cela réduira également le temps de démarrage de votre Mac. Voici ce qu'il faut faire :
- Naviguez dans le menu Pomme et sélectionnez Finder.
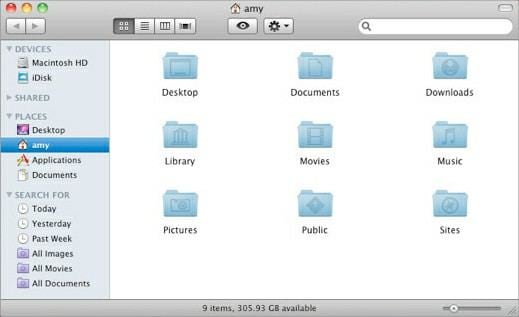
- Cliquez sur la section Applications.

- Sélectionnez les applications que vous n'utilisez plus et cliquez sur Supprimer.
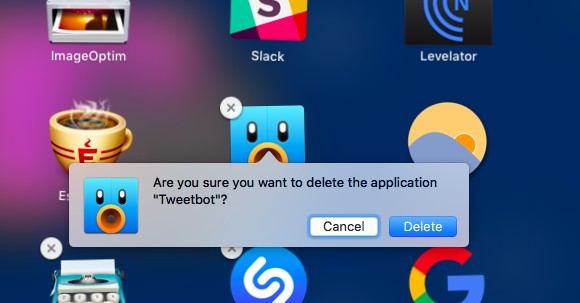
- Cliquez sur Vider la corbeille pour libérer de l'espace sur votre disque dur.

5. Supprimer les fichiers DMG
Chaque fois que vous installez une nouvelle application sur votre ordinateur, votre disque dur enregistre les fichiers DMG associés. Comme vos applications n'ont pas besoin de ces fichiers pour fonctionner, vous pouvez les supprimer pour libérer de l'espace. Voici comment :
- Accédez au Finder et tapez dmg dans la barre de recherche pour localiser les fichiers DMG sur votre ordinateur.
- Cliquez sur Image disque.
- Sélectionnez les fichiers DMG et déplacez-les dans la corbeille.
6. Compression des fichiers
La compression de fichiers et de dossiers est une excellente option pour libérer de l'espace sur le disque dur de votre Mac. Vous pouvez libérer un espace de stockage considérable en compressant les fichiers et dossiers que vous n'utilisez plus. Voici comment :
- Naviguer vers le Finder.
- Cliquez avec le bouton droit de la souris sur le fichier ou le dossier que vous souhaitez compresser.
- Cliquez sur Compresser. Vous pouvez sélectionner plusieurs éléments.

7. Vider la poubelle
Le moyen le plus rapide et le plus simple de nettoyer l'espace disque de votre Mac est d'utiliser l'option Vider la corbeille. Tous les fichiers que vous supprimez sont placés dans la Corbeille. La sélection de l'option Vider la corbeille vous permet de supprimer définitivement les fichiers de votre disque dur, ce qui libère de l'espace et augmente la capacité de stockage.
Voici comment vider la corbeille sur un Mac :
- Accédez au Dock et cliquez sur l'icône de la Corbeille.
- Cliquez sur Vider la corbeille dans la boîte de dialogue.
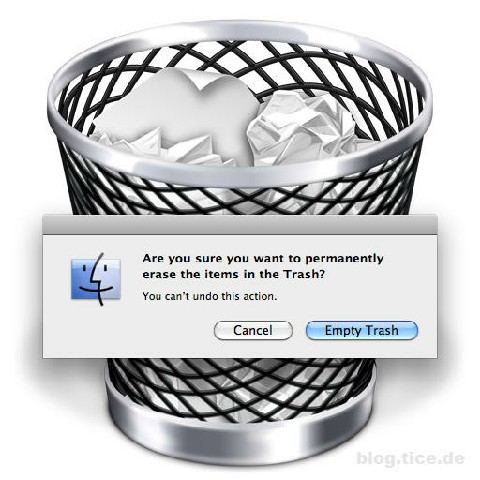
Apple propose de configurer macOS pour qu'il vide automatiquement la Corbeille au bout de 30 jours. Pour activer ce paramètre, suivez ces instructions étape par étape :
- Cliquez sur l'icône Finder dans le Dock.
- Dans la barre de menu en haut de l'écran, sélectionnez Finder puis Préférences.
- Naviguez jusqu'à l'onglet Avancé.
- Cochez la case « Retirer les articles de la corbeille après 30 jours ».
- Fermez la fenêtre des préférences.
Lorsque ce paramètre est activé, macOS vide automatiquement la Corbeille au bout de 30 jours, ce qui permet de gérer efficacement l'espace de stockage.
8. Déplacer des fichiers vers iCloud
Le transfert de fichiers vers iCloud vous permet d'accéder à vos données Mac sur tous vos appareils. Cette option est fantastique si vous avez besoin de faire du multitâche entre plusieurs appareils. Il vous permet de commencer un document sur votre Mac et de transférer votre travail sur votre iPad, iPhone, etc. Configurez iCloud sur votre Mac et suivez les étapes suivantes pour déplacer vos fichiers vers iCloud :
- Naviguez vers le menu Apple > Réglages système (ou Préférences système) > Apple ID > iCloud.
- Activez iCloud Drive et cliquez sur Options.
- Sélectionnez Dossiers Bureau et Documents.
- Cliquez sur Terminé.
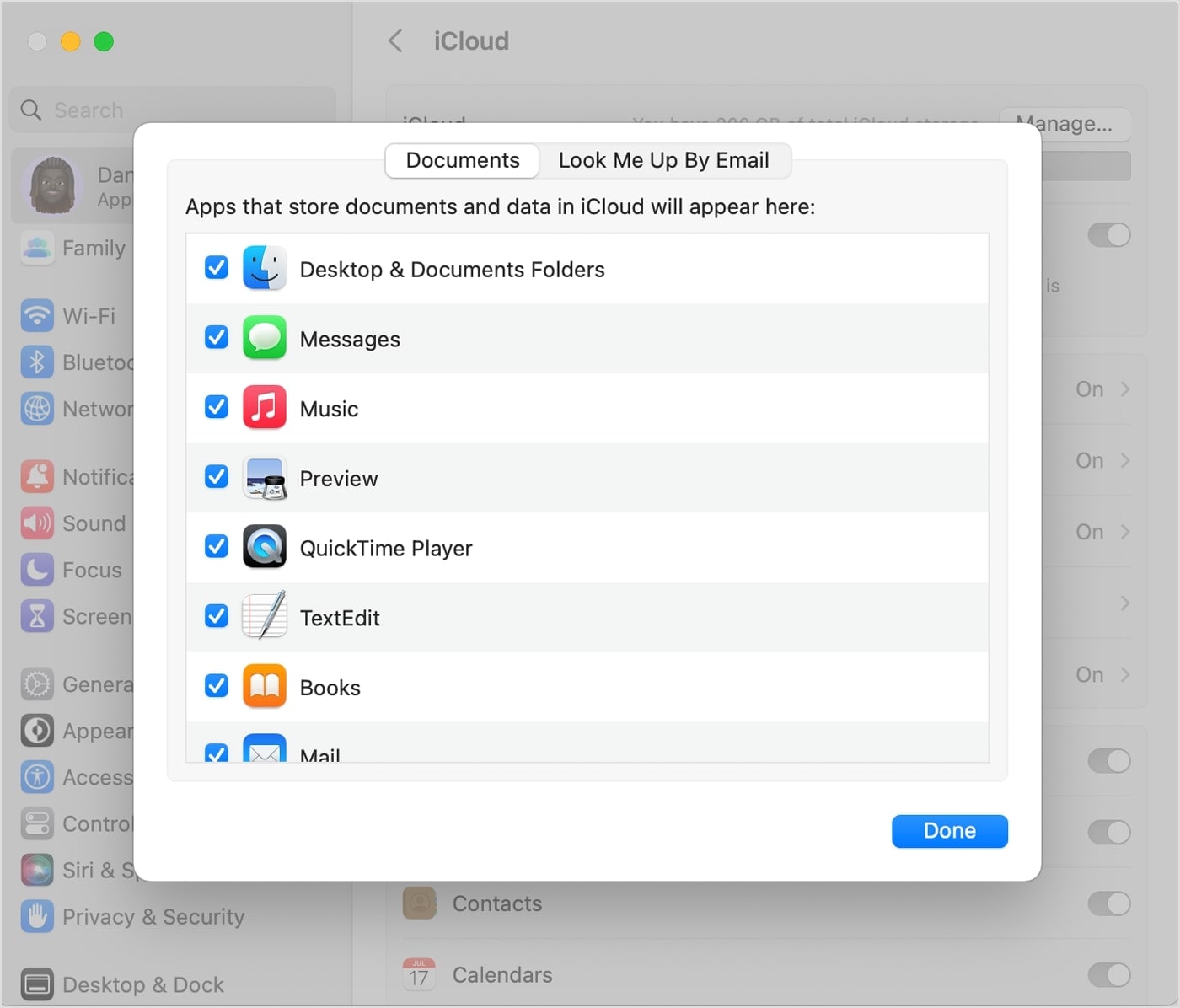
L'ajout du bureau et des documents à iCloud déplace tous vos fichiers vers le nuage, y compris les nouveaux fichiers que vous créez. Tous les nouveaux fichiers seront automatiquement téléchargés sur iCloud dès que vous connecterez votre Mac à Internet.
Essayez Wondershare Recoverit pour récupérer les données supprimées accidentellement.

9. Supprimer les fichiers temporaires
L'utilisation régulière de différentes applications crée des fichiers temporaires que votre Mac stocke sur le disque dur. Ils peuvent rapidement s'accumuler et consommer une part importante de votre espace disque. En les supprimant, vous libérez cet espace.
Voici comment les éliminer :
- Naviguez vers Finder > Aller > Aller au dossier.

- Tapez ~/Bibliothèque/Caches dans la zone Aller au dossier et cliquez sur Aller.

- Appuyez sur Commande + A pour sélectionner tous les fichiers temporaires à supprimer.
- Cliquez avec le bouton droit de la souris sur la sélection et cliquez sur Déplacer vers la corbeille.
- Allez dans le dossier Corbeille et cliquez sur Vider la corbeille.

10. Supprimez les fichiers dont vous n'avez pas besoin
Vous pouvez également libérer l'espace de votre Mac en supprimant les fichiers dont vous n'avez plus besoin ou que vous n'utilisez plus. Voici comment :
- Ouvrez le Finder et sélectionnez les fichiers, photos, documents, clips audio et vidéos périmés.
- Cliquez avec le bouton droit de la souris sur la sélection et cliquez sur Déplacer vers la corbeille.

Si vous avez des fichiers que vous n'utilisez pas actuellement mais que vous pourriez utiliser plus tard, déplacez-les sur un périphérique externe pour libérer de l'espace. Utilisez une clé USB ou un disque dur externe pour enregistrer vos fichiers.
11. Supprimer les anciens courriels
Il y a de fortes chances que vous ayez de nombreux anciens courriels contenant des pièces jointes volumineuses quelque part sur votre Mac. Étant donné qu'ils consomment beaucoup d'espace sur le disque dur, supprimez ceux dont vous n'avez plus besoin.
Voici la marche à suivre pour supprimer les anciens e-mails sur votre Mac :
- Accédez au menu Pomme > À propos de ce Mac > Stockage > Gérer.

- Cliquez sur la section Courrier, sélectionnez les pièces jointes que vous souhaitez effacer et cliquez sur Supprimer.
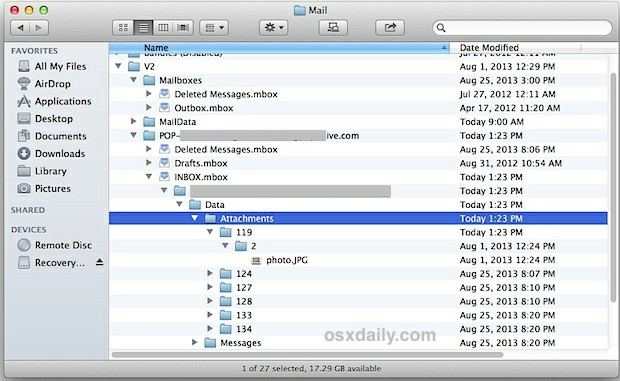
Si vous souhaitez supprimer plusieurs courriels, sélectionnez Boîtes aux lettres, Conversations par courriel ou Messages dans la liste et cliquez sur Supprimer. Cette étape effacera tous les courriels de la boîte aux lettres sélectionnée.
12. Supprimer les téléchargements
La suppression des fichiers du dossier Téléchargements est également une méthode efficace pour libérer de l'espace disque sur votre Mac. Voici comment supprimer les téléchargements :
- Naviguez vers Finder > Téléchargements.
- Sélectionnez et cliquez avec le bouton droit de la souris sur tous les fichiers du dossier Téléchargements, puis cliquez sur Déplacer vers la corbeille.
- Ouvrez le dossier Corbeille et cliquez sur Vider la corbeille pour supprimer définitivement les fichiers.

13. Localiser et supprimer les applications invisibles
La meilleure façon de localiser et de supprimer les applications cachées ou invisibles avec tous leurs fichiers est d'utiliser Launchpad. Cet utilitaire pour Mac vous permet de trouver, de gérer et d'organiser les applications sur votre ordinateur. Lorsque vous supprimez une application à l'aide de Launchpad, vous effacez également tous les fichiers associés de votre disque dur.
Voici comment supprimer les applications invisibles pour libérer de l'espace disque sur Mac :
- Naviguez vers le Dock > Launchpad.
- Maintenir la touche Option enfoncée.
- Vous verrez toutes les applications disponibles pour la suppression. Cliquez sur ceux que vous souhaitez effacer et cliquez sur Supprimer.

14. Supprimer les doublons
L'utilisation régulière de votre ordinateur Mac vous laisse avec plusieurs copies de fichiers que vous avez oublié de supprimer. Comme les doublons consomment de l'espace précieux sur le disque dur, leur suppression permet de libérer de l'espace sur votre Mac.
Suivez les étapes suivantes pour supprimer les doublons sur votre ordinateur :
- Naviguez vers Finder > Fichier > Nouveau dossier intelligent.
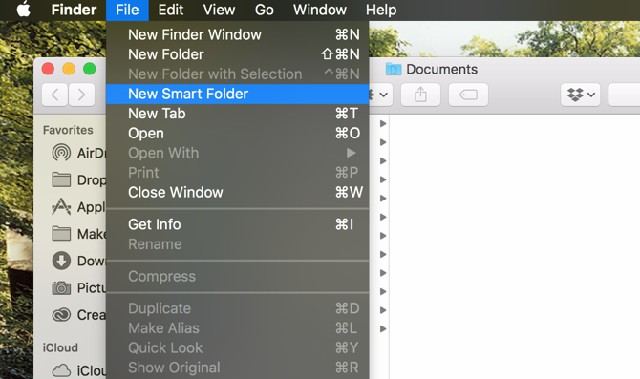
- Cliquez sur le bouton . dans le coin supérieur droit pour développer les options.
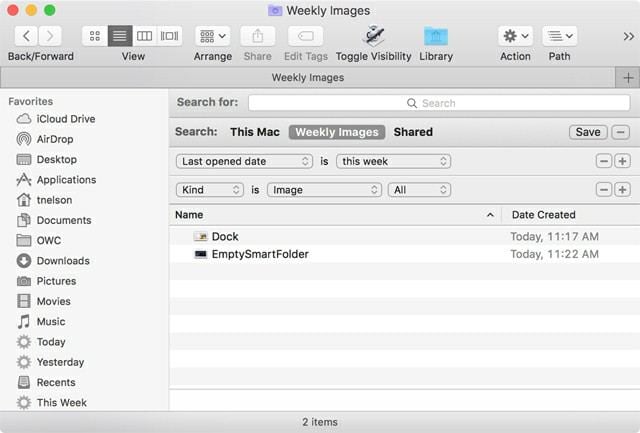
- Sélectionnez des filtres et des paramètres pour rechercher des fichiers, des clips musicaux, des vidéos, des photos, des documents, etc. en double.
- Cliquez sur Supprimer pour les supprimer.
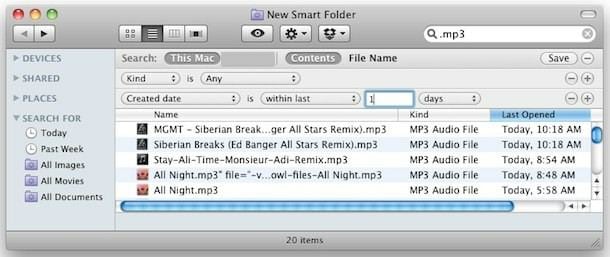
15. Sauvegarder des fichiers sur des périphériques externes
Si vous ne souhaitez pas supprimer des fichiers pour libérer de l'espace sur votre Mac, vous pouvez les déplacer vers un espace de stockage externe afin de créer plusieurs sauvegardes de données et d'améliorer les performances de votre ordinateur. Les clés USB sont parfaites pour cela.
Voici les étapes à suivre pour sauvegarder vos fichiers sur une clé USB sur un Mac :
- Connectez une clé USB à votre Mac à l'aide d'un câble USB.
- Laissez votre Mac détecter l'appareil externe (il se trouve sous Emplacements dans la barre latérale du Finder).
- Ouvrez le dossier contenant les fichiers que vous souhaitez sauvegarder sur la clé USB.
- Sélectionnez-les et faites-les glisser sur la clé USB.
16. Supprimer les fichiers de langue
Les nouveaux modèles de Mac sont dotés d'une assistance multilingue pour répondre aux besoins des publics cibles dans le monde entier. Cependant, ils occupent un espace considérable sur le disque dur. Les supprimer est une option viable pour libérer de l'espace de stockage. Voici comment :
- Installez un logiciel professionnel de suppression des fichiers linguistiques, tel que Monolingual.
- Lancez l'application et laissez-la répertorier tous les fichiers linguistiques présents sur votre ordinateur.
- Cochez ceux que vous souhaitez supprimer et cliquez sur Supprimer.

17. Supprimer les sauvegardes iTunes
Espace de stockage potentiel libéré: 10-20 GB
Lorsque vous synchronisez ou sauvegardez votre iPhone ou iPad sur votre Mac à l'aide d'iTunes, ce dernier crée une sauvegarde des photos, vidéos, réglages et autres données de votre appareil. Au fil du temps, plusieurs sauvegardes de différents appareils ou plusieurs instances d'un même appareil peuvent s'accumuler et occuper un espace de stockage important sur votre Mac. En supprimant ces sauvegardes inutiles, vous pouvez récupérer un espace de stockage précieux sur votre ordinateur Mac.
Voici comment supprimer les fichiers de sauvegarde iTunes de la Bibliothèque :
- Accédez à la barre de menu et cliquez sur l'icône de la loupe.
- Tapez le chemin d'accès au fichier suivant : ~/Bibliothèque/Application Support/MobileSync/Backup.
- Sélectionnez et supprimez les fichiers de sauvegarde.
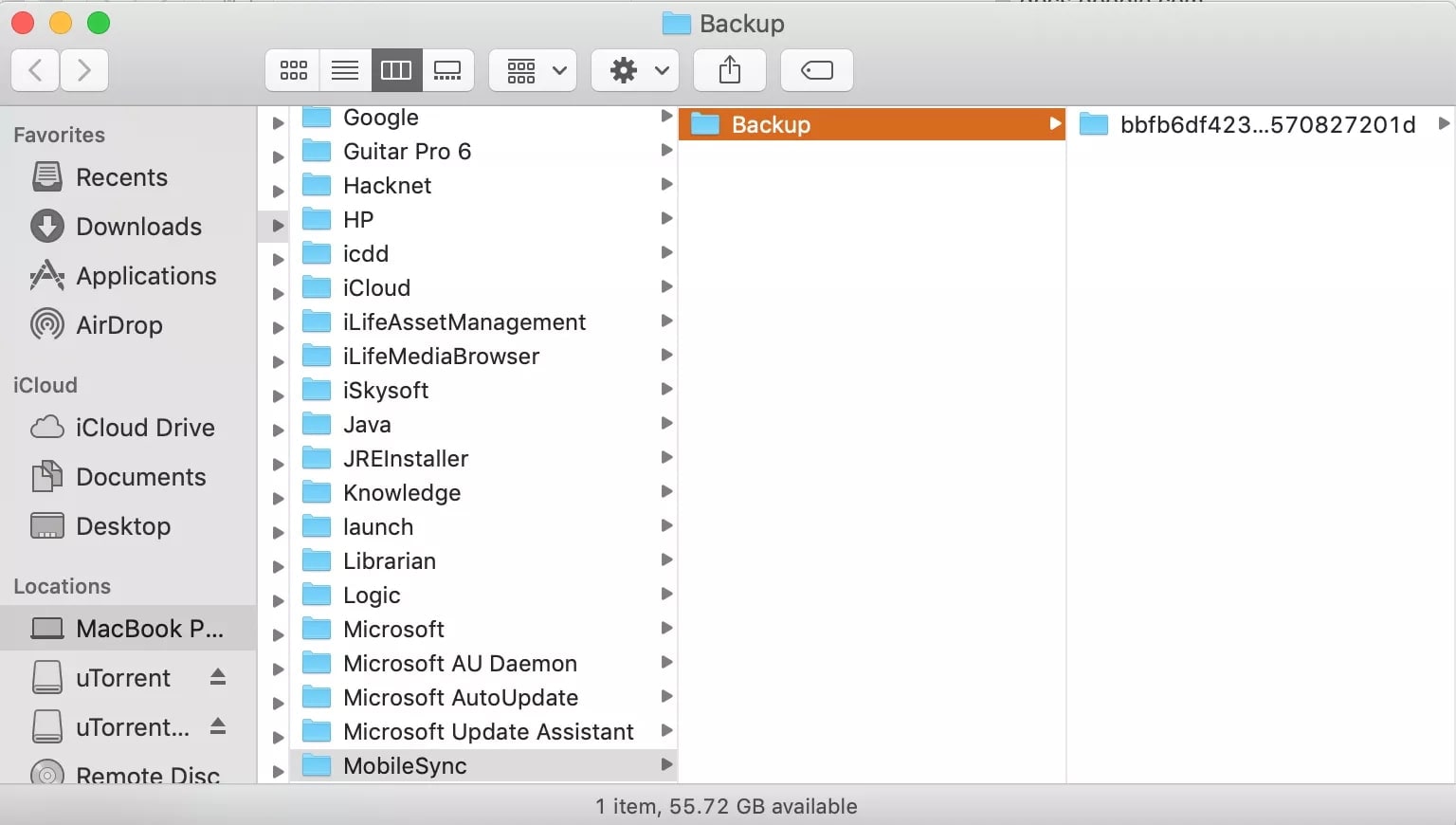
Comment récupérer les fichiers supprimés accidentellement sur Mac
Vous avez supprimé par erreur des photos, des vidéos ou des documents importants en libérant de l'espace sur votre Mac ? Pas d'inquiétude à avoir. Vous pouvez rapidement récupérer les fichiers manquants, perdus ou supprimés à l'aide d'un logiciel de récupération de données professionnel pour Mac.
Wondershare Recoverit pour Mac est un service de récupération de fichiers efficace qui permet aux utilisateurs de Mac de récupérer des fichiers perdus dans diverses situations imprévisibles, comme par exemple :
- Suppression accidentelle
- Infection par un logiciel malveillant
- Crash du système
- Perte de partition
- Corruption de disque
- Formatage involontaire du disque dur ou du périphérique de stockage
- Interruption du transfert de données
Wondershare Recoverit peut récupérer des fichiers dans plusieurs formats et sur plusieurs périphériques de stockage. Téléchargez, installez et lancez Wondershare Recoverit for Mac sur votre ordinateur et suivez les étapes suivantes pour récupérer les fichiers supprimés :
- Lancez le logiciel, naviguez vers Disques durs et Emplacements.
- Sélectionnez l'unité de stockage Mac dans laquelle vous avez supprimé des fichiers.

- Le programme l'analyse automatiquement à la recherche de fichiers récupérables, mais vous pouvez spécifier le type de fichier pour accélérer le processus.

- Utilisez d'autres filtres de recherche pour identifier les fichiers à récupérer.

- Prévisualisez les éléments récupérables et cliquez sur Récupérer pour les enregistrer dans un nouvel emplacement.

Récupérez facilement les fichiers supprimés ou perdus sur plus de 2000 périphériques de stockage tels que les disques durs, les disques SSD, les lecteurs externes, les lecteurs USB, les cartes mémoire, etc. Le logiciel récupère en toute confiance tous les types de données, quelle que soit la manière dont elles ont disparu.
Conclusion
Les utilisateurs de Mac sont tôt ou tard confrontés à des problèmes de stockage. Si vous rencontrez le même problème, ce guide devrait vous aider à libérer de l'espace disque sur votre Mac, en augmentant et en optimisant la capacité du disque de démarrage et en améliorant les performances générales de votre ordinateur.
Nous vous recommandons de sauvegarder régulièrement vos données afin d'éviter toute perte de données. Pensez également à installer un outil de récupération de données tel que Wondershare Recoverit, au cas où.




