Pourquoi ma vitesse de transfert USB est-elle si lente ? Comment puis-je accélérer ma vitesse de transfert USB ? Ces problèmes peuvent vous gêner pendant votre temps de travail.
Si vous trouvez que la vitesse de transfert de votre clé USB est lente, plusieurs solutions peuvent vous aider à corriger le problème. La plupart du temps, l'erreur peut être corrigée à l'aide des outils intégrés de Windows. Toutefois, si le problème est grave, vous avez besoin d'une application tierce spécialement conçue à cet effet. Cela dit, vous découvrirez ici quelques méthodes permettant d'améliorer les performances, généralement la vitesse de transfert, de votre clé USB.
Essayez Wondershare Recoverit pour récupérer vos données

Dans cet article
-
- Méthode 1 : Changer le port
- Méthode 2 : Récupérer les données et formater le disque

- Méthode 3 : Mettre à jour les pilotes du chipset
- Méthode 4 : Mise à jour du pilote du disque
- Méthode 5 : Optimisation
- Méthode 6 : Vérifier le BIOS/Firmware pour USB 3.0
- Méthode 7 : Convertir le système de fichiers USB en NTFS
Partie 1 : Pourquoi les clés USB transfèrent-elles les données si lentement ?
Tout d'abord, il s'agit d'une question relative. Si vous avez acheté un nouvel appareil et que vous remarquez que la vitesse de transfert USB est très lente sous Windows 10 ou Mac, l'appareil lui-même n'est peut-être pas défectueux. Pour confirmer, vous pouvez vérifier la version du lecteur que vous avez reçu, c'est-à-dire s'il s'agit de 2.0 ou de 3.0. Ces informations peuvent être trouvées sur le corps du lecteur ou sur la pochette dans laquelle il a été expédié.
À titre de référence, le taux de transfert de l'USB 2.0 est de 480 Mbit/s (Mégabits par seconde), tandis que l'USB 3.0 peut envoyer ou recevoir des données jusqu'à 5 Gbit/s (Gigabits par seconde). Il existe de nombreux outils tels que USB Flash Benchmark, SpeedOut, USBDeview, etc. qui vous permettent de vérifier gratuitement la vitesse de votre clé USB.
Par conséquent, avant de douter de l'intégrité de votre clé USB, il est conseillé de vérifier si la vitesse que vous obtenez est normale. Si vous constatez une léthargie importante dans le fonctionnement de l'appareil par rapport à ce que vous devriez obtenir ou à ce que vous obteniez auparavant, il peut y avoir plusieurs raisons à cela :
Partie 2 : 7 méthodes efficaces pour améliorer la vitesse de transfert USB
Une fois que vous avez remarqué que la vitesse de transfert USB est lente sur votre PC, il est temps d'explorer toutes les solutions possibles pour résoudre le problème. Voici six méthodes de dépannage détaillées ci-dessous :
Méthode 1 : Changer de port USB
Si le port USB auquel votre périphérique est connecté présente un dysfonctionnement, il est recommandé de débrancher votre clé USB et de la connecter à un autre port. Si vous utilisez un ordinateur de bureau, privilégiez les ports arrière de l’unité centrale, qui sont généralement plus stables et performants.
Si l’ordinateur détecte correctement la clé USB, vous pourrez continuer à l’utiliser normalement, et le problème du port pourrait se résoudre automatiquement après un redémarrage de Windows.
Méthode 2 : Récupérer les données et formater le disque
Une vitesse de transfert USB lente peut être due à des secteurs défectueux sur la clé USB. La solution la plus efficace consiste à formater entièrement le périphérique pour corriger ces erreurs, mais cette opération effacera toutes les données stockées dessus. Vous pouvez d'abord récupérer les fichiers d'une clé USB, puis formater la clé USB. Voici comment procéder :
1. Récupérer des fichiers sur une clé USB
En ce qui concerne la récupération des fichiers perdus, bien qu'il existe plusieurs outils de récupération de données disponibles sur le marché aujourd'hui, l'outil le plus fiable qui simplifie également l'ensemble du processus est Wondershare Recoverit.
Le logiciel fonctionne en temps réel et détecte automatiquement tout nouveau disque connecté à l'ordinateur, puis vous permet de l'analyser à la recherche des fichiers supprimés ou perdus. En outre, le programme dispose d'une option spéciale dédiée aux fichiers vidéo qui vous permet de réparer les vidéos corrompues afin de corriger leur audio endommagé ou manquant.
Étape 1 : Sélectionner la clé USB et commencer l'analyse
Connectez la clé USB défectueuse à l'un des ports USB de votre ordinateur fonctionnant sous Windows 10, lancez Wondershare Recoverit, sélectionnez le bouton radio représentant la clé USB dans la section Périphériques externes, puis cliquez sur Démarrer dans le coin inférieur droit de l'interface.

Étape 2 : Vérifier l'aperçu et récupérer les données
Dans la fenêtre suivante, attendez que Wondershare Recoverit termine le processus d'analyse, puis cliquez sur "Compris" dans la boîte de confirmation qui apparaît. Ensuite, allez dans l'onglet Type de fichier en haut du volet gauche, cochez toutes les cases du volet et cliquez sur Récupérer dans le coin inférieur droit de la fenêtre pour récupérer tous les fichiers perdus et/ou supprimés vers un autre emplacement.

2. Formater la clé USB
Remarque : En suivant les étapes indiquées ci-dessous, toutes les données de la clé USB sont définitivement effacées. Par conséquent, quelle que soit la vitesse de transfert de votre disque défectueux, veillez à sauvegarder les fichiers importants, puis continuez : Si vous avez accidentellement formaté le disque avant de voir cet avertissement, cessez d'utiliser le disque flash et apprenez à récupérer les fichiers supprimés.
Étape 1 : Accéder à la boîte de formatage du disque
Connectez la clé USB défectueuse à votre PC (un ordinateur Windows 10 est utilisé ici pour l'illustration), cliquez sur Explorateur de fichiers dans la barre des tâches, cliquez avec le bouton droit de la souris sur l'icône de la clé USB dans la barre de navigation à gauche et cliquez sur Format.
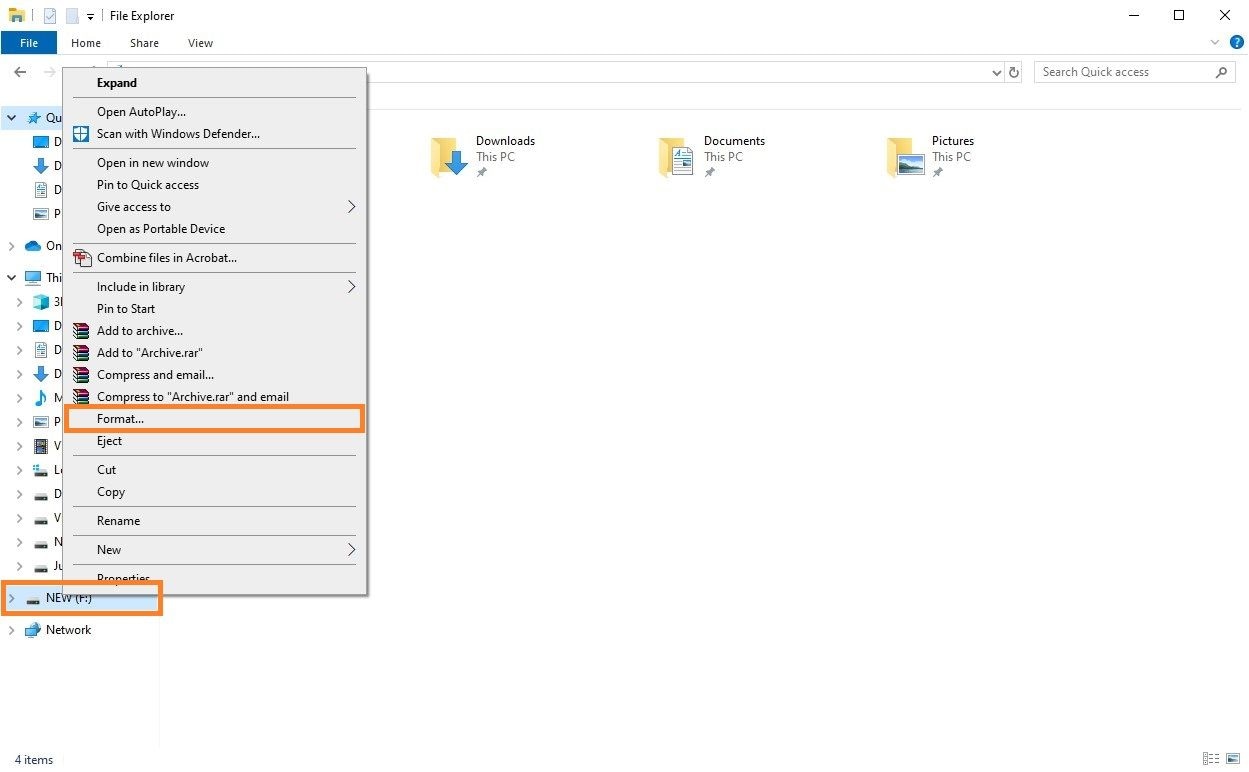
Étape 2 : Sélection du système de fichiers
Choisissez votre système de fichiers préféré dans la liste déroulante Système de fichiers.
Remarque : La valeur par défaut est FAT32, mais vous pouvez choisir NTFS pour activer la sécurité au niveau des fichiers et des dossiers sur le disque.
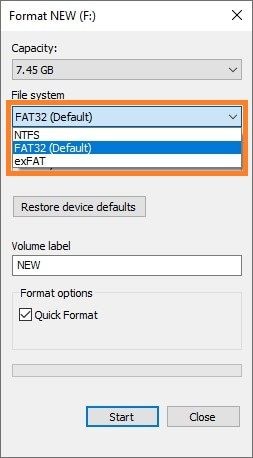
Étape 3 : Formatage du disque
Cochez la case Format rapide dans la section Options de formatage, cliquez sur Démarrer en bas de la page et, dans la boîte d'avertissement du système, cliquez sur OK pour lancer le processus de formatage.


Attendez que Windows 10 termine le formatage du lecteur avec succès, puis cliquez sur OK dans la boîte d'information "Formatage terminé" qui s'affiche une fois l'opération terminée. De retour dans la boîte de formatage, cliquez sur Fermer et continuez à utiliser la clé USB normalement.


Méthode 3 : Mettre à jour les pilotes du chipset
Ce sont généralement le chipset et les pilotes de disque qui sont les principaux responsables de la dégradation des performances de votre lecteur de disquettes. Les procédures étape par étape pour la mise à jour des deux pilotes de périphérique sont indiquées ci-dessous :
Étape 1 : Accéder au Gestionnaire de périphériques
En supposant que vous utilisez Windows 10 et que la clé USB en question est connectée à l'ordinateur, cliquez avec le bouton droit de la souris sur Démarrer, puis cliquez sur Gestionnaire de périphériques dans le menu contextuel.
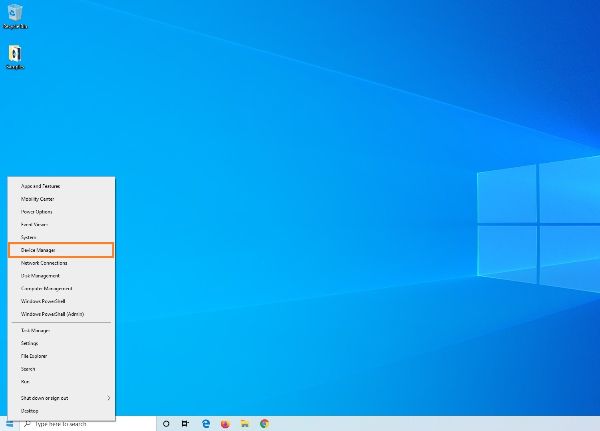
Étape 2 : Mise à jour du pilote du chipset
Développez Périphériques système, cliquez avec le bouton droit de la souris sur Contrôleur LPC Intel(R) 300 Series b Family (ce nom peut varier en fonction du modèle de votre PC et de sa carte mère), cliquez sur Mettre à jour le pilote dans le menu contextuel, cliquez sur Rechercher automatiquement un pilote mis à jour dans la boîte suivante qui s'affiche, et laissez Windows rechercher le dernier pilote. Une fois trouvé, vous pouvez suivre les instructions à l'écran pour installer le nouveau pilote de chipset pour votre ordinateur. Fermez toutes les cases lorsque vous avez terminé et redémarrez l'ordinateur pour que les modifications prennent effet.
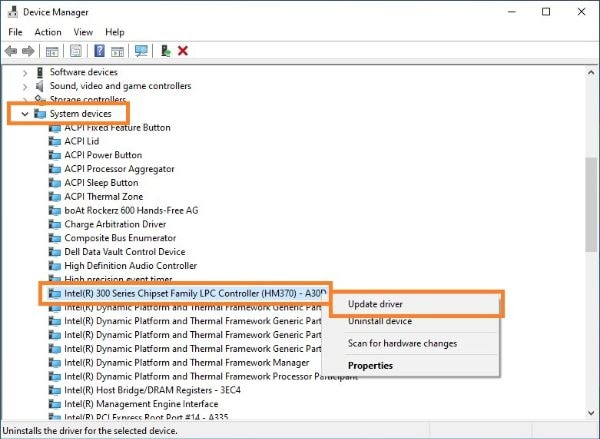
Méthode 4 : Mise à jour du pilote du disque
Étape 1 : Accéder au Gestionnaire de périphériques
Connectez votre clé USB à l'ordinateur et suivez la procédure expliquée à l'étape 1 de la section précédente pour accéder au gestionnaire de périphériques.
Étape 2 : Mise à jour du pilote du disque
Développez Lecteurs de disque, faites un clic droit sur le lecteur USB dans la liste disponible, cliquez sur Mettre à jour le pilote, puis dans la boîte suivante, sélectionnez Rechercher automatiquement les pilotes mis à jour. Suivez ensuite les instructions à l’écran pour mettre à jour le pilote du disque.
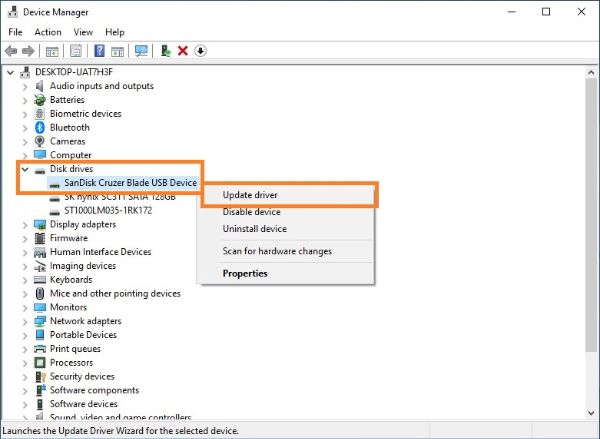

Méthode 5 : Optimisation
Une autre méthode pour améliorer la vitesse de votre clé USB consiste à la configurer de manière à ce qu'elle offre de meilleures performances plutôt que de vous permettre de la déconnecter de l'ordinateur simplement en la débranchant du port. Vous pouvez suivre les étapes ci-dessous pour résoudre le problème de lenteur du transfert USB :
AVERTISSEMENT : Ce processus nécessite un redémarrage de Windows. Pour éviter toute perte de données, assurez-vous d’avoir enregistré votre travail et fermé toutes les applications en cours avant de continuer.
Étape 1 : Accéder au Gestionnaire de périphériques
Vérifiez que le lecteur USB est connecté à l’ordinateur, faites un clic droit sur le bouton Démarrer, puis cliquez sur Gestionnaire de périphériques.
Étape 2 : Ouvrir la boîte des propriétés du lecteur
Développez la section Lecteurs de disque, faites un clic droit sur votre clé USB, puis sélectionnez Propriétés dans le menu contextuel.
Étape 3 : Optimiser le disque
Accédez à l’onglet Stratégies, cochez l’option Meilleures performances, cliquez sur OK, puis dans la boîte de confirmation des paramètres système, cliquez sur Oui pour redémarrer votre ordinateur.
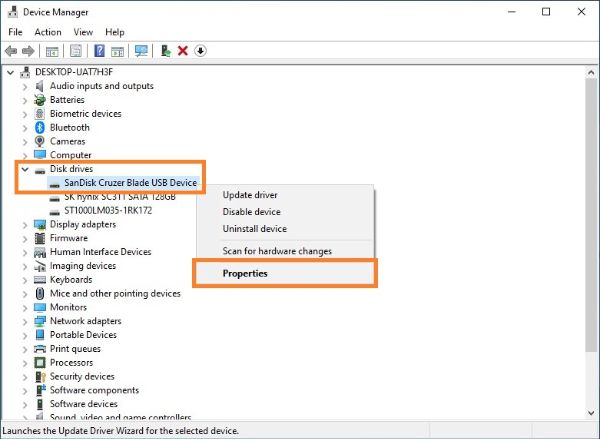
Méthode 6 : Vérifier le BIOS/Firmware pour USB 3.0
Cette méthode nécessite d'entrer dans le BIOS ou l'UEFI (Unified Extensible Firmware Interface) de votre carte mère. Selon le fabricant et l'architecture de la carte, le processus de vérification et d'activation de l'USB 3.0 peut varier. Néanmoins, quels que soient les écrans et les noms des options dont dispose le BIOS/Firmware de votre ordinateur, le principe de base reste le même. Les instructions suivantes expliquent comment activer l'USB 3.0 sur votre ordinateur.
Étape 1 : Accéder au BIOS/Firmware de la carte mère
Auparavant, vous pouviez accéder à la configuration du BIOS en appuyant plusieurs fois sur la touche Suppr juste après avoir allumé votre ordinateur. Cependant, les nouveaux PC ont des clés différentes pour vous y conduire. Pour certains, il s'agit de la touche F12, pour d'autres de la touche F10, et pour quelques-uns d'entre eux, il s'agit même de la touche Esc. Par conséquent, vous devrez peut-être consulter le site web du fabricant ou le manuel d'utilisation de votre PC pour trouver la bonne touche ou combinaison de touches permettant d'accéder à la fenêtre du micrologiciel ou du BIOS de la carte mère.
Étape 2: Activer l'USB 3.0
Utilisez les touches fléchées gauche et droite de votre clavier pour accéder à l'onglet Avancé, utilisez les touches haut et bas pour sélectionner Configuration USB (ou quelque chose de similaire), et appuyez sur Entrée. Sur l'écran suivant, utilisez à nouveau les touches fléchées pour sélectionner Prise en charge USB 3.0 (ou 2.0), appuyez sur Entrée, sélectionnez Activé ou USB 3.0 (quelle que soit l'option disponible pour activer l'USB 3.0), et appuyez à nouveau sur Entrée.
Étape 3 : Enregistrer les modifications et redémarrer
Appuyez sur F10, puis sur Enter pour enregistrer les paramètres et redémarrer le PC. Sur certains ordinateurs, il se peut que vous deviez aller dans l'onglet Quitter et choisir Enregistrer et redémarrer (ou toute autre option similaire) pour quitter l'installation en enregistrant les modifications.
Cette méthode fonctionne en corrélation avec la suivante, la méthode 3, dans laquelle vous suivez d'abord les étapes données ici pour récupérer vos fichiers perdus sur l'USB, puis passez à la procédure suivante pour convertir le disque en NTFS afin de le sécuriser pour qu'il ne pose plus de problème de sécurité.
Méthode 7 : Convertir le système de fichiers USB en NTFS
Pour améliorer la vitesse de transfert des fichiers de plus de 4 Go, il est recommandé de convertir le système de fichiers USB en NTFS, qui fonctionne mieux. Ainsi, si votre clé USB est actuellement de type FAT32, vous pouvez convertir le système de fichiers en NTFS pour augmenter la vitesse de transfert deUSB.
Suivez cette procédure pour convertir le système de fichiers en NTFS :
- Appuyez sur Win+S. Tapez cmd et appuyez sur Entrée.
- Cliquez avec le bouton droit de la souris sur l'Invite de commande et lancez-la en tant qu'administrateur.
- Tapez : convert E: /fs:ntfs (E correspond à la lettre du lecteur USB), puis appuyez sur Entrée pour démarrer le processus.
Conclusion
Si vous remarquez une lenteur du transfert USB, avant de commencer le dépannage, analysez le lecteur avec un puissant programme antivirus et vérifiez si les performances s'améliorent après cela. Si le problème persiste, l'une des solutions mentionnées ci-dessus pourrait vous aider. Cependant, si vous recherchez un moyen simple de corriger le problème, vous pouvez passer directement à la Méthode 2 pour utiliser un outil efficace : Wondershare Recoverit, qui vaut la peine d’être essayé.
FAQs
-
1. Combien de temps faut-il pour analyser une clé USB ?
Le temps nécessaire pour analyser une clé USB dépend de plusieurs facteurs, notamment le type d'antivirus ou d'outil d'analyse utilisé, la quantité de RAM de votre PC, la capacité du lecteur et le nombre de fichiers à analyser. En général, une clé USB de 16 Go contenant quelques erreurs et plusieurs centaines de fichiers prend environ 20 à 45 minutes pour être entièrement analysée. -
2. Comment vérifier si mes données sont récupérables avant l'achat ?Avec un outil fiable et performant comme Wondershare Recoverit, vous disposez d'une fenêtre d'aperçu située dans le volet droit.
Après l'analyse, si un aperçu du contenu multimédia est disponible, cela signifie que l’application peut accéder au fichier. Vous pouvez alors envisager l'achat d'une licence pour procéder à la récupération complète des données en toute sécurité. -
3. Pourquoi la vitesse de transfert USB est-elle si lente ?
Plusieurs raisons peuvent expliquer une vitesse de transfert USB lente. Parmi les causes courantes : Parmi les facteurs les plus courants, citons les pilotes USB obsolètes, un port USB défectueux ou incompatible, l'utilisation d'un port USB 2.0 au lieu d'un port USB 3.0, des problèmes de câble ou même des fichiers fragmentés sur la clé USB. En outre, si vous transférez plusieurs petits fichiers, cela peut ralentir la vitesse de transfert globale. -
4. Une clé USB pleine peut-elle affecter la vitesse de transfert ?
Oui, une clé USB pleine peut potentiellement affecter la vitesse de transfert. Lorsqu'une clé USB est presque pleine, il se peut qu'il n'y ait pas suffisamment d'espace libre contigu pour stocker les fichiers transférés. Cela peut conduire à un stockage fragmenté, où les fichiers sont stockés à différents endroits du disque, ce qui ralentit les vitesses de lecture et d'écriture. Il est recommandé de garder au moins 10 à 20 % de la capacité de stockage de la clé USB libre pour garantir des performances optimales.



