Avez-vous déjà reçu un message d'erreur affichant " Outlook ne peut pas ouvrir l'e-mail chiffré " sur votre écran ? Cela signifie que vous ne pouvez pas consulter le contenu des e-mails chiffrés. Alors, vous vous demandez peut-être pourquoi ces fichiers cryptés ne s'ouvrent pas dans Outlook.

Puisque les courriers électroniques cryptés sont plus sûrs et contiennent des informations précieuses, il s'agit d'un problème sérieux. Le fait de ne pas pouvoir accéder à ces courriels risque de provoquer des complications. Dans cet article, nous allons vous apprendre à ouvrir un courrier crypté dans Outlook. Mais avant cela, il convient de savoir ce qu'est un e-mail chiffré dans Outlook.
Partie 1 : Qu'est-ce qu'un e-mail chiffré dans Outlook ?
Le chiffrement ou le cryptage des e-mails est le processus de sécurisation du contenu du courrier. Pour vous aider à mieux comprendre, imaginez que le chiffrement est une serrure et que la clé permet d'accéder aux informations contenues dans le courrier. Le contenu du courriel chiffré ou crypté n'est accessible que si vous possédez la clé de sécurité. Il est impossible d'ouvrir un courriel crypté dans Outlook sans la clé de sécurité.
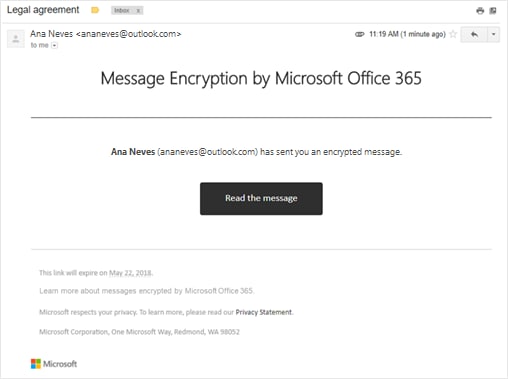
Il existe deux types de chiffrement. Le plus courant est le cryptage à clé publique (asymétrique), l'autre est le cryptage à clé symétrique, qui n'est pas très utilisé. Nous allons aborder brièvement ces deux types de cryptage :
Le cryptage à clé publique : 'expéditeur utilise la clé publique du destinataire en vue de crypter la communication. Celle-ci ne peut être décryptée que par le destinataire qui possède la clé privée associée. Ce procédé a pour but de préserver le secret.
Cryptage à clé symétrique : Avec le cryptage symétrique, une seule clé permet de crypter et de décrypter les données. L'expéditeur et le destinataire ont besoin de la même clé pour communiquer via des messages électroniques chiffrés.
Partie 2 : Comment résoudre le problème " Impossible d'ouvrir l'e-mail chiffré " ?
Si l'intégration de l'analyseur de virus est activée dans Outlook, vous risquez de rencontrer de nombreux problèmes. Nous vous recommandons donc de la désactiver. La plupart des problèmes fréquents sont liés à la manière dont les courriels sont envoyés et reçus, aux problèmes de délai d'attente, entre autres.
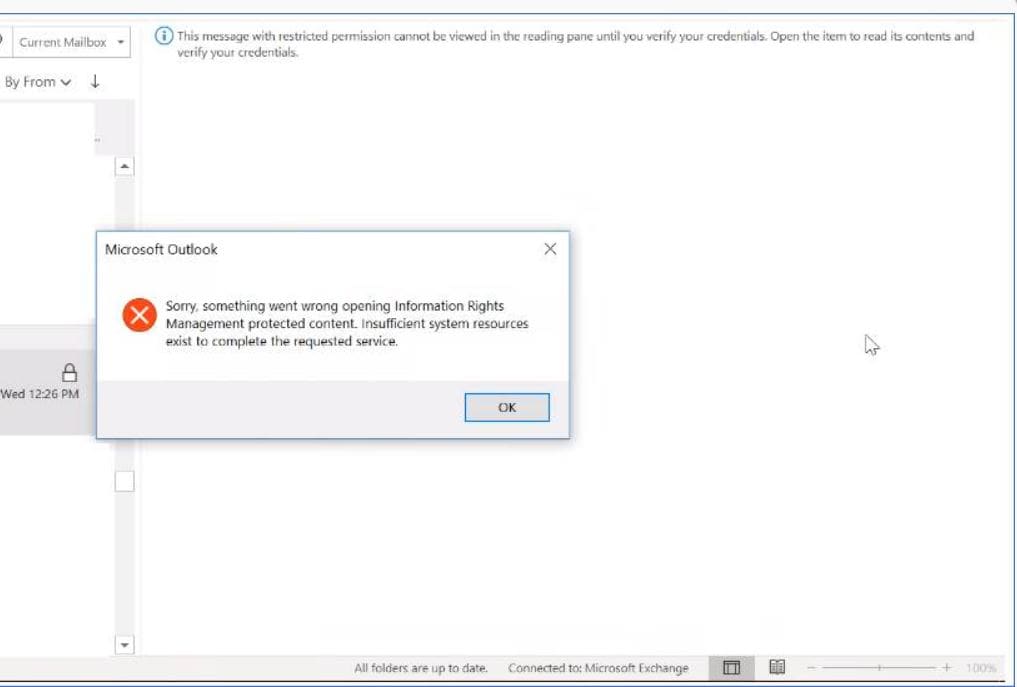
Si vous voulez éviter que l'application de messagerie Outlook n'intègre des analyseurs de virus, vous pouvez appliquer les techniques suivantes :
Solution n°1. Désinstaller et installer l'application antivirus
Il faut entièrement désinstaller votre programme antivirus. Vous devez supprimer les détails supplémentaires ; en revanche, assurez-vous de ne pas installer l'analyseur de courrier lors de la réinstallation. Cela peut vous aider à accéder à votre courrier chiffré.
Solution n°2. Utilisation de Microsoft Security Essentials
Microsoft Security Essentials est un programme qui protège en temps réel votre ordinateur personnel ou celui d'une petite entreprise contre les virus, les logiciels espions et les autres logiciels malveillants. En cas d'incompatibilité de votre antivirus avec Outlook ou de réception d'alertes telles que l'impossibilité d'ouvrir le courrier électronique crypté, Microsoft Security Essentials peut constituer une bonne alternative gratuite.
Solution n°3. Désactiver les compléments/plugins d'Outlook
Dans de nombreux cas, les compléments/plugins peuvent apparaître comme des plugins Outlook. Vous pouvez vous en débarrasser en désactivant des plugins spécifiques. Toutefois, si certains logiciels d'analyse demandent à Windows de faire de même, les programmes antivirus et Windows peuvent générer une alerte de sécurité.
Procédez comme suit si vous souhaitez désactiver les plugins/compléments d'Outlook :
Étape 1 : Dans la barre de menus, choisissez l'option Fichier.
Étape 2 : Ensuite, accédez à l'onglet Options.
Étape 3 : Après quoi, cliquez sur Options des compléments.
Étape 4 : Désactivez les plugins ou l'antivirus.

Partie 3 : Comment réparer les fichiers Outlook corrompus ?
Est-ce que vos fichiers Outlook sont corrompus et que vous voulez les réparer ? Wondershare Repairit for Email est un outil puissant et sécurisé destiné à réparer les fichiers Outlook tout en préservant leur contenu d'origine. Il effectue une analyse minutieuse des structures de données des courriels corrompus afin de réparer les segments endommagés.
Caractéristiques de Wondershare Repairit for Email :

Wondershare Repairit for Email
751 557 personnes l'ont téléchargé.
-
Logiciel développé pour réparer les fichiers OST et PST endommagés dans Outlook pour tous les scénarios de corruption du courrier électronique, tels que les problèmes de disque dur et de secteurs défectueux, les attaques de virus et de chevaux de Troie, la corruption et les anomalies de fonctionnement d'Outlook, les mauvaises procédures d'arrêt du système d'exploitation, et plus encore.
-
Outil permettant de restaurer les e-mails Outlook supprimés depuis longtemps et d'extraire les messages électroniques, les dossiers, les agendas et autres éléments dans un court laps de temps.
-
Programme assurant un taux de réussite très élevé pour la réparation des courriels corrompus et la restauration des courriels supprimés.
-
Possibilité de réparation des e-mails par lots sans limite de taille, sans oublier la possibilité de prévisualiser tous les e-mails avant de les enregistrer.
-
Compatibilité avec Windows 7/8/8.1/10/11, Windows Server 2012/2016/2019 et MacOS X 10.11- MacOS 12 (Monterey).
Guide étape par étape pour réparer un fichier de données Outlook corrompu
Les étapes suivantes vous permettront de comprendre le fonctionnement du logiciel en vue de la réparation de votre fichier de données Outlook.
Étape 1 : Sélectionner le fichier de données à réparer.
Lancez Repairit for Email et vous trouverez une option appelée Sélectionner un fichier sur la page d'interface. Sélectionnez le fichier de données que vous voulez réparer.

Vous verrez apparaître une fenêtre contextuelle vous invitant à choisir les fichiers. Si vous savez exactement l'endroit où se trouvent les e-mails corrompus, vous pouvez les trouver en cliquant sur " Rechercher " ou " Ajouter un fichier ".

Étape 2 : Démarrer le processus de réparation du fichier de données.
Après avoir ajouté les e-mails, vous pouvez cliquer sur " Réparer ". Juste après, Repairit for Email répare immédiatement les e-mails corrompus.

Étape 3 : Prévisualiser et restaurer.
Une fois la procédure de réparation terminée, les e-mails qui ont été réparés s'affichent dans le panneau de gauche. Il est possible de prévisualiser le contenu d'un e-mail en double-cliquant dessus ; vous pouvez ensuite choisir l'emplacement d'enregistrement du fichier.

Synthèse
Le présent article porte sur la résolution de l'erreur " Impossible d'ouvrir un e-mail chiffré dans Outlook ". Si vous voulez accéder à vos courriers chiffrés dans Outlook, il vous suffit de suivre les étapes mentionnées ci-dessus.
Nous avons également expliqué comment réparer le fichier de données. Il est possible de réparer votre fichier de données corrompu à l'aide de Wondershare Repairit. C'est une solution fiable qui permet de récupérer les fichiers endommagés et d'obtenir les meilleurs résultats. Il fonctionne à la fois sur les systèmes Windows et Mac. Wondershare Repairit est doté d'une fonction originale grâce à laquelle les utilisateurs peuvent prévisualiser les fichiers récupérés avant de les enregistrer.
 100% sécurité pour le téléchargement gratuit
100% sécurité pour le téléchargement gratuit

