Partie 1. Erreur NTFS.sys manquant ou NTFS.sys corrompu
Ce problème s'est produit lorsque j'ai installé le Service Pack 2 et qu'il s'est figé, alors j'ai redémarré et j'ai obtenu l'erreur suivante:
Windows n'a pas pu démarrer car le fichier suivant est manquant ou corrompu : System32DriversNtfs.sys Vous pouvez essayer de réparer ce fichier en lançant le programme d'installation de Windows à l'aide du CD-ROM d'installation d'origine. Sélectionnez 'R' sur le premier écran pour lancer la réparation.
J'ai donc suivi le tutoriel comme je l'ai dit au début. J'ai tout exécuté, sauf qu'à la fin la commande "quitter" ne fonctionne pas, et le CD-Rom ne s'éjecte pas. J'utilise donc "quitter" et éjecte le CD-Rom après avoir redémarré. Ensuite, le même écran stupide concernant le démarrage de Windows s'affiche à nouveau. Y a-t-il un moyen de résoudre ce problème sans nettoyer mon disque dur et réinstaller Windows ? Je l'ai fait il y a 2 jours parce que j'ai accidentellement foiré le fichier de démarrage.
AIDEZ-MOI S'IL VOUS PLAÎT!
Si le fichier NTFS.sys est manquant ou corrompu, votre ordinateur rencontrera une erreur écran bleu NTFS.sys et cela se produit généralement. Il est donc important de savoir comment réparer l'erreur d'écran bleu NTFS.sys. En outre, l'absence du fichier boot.ini est également un problème similaire courant.
Partie 2. Comment réparer l'erreur d'écran bleu NTFS.sys ?
Voici toutes les méthodes que vous pouvez essayer pour réparer l'erreur écran bleu NTFS.sys sur votre système.
Méthode 1. Réparation de votre système Windows Vista ou Windows 7
Ce dont vous avez besoin pour cette méthode est un disque Windows Vista ou Windows 7.
Étape 1. Insérez votre disque Windows Vista ou Windows 7 dans le lecteur de DVD et redémarrez l'ordinateur.
Étape 2. Vous verrez les cases Langue, Heure et Devise et Clavier sur l'écran suivant.
Étape 3. Il y a deux options sur le côté inférieur gauche. L'un est "Réparer votre ordinateur", et l'autre est "Ce qu'il faut savoir avant d'installer Windows".
Étape 4. Cliquez sur le premier : Réparer votre ordinateur.
Étape 5. Windows essaiera ensuite de trouver le répertoire d'installation de Vista ou de Windows 7, selon ce que vous avez.
Étape 6. L'écran suivant comporte une case intitulée Options de récupération. Cliquez sur la première option, Réparation du démarrage.
Vous verrez une boîte de réparation du démarrage avec le message Réparation du démarrage vérifie si votre système présente des problèmes.....
Étape 7. Quand il aura terminé, il vous demandera de redémarrer. S'il y a plus d'un problème, il peut redémarrer à nouveau pour poursuivre la réparation.
Étape 8. À ce moment-là, vous pouvez débrancher le DVD, redémarrer votre ordinateur, et tout devrait fonctionner normalement.
Méthode 2. Mise à jour de tous vos pilotes
L'erreur d'écran bleu ntfs.sys est généralement causée par des pilotes inappropriés, obsolètes ou manquants sur votre ordinateur. Il peut être difficile de déterminer qui est directement responsable du problème. Par conséquent, nous vous recommandons de mettre à jour tous vos pilotes pour résoudre le problème.
Vous pouvez mettre à jour les pilotes manuellement ou automatiquement. Il est bon de noter que la première option peut être complexe et prendre beaucoup de temps. Vous devrez mettre à jour les pilotes un par un avant de trouver celui qui est en cause. En outre, vous devez vous rendre sur le site Web du fabricant et télécharger la mise à jour la plus récente pour chaque appareil. Vous devez également vérifier qu'il est conforme à votre installation. Sinon, vous risquez de déclencher l'instabilité de votre système. Il est également recommandé d'utiliser l'outil fiable de mise à jour des pilotes afin de sécuriser vos données et de corriger cette erreur.
Pour mettre à jour les pilotes automatiquement, suivez les étapes ci-dessous :
Étape 1. Faites un clic droit sur Ce PC> Gérer> Gestionnaire de périphériques.
Étape 2. Développez les adaptateurs d'affichage, faites un clic droit sur le lecteur de carte graphique, puis sélectionnez Mettre à jour le pilote.

Étape 3 Tapez sur le bouton Rechercher automatiquement des pilotes.

Méthode 3. Suppression de votre antivirus tiers ou de Webroot
Avant de commencer, gardez à l'esprit que cette méthode ne fonctionne qu'avec Windows 10. Dans certains cas, un logiciel antivirus tiers peut interférer avec les fichiers système, ce qui entraîne différentes erreurs d'écran bleu de la mort. Si vous pensez ne pas avoir installé un outil anti-malware, il est possible que vous l'ayez téléchargé sans le savoir sous forme de bloatware. Par conséquent, vous devez vérifier si vous en avez installé un et le désinstaller.
Voici les étapes à suivre :
Étape 1. Sur votre clavier, appuyez sur la touche Windows + S.
Étape 2. Tapez apps (sans guillemets), puis sélectionnez Applications et fonctionnalités dans les résultats.
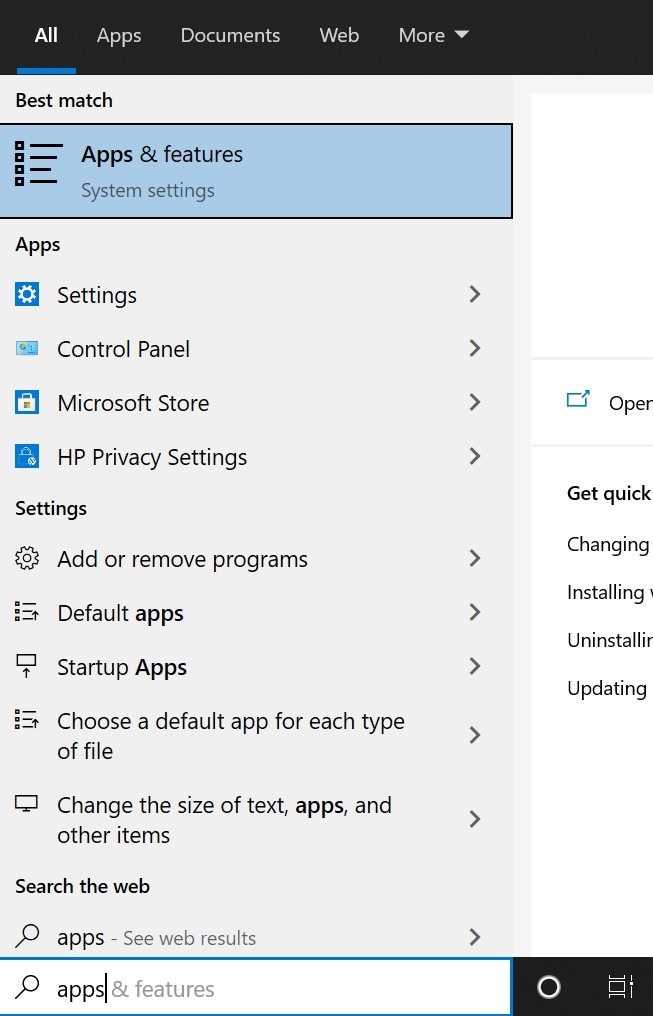
Étape 3. Recherchez dans les applications un logiciel antivirus tiers. Si vous en trouvez, veillez à le désinstaller.
Étape 4. Redémarrez votre PC et voyez si le problème persiste.
Méthode 3. Exécuter la commande CHKDSK
Le disque dur peut être l'une des principales raisons qui peuvent conduire à la corruption du fichier ntfs.sys. Par conséquent, vous pouvez effectuer une vérification du disque en exécutant la commande CHKDSK.
Étape 1. Tapez cmd dans la barre de recherche et cliquez avec le bouton droit de la souris sur l'invite de commande, puis choisissez exécuter en tant qu'administrateur.
Étape 2. Tapez CHKDSK /R et appuyez sur Entrée.

Étape 3. Après avoir réparé toutes les erreurs du disque dur, redémarrez votre système.
Méthode 4. Vérification des problèmes de la RAM
Il est possible que le fichier ntfs.sys se bloque en raison d'une configuration incorrecte ou défectueuse de la RAM. Par conséquent, nous vous recommandons de vérifier que tout ce qui se trouve sur votre matériel est en état de marche. Vous pouvez essayer certaines des solutions énumérées ci-dessous.
A. Vérifiez votre matériel
Étape 1. Éteignez votre ordinateur et débranchez-le de la prise de courant.
Étape 2. Ensuite, vous devez retirer les barrettes de RAM.
Étape 3. Connectez une barrette, puis allumez votre moniteur. S'il ne démarre pas correctement, retirez la barrette de RAM et réessayez en connectant l'autre.
Étape 4 Allumez votre PC. S'il démarre correctement, vous saurez que ce sont les autres barrettes qui sont en cause.
B. Vérifiez la synchronisation et la fréquence de votre RAM
Étape 1. Recherchez les valeurs de synchronisation et de fréquence recommandées et par défaut de votre modèle de RAM sur le site Web du fabricant.
Étape 2. Si les valeurs ne correspondent pas, vous devrez très probablement sous-clocker/sur-clocker votre RAM. Si vous n'êtes pas familier avec la méthode de configuration des éléments dans le BIOS, nous vous suggérons de demander l'aide d'un professionnel expérimenté.
Partie 3. Comment récupérer les données perdues causées par l'erreur d'écran bleu NTFS.sys
Parfois, des fichiers importants sont perdus lorsque vous corrigez l'erreur d'écran bleuNTFS.sys, et il est également possible que certains fichiers/données sur le PC soient accidentellement supprimés ou formatés pendant le processus de correction de ce problème. Dans de telles circonstances, vous aurez probablement besoin d'un puissant outil de récupération de données pour rétablir à la fois votre système d'exploitation et vos fichiers sur le PC.

Votre logiciel de récupération de données Recoverit sûr et fiable
- Récupère les fichiers, les photos, les fichiers audio, la musique et les courriels perdus ou supprimés de n'importe quel périphérique de stockage de manière efficace, sûre et complète.
- Prend en charge de la récupération des données à partir de la corbeille, du disque dur, de la carte mémoire, du lecteur flash, de l'appareil photo numérique et des caméscopes.
- Permet de récupérer des données en cas de suppression soudaine, de formatage, de corruption du disque dur, d'attaque virale ou de panne du système dans différentes situations.
Le logiciel de récupération de données Recoverit est capable de restaurer des fichiers supprimés/perdus ou une partition formatée d'un disque dur (HDD et SSD), d'un disque dur externe, d'un lecteur flash USB, d'une carte mémoire, d'un appareil photo numérique, d'un caméscope, d'un iPod, d'un lecteur de musique et de nombreux types de dispositifs mobiles (Nokia, téléphones Blackberry et téléphones avec un système d'exploitation Android plus ancien que ICS). C'est assez facile à utiliser. Vous pouvez suivre les étapes simples ci-dessous pour apprendre à récupérer les données perdues avec le logiciel de récupération de données Recoverit.
Étape 1: Après l'installation de Recoverit, lancez-le et choisissez un mode de récupération. Vous pouvez ici choisir le mode "Récupération de fichiers supprimés" pour commencer.

Étape 2: Vous pouvez ensuite sélectionner l'endroit où vous souhaitez commencer à rechercher vos données perdues. Vous pouvez alors cliquer sur l'icône "Démarrer" pour lancer le processus d'analyse.

Étape 3: Il commencera une analyse rapide pour trouver vos données. Vous pouvez essayer l'option "Récupération complète" pour lancer une analyse approfondie afin de rechercher plus de fichiers si vous ne trouvez pas vos fichiers perdus après l'analyse rapide.

Étape 4: Après le processus de "Scan", il affichera le résultat sur l'écran, où vous pouvez facilement prévisualiser les fichiers récupérés. Sélectionnez les fichiers cibles et cliquez sur le bouton "Récupérer" pour les récupérer.

Ne sauvegardez pas les fichiers sur le disque dur où vous avez supprimé ou perdu les données.


