Avec plus de 330 millions d’utilisateurs mensuels, Twitter est l’une des plateformes de médias sociaux les plus populaires et activement utilisées dans le monde. L'une des meilleures façons de faire en sorte que votre profil Twitter se démarque des autres est d'avoir une photo d'en-tête saisissante.
Malheureusement, beaucoup de ses utilisateurs rencontrent des problèmes de photo d'en-tête Twitter lors du téléchargement ou de la mise à l'échelle de leurs images. Par conséquent, pour vous aider à surmonter ces problèmes et à obtenir une superbe image d'en-tête Twitter, j'ai rédigé cet article de dépannage complet.

Partie 1 : Ce qu'il faut savoir sur la photo d'en-tête Twitter
Tout comme d’autres plateformes sociales populaires comme Facebook et LinkedIn, nous pouvons également publier une photo de couverture dédiée sur Twitter, appelée photo d’en-tête. Puisqu’il s’agit de la première image que votre public verra sur votre profil Twitter, elle devrait avoir un impact.
Même si votre photo d'en-tête Twitter serait optimisée pour différentes plateformes, prenons l'exemple d'un ordinateur de bureau. Dans ce cas, vous devez suivre ces directives pour résoudre divers problèmes de photo d'en-tête Twitter :
1. Rapport hauteur/largeur
L'image d'en-tête de Twitter doit être au format 3:1 (horizontal par vertical).
2. Taille et type
La photo ne doit pas dépasser 2 Go et peut être au format PNG ou JPEG (s'il s'agit d'un GIF, elle doit être statique).
3. Dimensions
La taille idéale pour les photos Twitter est de 1 500 x 500 pixels (horizontal par vertical), mais vous devez considérer votre photo de profil qui chevaucherait l'image d'en-tête. Votre photo de profil Twitter serait de 400x400 pixels. C'est pourquoi vous devez placer l'en-tête avec tact de manière à ce que sa partie essentielle ne soit pas masquée par votre photo de profil.
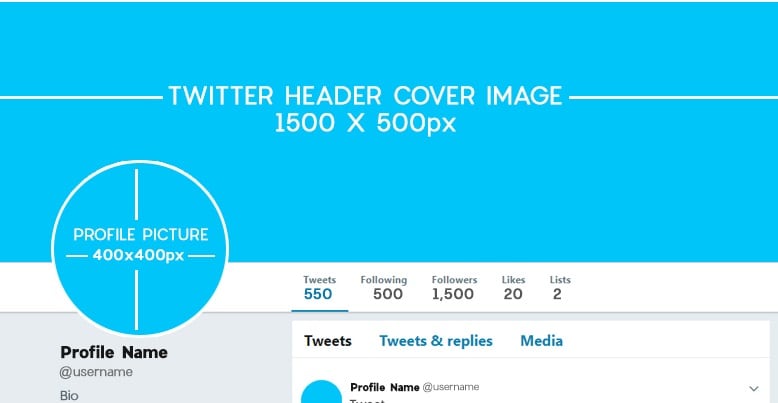
Partie 2 : Problèmes courants liés aux photos d'en-tête Twitter et comment les résoudre
Si vous le souhaitez, vous pouvez télécharger ou modifier votre photo d'en-tête Twitter depuis son site Web ou l'application mobile. Cependant, il est probable que vous rencontriez ces problèmes courants de photo d'en-tête Twitter qui peuvent facilement être résolus de la manière suivante.
Numéro 1 : Comment modifier une photo d'en-tête sur Twitter ?
Le premier problème auquel de nombreux utilisateurs de Twitter sont confrontés est lié au téléchargement ou à la modification de leurs photos d'en-tête Twitter. Pour cela, vous devez vous assurer que votre appareil est connecté à une connexion Internet stable et que vous suivez la bonne approche pour changer votre image.
Solution 1 : vérifiez votre connexion Internet
Inutile de dire que pour changer votre photo d'en-tête sur Twitter, vous devez être connecté à un réseau stable. Par conséquent, vous pouvez accéder aux paramètres réseau de votre PC et vérifier la puissance du réseau connecté.
Si vous utilisez l'application Twitter sur votre mobile, vous pouvez également accéder à ses Paramètres > Réseau et Internet pour vous assurer qu'elle est connectée à une connexion Internet stable.
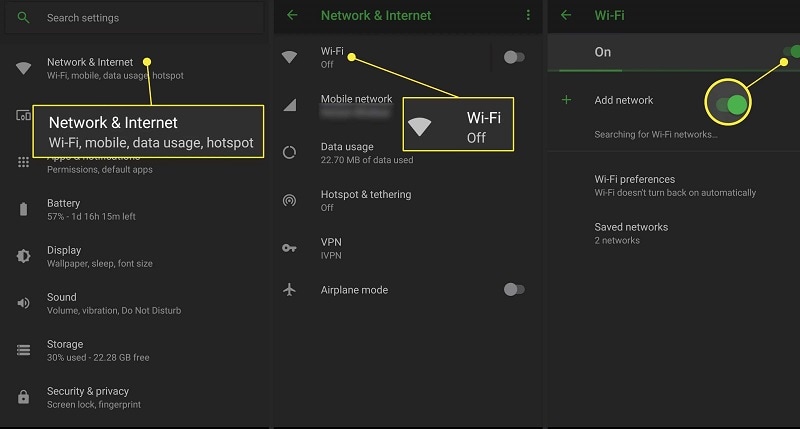
Solution 2 : suivez la bonne approche
Si vous êtes nouveau sur Twitter, il est probable que vous ne sachiez pas comment modifier l'image d'en-tête de votre compte. Eh bien, pour surmonter ces problèmes de photo d'en-tête Twitter, il vous suffit d'accéder à votre profil et de cliquer sur le bouton « Modifier le profil » (sous l'image d'en-tête).
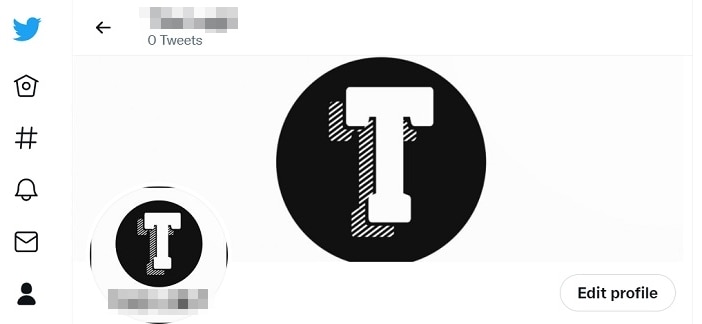
Cela ouvrira une nouvelle fenêtre pop-up dans laquelle vous pourrez modifier les détails de votre compte Twitter. Maintenant, allez simplement dans la section des photos d'en-tête et cliquez sur le bouton de téléchargement qui vous permettra de parcourir et de charger n'importe quelle image pour l'en-tête de votre compte.
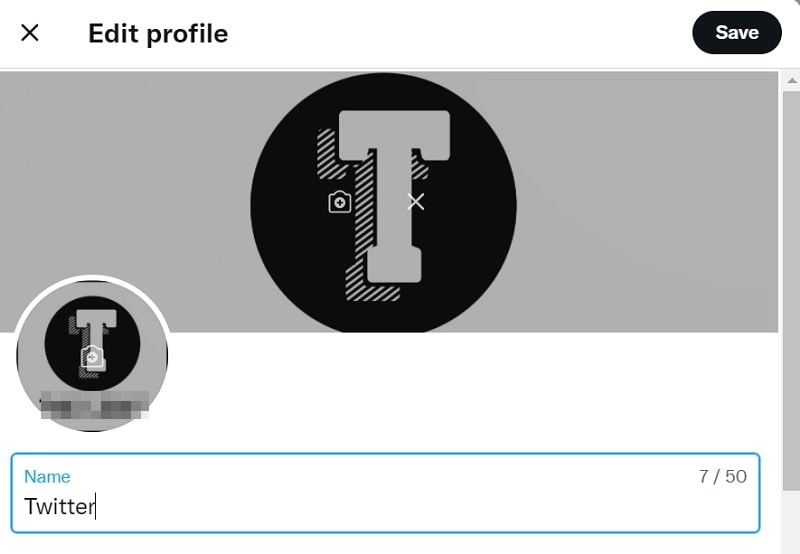
Numéro 2 : Comment redimensionner les photos de votre en-tête Twitter ?
Un autre problème important auquel de nombreux utilisateurs de Twitter sont confrontés concerne la taille globale de la photo de leur en-tête. Pour votre commodité, j'ai déjà mentionné les exigences relatives à une photo de pseudo Twitter que vous devez suivre à l'avance.
Solution 1 : redimensionnez votre photo Twitter avant de la télécharger
Si vous souhaitez éviter ces problèmes de photo d'en-tête Twitter, vous devriez envisager de redimensionner votre photo à l'avance. N'oubliez pas que votre photo doit être au format PNG ou JPG et ne doit pas dépasser 2 Go.
Désormais, les dimensions idéales pour une photo d'en-tête Twitter sont de 1 500 x 500 pixels (horizontal par vertical). Disons que vous avez une image qui ne suit pas ces dimensions. Dans ce cas, vous pouvez d'abord ouvrir l'image dans MS Paint et utiliser son outil « Recadrer » pour couper la section souhaitée de la photo.
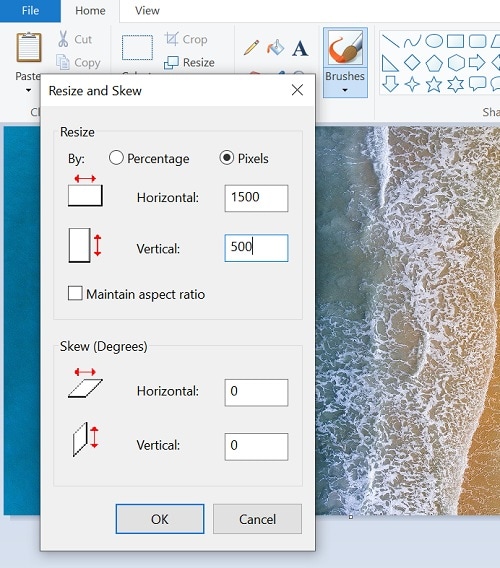
Ensuite, vous cliquez sur l'option « Redimensionner » dans la barre d'outils et accédez à l'onglet « Pixels ». Ici, vous pouvez entrer 1 500 pour la valeur de pixel horizontale et 500 pour la valeur de pixel verticale. Vous pouvez choisir de ne pas conserver le rapport hauteur/largeur si vous souhaitez définir manuellement ces valeurs de pixels pour votre image d'en-tête.
Problème 3 : Comment corriger les images floues pour l'en-tête et la photo de profil de Twitter ?
Super ! Désormais, vous seriez en mesure de surmonter les problèmes de photo d'en-tête Twitter pour télécharger vos images. En plus de cela, même après avoir téléchargé nos images, elles peuvent parfois devenir floues ou déformées en raison de leur mauvaise qualité ou de la corruption des fichiers.
Solution 1 : vérifiez la qualité de l'image avant de la télécharger
Comme je l'ai indiqué, les dimensions idéales pour une image d'en-tête pour Twitter sont de 1 500 x 500 pixels. Par conséquent, si votre image est de moindre qualité, elle sera automatiquement floue ou pourrait se briser après le téléchargement. Vous pouvez simplement cliquer avec le bouton droit sur l'image de votre choix et accéder à son onglet Propriétés > Détails pour vérifier les dimensions et la qualité de l'image.
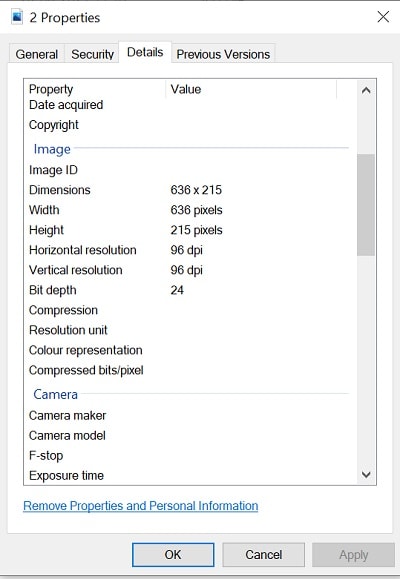
Si l'image est de qualité inférieure, vous pouvez envisager de la réparer ou essayer de choisir une autre image à la place pour votre en-tête Twitter.
Solution 2 : réparer une image endommagée ou floue avec Repairit
Une autre raison possible de ces problèmes de photo d'en-tête Twitter pourrait être liée à une image floue, endommagée ou corrompue. Pour résoudre ce problème, vous pouvez essayer n'importe quelle application dédiée à la réparation d'images comme Wondershare Repairit. Il s'agit d'une application de bureau qui propose deux modes de réparation dédiés et peut résoudre presque tous les types de problèmes liés aux photos corrompues ou endommagées de la manière suivante.
Étape 1 : Lancez Repairit et chargez toute image corrompue
Tout d'abord, installez simplement Wondershare Repairit sur votre système, lancez-le, accédez à la fonction « Plus de types de réparation » et cliquez sur « Réparation de photos ». À partir de là, vous pouvez cliquer sur le bouton « Ajouter » pour parcourir et charger vos photos corrompues/floues.

Une fois vos photos endommagées chargées sur Repairit, vous pouvez simplement visualiser leurs détails.
Étape 2 : Réparez et prévisualisez vos photos sur Repairit
Après avoir chargé vos photos, vous pouvez simplement cliquer sur le bouton « Réparer » et laisser Repairit exécuter une analyse rapide.

Une fois l'analyse de réparation rapide terminée, vous en serez informé. Vous pouvez maintenant cliquer sur l'icône en forme d'œil (ou sur le bouton Aperçu) pour vérifier ses résultats.

S'il y a un problème plus grave avec vos images chargées, Repairit vous le fera savoir et vous recommandera plutôt d'exécuter une analyse avancée. Vous pouvez cliquer sur le bouton « Réparation avancée » dans le panneau inférieur et charger un exemple d'image sur l'application. L'exemple d'image doit être du même format (et pris sur le même appareil) que l'image cassée. Bien que l'analyse de réparation avancée de Repairit prenne plus de temps, ses résultats seraient également meilleurs que l'analyse de réparation rapide.
Étape 3 : Exportez vos photos réparées depuis Repairit
Après avoir obtenu un aperçu de vos photos réparées, vous pouvez simplement les exporter vers votre système. Pour ce faire, cliquez simplement sur le bouton « Enregistrer » ou « Enregistrer tout » et sélectionnez un emplacement où votre photo d'en-tête réparée sera exportée.
Attention :
Si vous ne souhaitez pas télécharger de logiciel sur votre ordinateur et que votre photo corrompue ne dépasse pas 300 Mo, vous pouvez essayer la version en ligne de Repairit Photo Repair pour réparer votre photo en ligne en toute simplicité.
Réparer une image endommagée ou floue avec Repairit Photo Online
Un moyen plus simple et plus efficace de réparer votre image endommagée et floue consiste à utiliser l'outil en ligne – Wondershare Repairit Online. En seulement trois étapes, l’image peut être réparée correctement et efficacement.
Étape 1. Télécharger une image
Cliquez sur le bouton +Ajouter pour sélectionner et télécharger les images. Ou vous pouvez faire glisser les fichiers dans la zone fonctionnelle de réparation de photos.

Étape 2. Démarrer le processus de réparation
Ici, vous pouvez vérifier les informations des fichiers téléchargés. Cliquez sur l'option Réparer dans le coin inférieur droit pour démarrer le processus de réparation.

Si la photo ne parvient pas à être réparée, vous obtiendrez une option Télécharger un exemple de photo sur le fichier ayant échoué. En cliquant dessus, vous devez télécharger un exemple de fichier photo pour démarrer le processus de réparation avancée. L'exemple de fichier doit être une bonne image créée avec le même appareil ou le même format que l'image corrompue.

Étape 3. Prévisualiser et enregistrer l'image
Une fois le processus de réparation terminé, vous pouvez cliquer sur l'icône Lecture pour prévisualiser l'image et vérifier si le fichier est réparé avec succès. Si vous êtes satisfait du fichier réparé, vous pouvez cliquer sur le bouton de téléchargement ou sur l'option Télécharger tout en bas à droite pour enregistrer le fichier.

Wondershare Repairit et Repairit Photo en ligne
Wondershare Repairit
Avantages
Plus de formats de fichiers sont pris en charge.
Prend en charge les fichiers de grande taille.
Inconvénients
Besoin de télécharger le programme pour accéder à la fonction de réparation.
Plus cher que Repairit Photo Online.
Repairit Photo Online
Avantages
Accédez à la fonction de réparation en ligne, pas besoin de télécharger le logiciel.
Gratuit pour réparer 3 vieilles photos.
Plus abordable que Wondershare Repairit.
Inconvénients
Prend en charge moins de formats de fichiers que la version de bureau.
A une limite à la taille du fichier.
Problème 4 : Comment ajuster la photo d'en-tête sur Twitter ?
Parfois, même après avoir obtenu une image de haute qualité idéale, nous ne pouvons pas la définir comme photo d'en-tête sur Twitter. Pour surmonter ces problèmes de photo d'en-tête Twitter, vous devez apprendre à ajuster manuellement votre image après l'avoir chargée.
Solution 1 : ajuster manuellement la photo sur Twitter
Vous pouvez déjà suivre le guide mentionné ci-dessus pour changer votre photo d'en-tête sur Twitter. Une fois que vous accédez à votre profil, cliquez sur le bouton « Modifier le profil » pour charger la photo de votre choix.
Désormais, après avoir chargé votre image, Twitter affichera automatiquement l'écran suivant. Ici, vous pouvez utiliser les contrôleurs pour recadrer l'image dans un rapport hauteur/largeur de 3:1 pour Twitter. Vous pouvez également faire glisser votre image ou même zoomer/dézoomer pour vous assurer qu'elle s'adaptera parfaitement à votre profil.
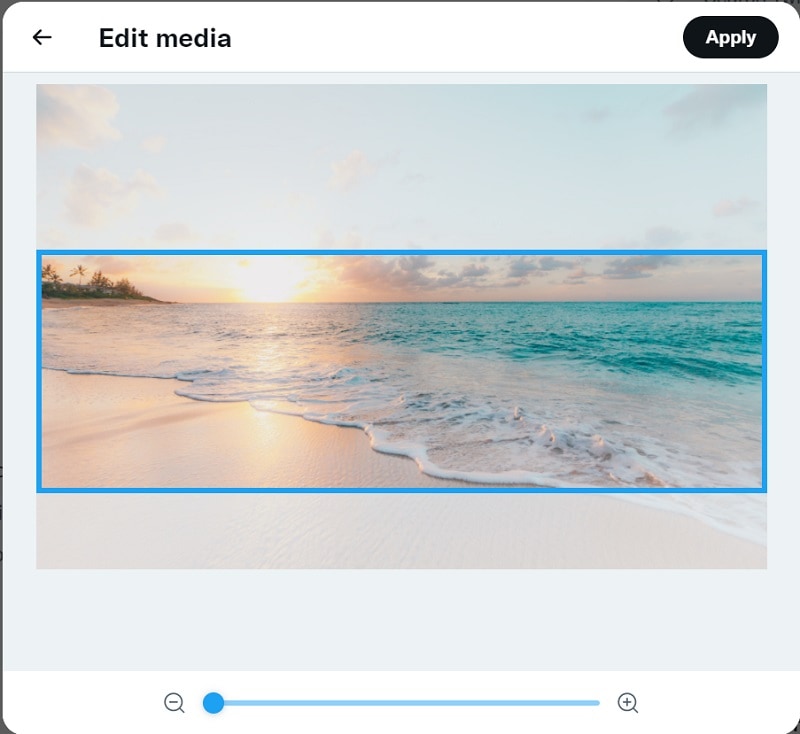
Après avoir effectué toutes ces modifications, vous pouvez simplement cliquer sur le bouton « Enregistrer » et votre image sera téléchargée en tant que photo d'en-tête.
Lecture connexe :
1. Corriger la qualité vidéo de Twitter.
2. Les vidéos Twitter ne sont pas lues.
Pour résumer
Voilà ! Comme vous pouvez le constater, il peut être extrêmement simple de résoudre tous ces problèmes courants liés aux photos d'en-tête Twitter. Ici, j'ai essayé de proposer toutes sortes de solutions pour télécharger ou modifier une image d'en-tête sur Twitter.
En outre, vous pouvez également consulter les spécifications exactes requises pour la photo d'en-tête de Twitter afin d'éviter tout problème indésirable à l'avance. En plus de cela, si vos images sont corrompues ou floues, alors utiliser un outil de réparation (comme Wondershare Repairit ) serait une solution idéale.
 100% sécurité pour le téléchargement gratuit
100% sécurité pour le téléchargement gratuit

