C'est un casse-tête quand vous oubliez le mot de passe de connexion de votre ordinateur, le système Windows 7, surtout il y a des données importantes qui y sont stockées, ce qui vous empêche de réinstaller le système. En ce moment, pour accéder à votre ordinateur et travailler normalement avec lui, vous avez besoin d'un Windows 7 password cracker, un outil qui vous permet de craquer le mot de passe de Windows 7 et d'entrer dans l'ordinateur avec succès.
Comment craquer le mot de passe de Windows 7 ?
Avant de craquer le mot de passe de votre Windows 7, faites de votre mieux pour vous rappeler le mot de passe dans votre mémoire. Par exemple, anniversaire, plat préféré, nom d'une personne importante, numéro de téléphone, etc. Ne l'abandonnez pas rapidement. Cela fonctionne parfois. Si toutes ces méthodes sont impuissantes, vous pouvez choisir de procéder de la manière suivante.
Étape 1. Créer un disque de réinitialisation du mot de passe Windows 7
Pour créer un disque de réinitialisation de mot de passe, la première chose à faire est de choisir un programme qui peut être gravé sur un disque amorçable. Microsoft Outil de création de médias est un tel programme, qui vous permet d'entrer dans l'ordinateur et de réinitialiser le mot de passe administrateur perdu dans Windows 7. Vous pouvez l'utiliser sous Windows 7, XP ou Vista, et le graver sur un CD/DVD ou un lecteur USB externe.
- L'outil officiel de Microsoft pour créer des supports d'installation et des images ISO avec Windows 10 est Media Creation Tool. Vous pouvez télécharger la dernière version ici - https://www.microsoft.com/en-us/software-download/windows10
- Sélectionnez Télécharger l'outil maintenant, et sélectionnez Exécuter. Vous devez être un administrateur pour exécuter cet outil.
- Si vous acceptez les conditions de la licence, sélectionnez Acceptation.
- Sur la page Que voulez-vous faire?, sélectionnez Créerun support d'installation pour un autre PC, puis sélectionnez Suivant.
- Sélectionnez la langue, l'édition et l'architecture (64 bits ou 32 bits) pour Windows 10.
- Sélectionnez le support que vous souhaitez utiliser:
- Lecteur flash USB. Attachez un lecteur flash USB vierge avec au moins 8 Go d'espace. Tout le contenu de la clé USB sera supprimé.
- Fichier ISO. Enregistrez un fichier ISO sur votre PC, que vous pouvez utiliser pour créer un DVD. Après le téléchargement du fichier, vous pouvez vous rendre à l'emplacement où le fichier est enregistré, ou sélectionner Open DVD burner, et suivre les instructions pour graver le fichier sur un DVD. Pour plus d'infos sur l'utilisation d'un fichier ISO, consultez la section Méthodes supplémentaires d'utilisation du fichier ISO pour installer Windows 10 ci-dessous.
- Une fois le support d'installation créé, suivez les étapes ci-dessous pour l'utiliser.
- Après avoir terminé les étapes d'installation de Windows 10, veuillez vérifier que vous avez installé tous les pilotes de périphériques nécessaires. Pour vérifier les mises à jour maintenant, sélectionnez le bouton Démarrer, puis allez à Paramètres > Mise à jour & Sécurité > Windows Update, puis sélectionnez Vérifier les mises à jour. Vous pouvez également consulter le site d'assistance du fabricant de votre appareil pour trouver les pilotes supplémentaires dont vous avez besoin.
Etape 2. Remplacer Sethc.exe par Cmd.exe
Lorsque vous arrivez à l'écran d'installation de Windows, il suffit d'appuyer sur les combinaisons de touches SHIFT + F10 pour lancer l'invite de commande.
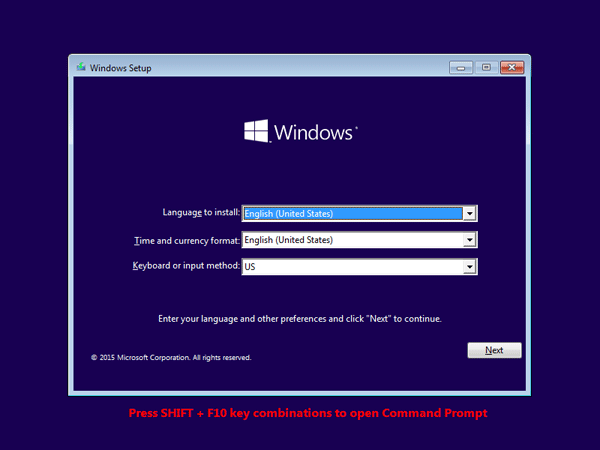
Tapez les commandes suivantes dans la window Invite de commande et appuyez sur la touche Entrée à chaque fois que vous entrez une commande. Remplacez d:\ par la lettre du lecteur de votre installation Windows.
copie d:\windows\system32\sethc.exe d:\ copie /y d:\windows\system32\cmd.exe d:\windows\system32\sethc.exe
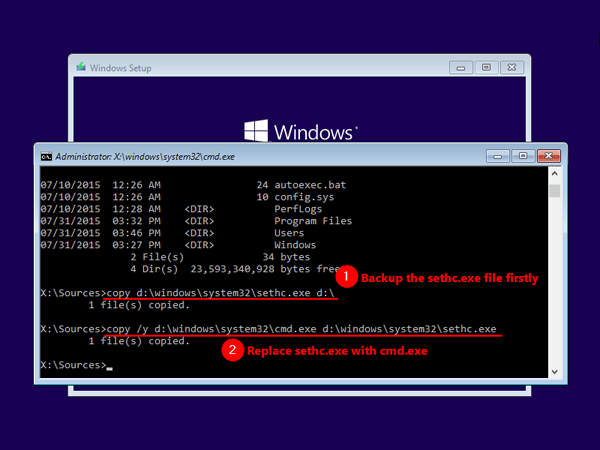
Vous pouvez maintenant fermer l'Invite de commande, annuler l'installation de Windows, redémarrer votre PC et retirer le disque d'installation de Windows.
Étape 3 Réinitialiser le mot de passe oublié de Windows 10
Après le redémarrage de votre PC. À l'écran de connexion de Windows 10, appuyez sur la touche Shift 5 fois de suite et cela lancera l'invite de commande avec des privilèges d'administrateur.
Maintenant, pour changer le mot de passe, utilisez la commande suivante. N'oubliez pas de remplacer 'nom d'utilisateur' avec le nom d'utilisateur réel du compte local et 'nouveaumotdepasse' avec le mot de passe que vous voulez définir.
net utilisateur nom d'utilisateur nouveau mot de passe
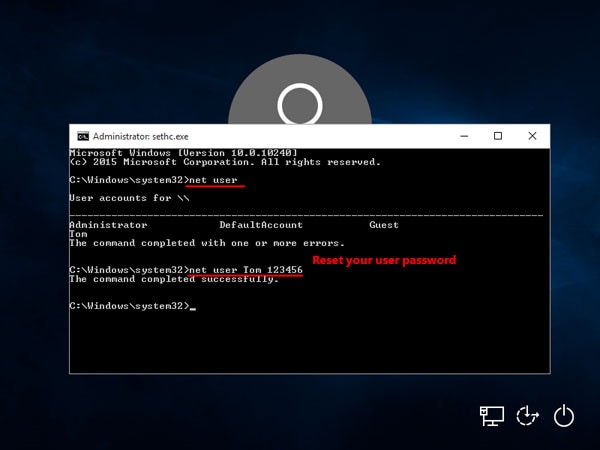
Fermez l'invite de commande et vous pouvez maintenant vous connecter à Windows 10 avec le nouveau mot de passe.
La dernière étape consiste à retirer le disque ou la clé USB et à redémarrer votre ordinateur. Vous constaterez que l'ordinateur ne vous demande pas de mot de passe et que vous pouvez vous connecter avec succès. Pour définir un nouveau mot de passe, assurez-vous qu'il s'agit d'un mot de passe sûr et que vous ne l'oublierez plus jamais.

Recoverit - Le meilleur logiciel de récupération des données
- Récupérer des fichiers perdus ou supprimés, des photos, de l'audio, de la musique, des emails à partir de n'importe quel périphérique de stockage de manière efficace, sûre et complète.
- Soutient la récupération de données à partir de la corbeille, du disque dur, de la carte mémoire, du lecteur flash, de l'appareil photo numérique et des caméscopes.
- Supports pour récupérer des données pour la suppression soudaine, le formatage, la partition perdue, l'attaque de virus, le crash du système sous différentes situations.


