"Mon Windows est confronté à une erreur chaque fois que j'essaie d'ouvrir un fichier JPEG et affiche une boîte de dialogue indiquant 'Erreur JPEG #53'."
La consommation de médias est devenue une partie importante de notre vie quotidienne. Les médias numériques, en particulier, ont fait des ravages dans le monde. Les images ont été profondément incorporées dans nos vies. Aussi attrayant qu'il puisse être, le monde numérique fait face à ses problèmes de temps en temps.
Dans cet article, nous allons parler d'une erreur courante sur Windows, c'est-à-dire l'erreur JPEG #53. Ici, nous examinerons ses causes et les méthodes efficaces pour se débarrasser une fois pour toutes du problème. Commençons !
Qu'est-Ce Que l'Erreur JPEG #53 ?
Les utilisateurs peuvent avoir rencontré l'erreur JPEG #53 en essayant de prévisualiser une image sur leur Windows. Cette erreur peut survenir pour plusieurs raisons et empêche l'utilisateur d'accéder au fichier image spécifique sur l'appareil. En raison de cette erreur, les photos ne peuvent pas être ouvertes et affichées.
Lorsqu'une image JPEG est confrontée à une telle erreur, elle est généralement inaccessible, ne peut pas être lue et visualisée. L'ordinateur peut également afficher une erreur de format de fichier inconnu. L'erreur peut s'avérer être un désagrément mineur pour certaines personnes alors qu'elle peut représenter un gros cauchemar pour d'autres. Néanmoins, il est essentiel de se débarrasser du problème et d'empêcher qu'il ne se reproduise à l'avenir.
Qu'est-Ce Qui Peut Causer l'Erreur JPEG #53 ?
Il existe plusieurs raisons potentielles qui peuvent provoquer l'apparition de l'erreur JPEG #53. En voici quelques exemples.
- Pas Assez de Stockage de Mémoire
L'une des raisons les plus courantes pour lesquelles l'erreur JPEG se produit est lorsqu'il n'y a pas assez d'espace de stockage disponible sur votre disque. Un espace de stockage insuffisant peut empêcher un utilisateur d'accéder au fichier.
- Visionneuse Incompatible
Si le format de fichier n'est pas pris en charge par la visionneuse, il sera probablement confronté à une erreur et ne sera pas ouvert. Un programme qui n'est pas compatible avec l'extension de fichier ne pourra pas afficher ce dernier. Il faut que le fichier soit compatible avec le programme pour être ouvert.
- Problèmes dans le Pilote
Si le lecteur est corrompu ou que le logiciel du pilote n'est pas mis à jour, Windows affichera l'erreur JPEG #53. Un manque de codecs ou une mauvaise gestion du lecteur peut également provoquer l'erreur et peut ne pas ouvrir le fichier JPEG.
- Attaque de Virus
Les fichiers susceptibles d'être attaqués par des virus ou des logiciels malveillants risquent d'être corrompus et endommagés. Si le fichier JPEG est infecté par un virus, il devrait faire face à l'erreur #53.
- Défaillances Matérielles
Dans les cas où le matériel rencontre des problèmes, si un secteur défectueux existe dans la carte ou s'il est mal géré, ou s'il y a un registre cassé ou invalide, l'erreur #53 se produira.
Comment Corriger l'Erreur JPEG #53 ?
Après avoir connu les causes potentielles de l'erreur JPEG # 53, il est maintenant temps d'apprendre à résoudre le problème une fois pour toutes. Vous trouverez ci-dessous 4 méthodes efficaces permettant de résoudre l'erreur.
Méthode 1: Exécuter un Redémarrage Complet sous Windows
Afin de faire disparaître l'erreur JPEG, vous pouvez effectuer un redémarrage complet de votre Windows. Voici les étapes pour le faire.
1. Appuyez simultanément sur 'Windows+R'.
2. Dans la zone de recherche, tapez "msconfig" et appuyez sur Entrée.
3. À partir de "l'Utilitaire de Démarrage du Système", accédez à l'onglet "Général".
4. Dans l'option "Démarrage Sélectif", décochez la case "Charger les Eléments de Démarrage".
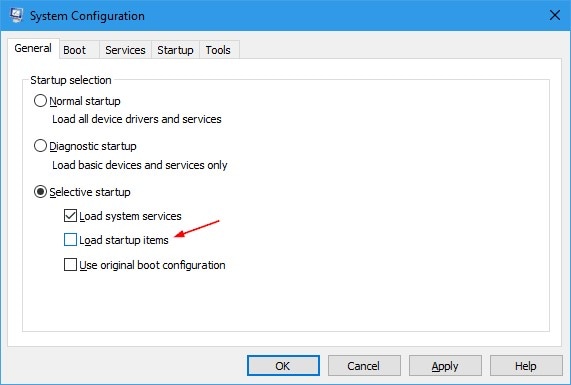
5. Allez ensuite dans l'onglet "Services" et sélectionnez l'option "Masquer Tous les Services Microsoft".
6. Cliquez sur le bouton 'Désactiver tout'.
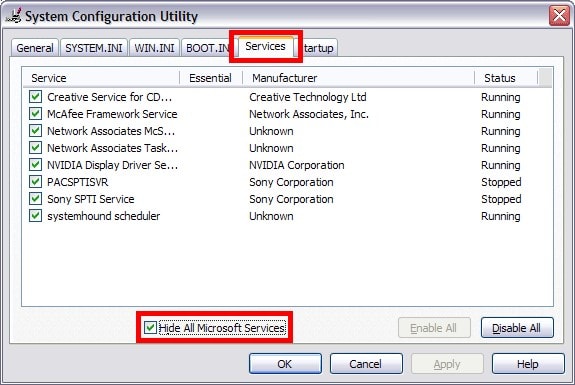
7. Allez maintenant dans l'Onglet Démarrage.
8. Activez tous les éléments de démarrage et cliquez sur "Désactiver".
9. Cliquez sur "OK".
10. Redémarrez votre ordinateur.
Méthode 2: Modifier l'Extension de Fichier
La modification de l'extension de fichier peut faire disparaître l'erreur. Pour ce faire, il vous suffit de suivre les quelques étapes simples suivantes.
1. Ouvrez votre fichier dans Adobe Photoshop.
2. Cliquez sur l'onglet "Fichier" et choisissez "Enregistrer Sous".
3. Dans la boîte de dialogue qui apparaît, saisissez le nom du fichier image.
4. Choisissez un emplacement approprié pour le fichier.
5. Naviguez jusqu'au menu 'Format'.
6. Choisissez une nouvelle extension de format de fichier telle que .png ou .tiff.
7. Cliquez sur le bouton "Enregistrez".
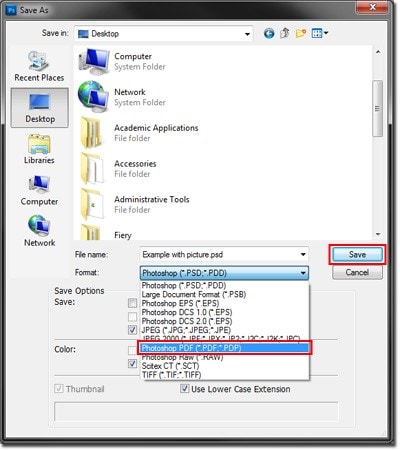
8. Vérifiez maintenant si vous pouvez voir l'image ou non.
Méthode 3: Restaurer le Système
Une autre alternative pour se débarrasser de l'erreur JPEG consiste à restaurer le système à une version précédente. Cela peut aider à supprimer toutes les modifications apportées récemment au système. Voici un guide étape par étape pour savoir comment faire cela.
1. Redémarrez votre système et connectez-vous en tant qu'administrateur.
2. Appuyez sur le bouton Windows et tapez "Restauration du Système" dans la zone de recherche.
3. Cliquez sur l'option 'Créer un Point de Restauration'.
4. Accédez à l'onglet 'Protection du Système'.
5. Sélectionnez le bouton 'Configurer'.
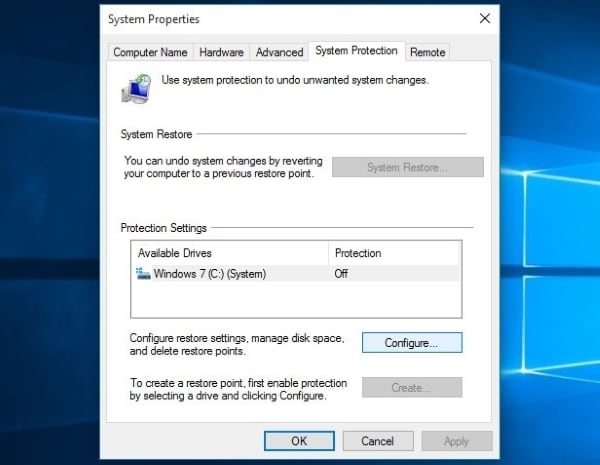
6. Dans la fenêtre contextuelle, cochez l'option "Activer la Protection du Système".
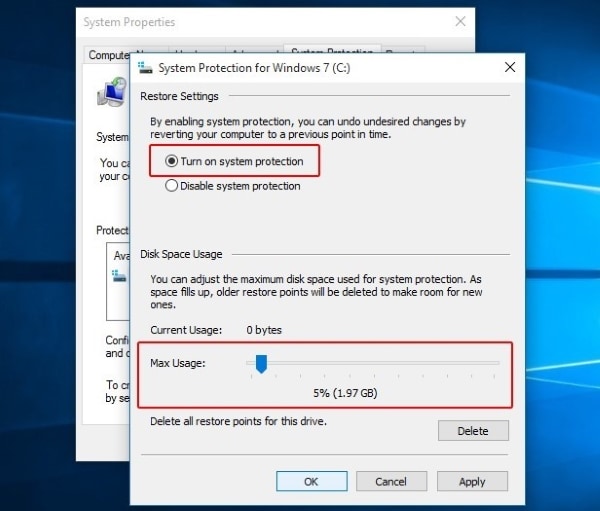
7. Cliquez sur "Ok".
8. Suivez les instructions à l'écran et choisissez un point de restauration particulier.
9. Cliquez sur 'Suivant' et attendez la fin du processus.
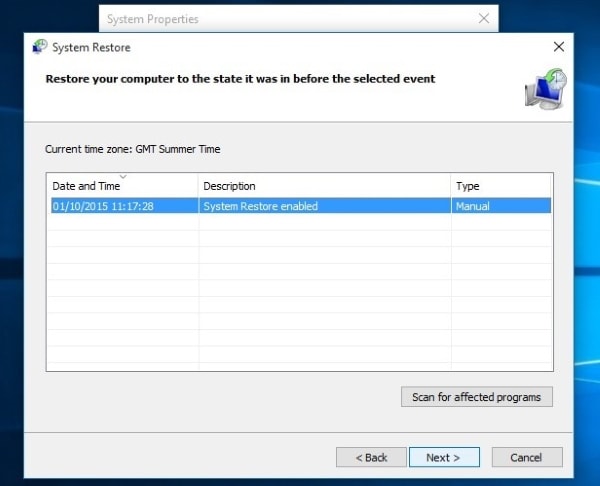
Méthode 4: Réparez les images corrompues à l'aide de l'outil de réparation de photos Wondershare Repairit
Si aucune des méthodes mentionnées ci-dessus ne fonctionne, le fichier est probablement corrompu. Vous devrez réparer le fichier image pour pouvoir le visualiser. Plusieurs outils de réparation de photos sont disponibles pour vous aider à le faire. Vous pouvez également le faire en utilisant l'outil de réparation de photos Wondershare Repairit .
Wondershare Repairit Photo Repair est un excellent outil pour réparer les fichiers endommagés ou corrompus de n'importe quel format. Il permet également aux utilisateurs de réparer plusieurs fichiers à la fois, avec une interface facile à utiliser.
Pour réparer les images JPEG corrompues à l'aide de Wondershare Repairit Photo Repair, suivez les étapes ci-dessous.
Étape 1 Ajoutez les photos endommagées ou corrompues
Lancez simplement Wondershare Repairit sur votre PC Windows et accédez à la fonction "Réparation de Photos" dans la barre latérale.
Maintenant, cliquez sur le bouton "Ajouter" qui chargera une fenêtre de navigateur. Vous pouvez maintenant accéder à l'emplacement où vos photos corrompues sont enregistrées et les charger sur l'application.

Étape 2 Réparez et prévisualisez vos photos
Cliquez sur le bouton "Réparer" et attendez que l'application implémente son algorithme unique pour réparer les photos chargées. Lorsque le processus de réparation sera terminé, l'application vous informera du résultat.
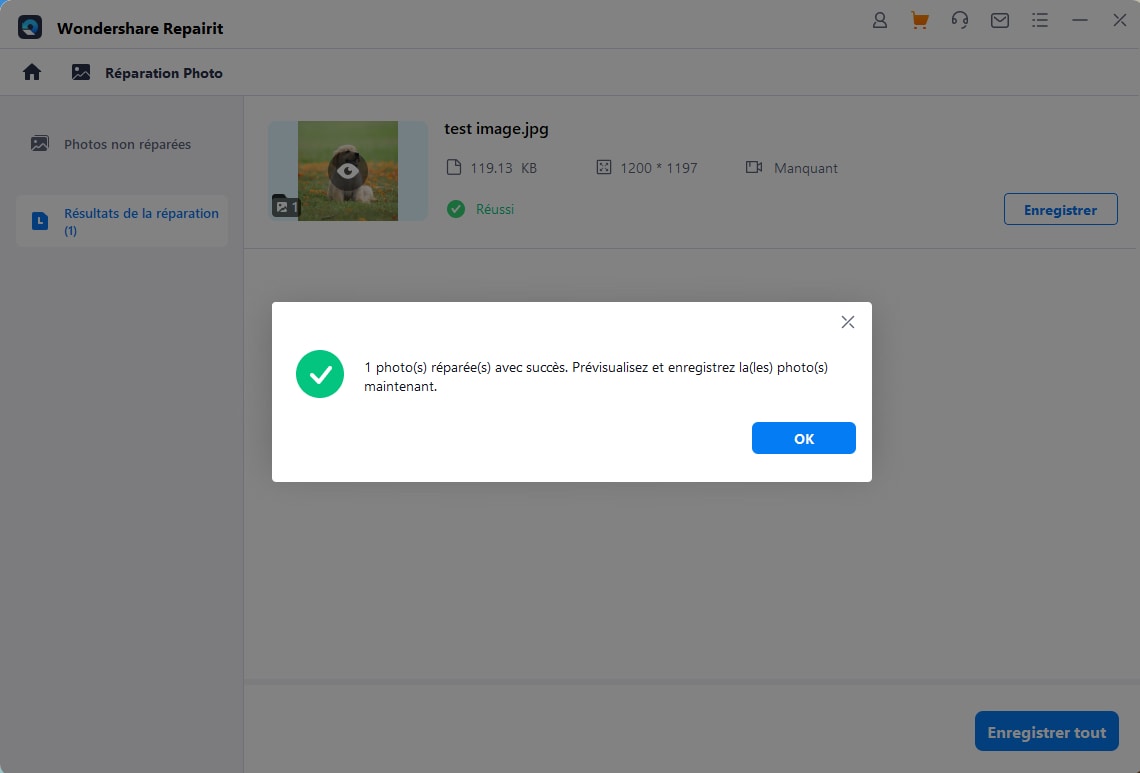
Vous pouvez également simplement cliquer sur la vignette de l'image pour ouvrir sa fenêtre d'aperçu. Cela vous permettra de voir les résultats et de vérifier si le processus de réparation standard a réussi ou non.

Étape 3 Enregistrez les photos réparées
Enfin, vous pouvez simplement cliquer sur le bouton "Enregistrer" dans le panneau de prévisualisation pour exporter votre photo. Vous pouvez également revenir en arrière, sélectionner plusieurs images et cliquer sur le bouton "Enregistrer tout".
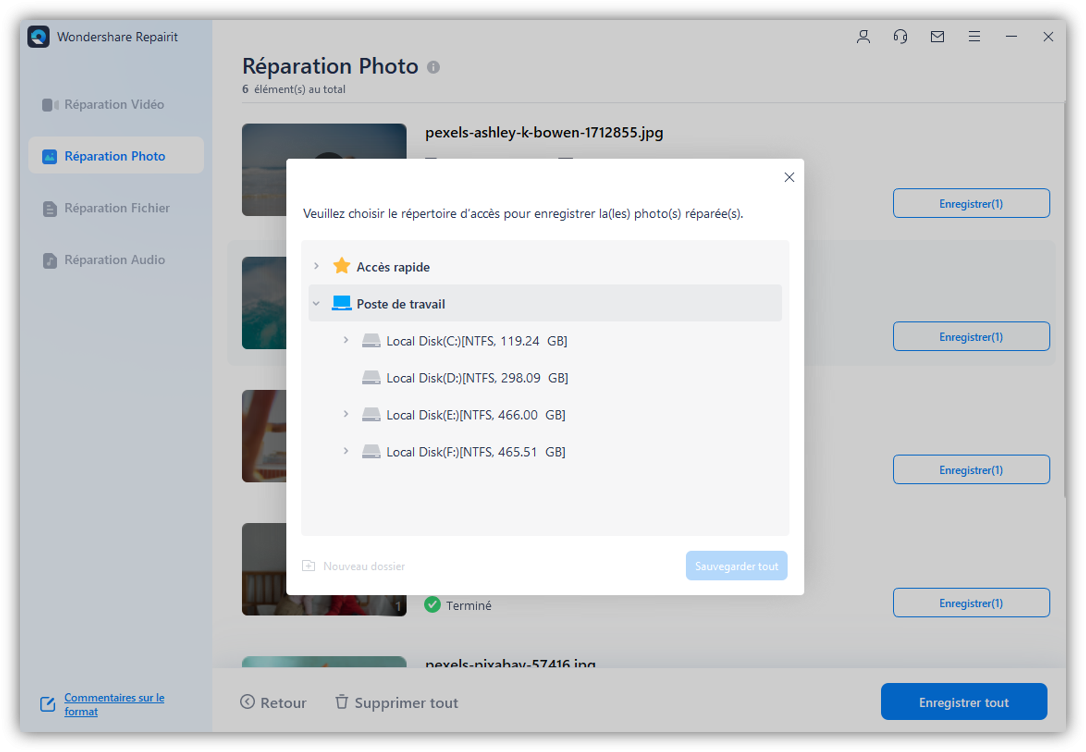
Réparation Avancée de Photos
Si les photos corrompues n'ont pas pu être réparées, elles doivent être gravement endommagées. Dans ce cas, vous devez choisir "Réparation Avancée". En ajoutant un modèle de photo avec la même structure de données, cela aidera à réparer les photos gravement endommagées.
Conclusion:
Le format de fichier JPEG est l'un des formats les plus couramment utilisés dans les programmes et les fichiers. Le format est pris en charge par plusieurs logiciels et appareils. En utilisant les méthodes mentionnées ci-dessus, vous pouvez rapidement vous débarrasser de l'erreur JPEG #53 au cas où vous y feriez face. Dans les cas où toutes les méthodes échouent, cela indique que votre fichier est corrompu. Vous pouvez le réparer en utilisant l'outil de réparation de photos Wondershare Repairit.
Les Personnes Demandent Egalement
-
Comment ouvrir des fichiers JPEG non pris en charge ?
Un fichier image JPEG non pris en charge peut être ouvert de plusieurs manières différentes, à savoir en modifiant le format de fichier, en utilisant une autre visionneuse ou un logiciel tiers. -
Comment débloquer un JPEG sous Windows 10 ?
Pour déverrouiller un fichier JPEG dans Windows 10, faites un clic-droit sur le fichier et dans le menu qui apparaît, sélectionnez "Déverrouiller le Fichier". -
Comment puis-je convertir JPG en JPEG ?
Vous pouvez convertir un format JPG en JPEG à l'aide de divers outils de conversion disponibles en ligne ou à l'aide de logiciels tiers. -
Quelle est la différence entre JPEG et JPG ?
Il n'y a pas beaucoup de différence notable entre les formats de fichiers JPG et JPEG. Les deux sont couramment utilisés. Le JPG était disponible sur les versions antérieures de Windows, qui n'autorisaient pas le format à quatre lettres ; par conséquent, l'extension de .jpeg a été raccourcie en .jpg.



