Lorsque nous parlons de disques durs externes, Seagate est l'un des premiers fabricants qui nous viennent à l'esprit. Comme les disques durs externes sont principalement utilisés pour sauvegarder nos données, vous pouvez envisager d'utiliser un logiciel de sauvegarde Seagate facilement disponible. Par exemple, avec un outil comme Seagate Dashboard, vous pouvez facilement sauvegarder et restaurer vos données. Par conséquent, je vais fournir un tutoriel pour les 3 meilleurs logiciels de sauvegarde gratuits pour les disques durs externes Seagate dans ce post.

Seagate Dashboard : Outil gratuit de sauvegarde et de récupération par Seagate
Seagate Dashboard est un outil utilitaire disponible gratuitement qui peut être utilisé pour sauvegarder et restaurer vos données vers/depuis un disque dur Seagate. L'application peut effectuer la sauvegarde sur le disque externe et même sur le Cloud Seagate lié.
- Utilisant Seagate Dashboard, vous pouvez prendre la sauvegarde complète de vos données sur le disque dur externe de Seagate.
- L'application vous permettrait de sélectionner les dossiers ou les fichiers particuliers que vous souhaitez inclure dans la sauvegarde.
- Il peut prendre la sauvegarde de tous les principaux types de données tels que les documents, les photos, les vidéos, les audios, et plus encore.
- Seagate Dashboard prend également en charge la sauvegarde automatique, nous permettant de définir un calendrier préféré.
Si vous souhaitez utiliser ce logiciel de sauvegarde gratuit pour le disque dur externe Seagate, vous pouvez suivre les étapes suivantes :
Étape 1 : Lancement du logiciel Seagate Sauvegarde
Dans un premier temps, il vous suffit de lancer Seagate Dashboard sur votre ordinateur et, depuis son accueil, de cliquer sur la fonction permettant de créer une nouvelle sauvegarde (l'option "Protéger maintenant").
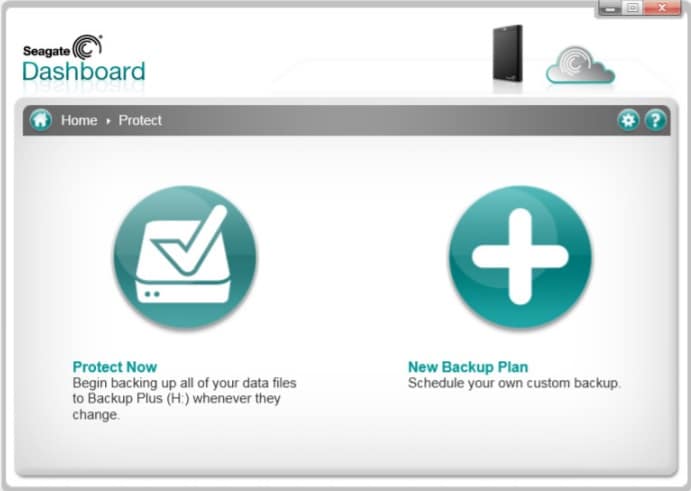
Étape 2: Choisir les dossiers/fichiers à inclure dans la sauvegarde
Pour procéder, Seagate Dashboard fournirait automatiquement une liste de différents types de données. Vous pouvez simplement activer tout type de données (comme des photos ou des documents) que vous souhaitez sauvegarder.
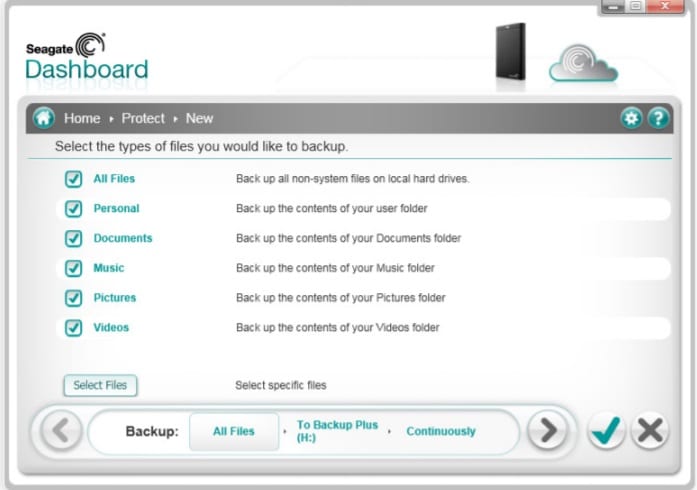
Si vous voulez inclure les dossiers de votre choix, cliquez sur le bouton "Sélectionner les fichiers". Une fenêtre de navigateur s'ouvrira alors, vous permettant de sélectionner les fichiers/dossiers de votre choix.
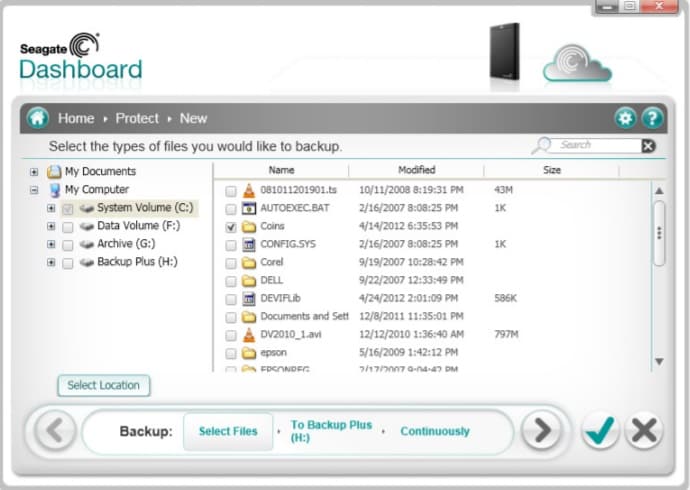
Étape 3: Sélectionner le lecteur Seagate pour stocker la sauvegarde
Une fois que vous avez sélectionné ce que vous souhaitez inclure dans la sauvegarde, vous pouvez passer à l'étape suivante. Ici, vous pouvez simplement sélectionner le disque dur externe Seagate connecté pour enregistrer la sauvegarde. Si vous le souhaitez, vous pouvez également télécharger votre sauvegarde sur le cloud Seagate à partir d'ici.
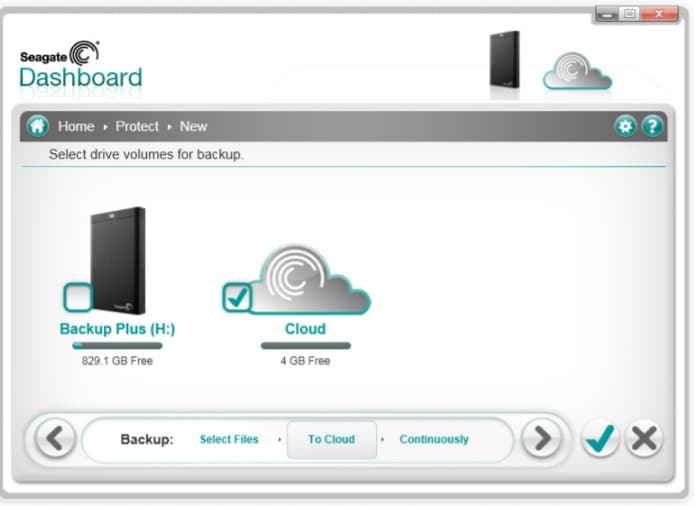
Étape 4: Configurer un calendrier et terminez le processus Seagate Backup
En fin de compte, Seagate Dashboard vous demandera simplement de sélectionner un calendrier pour effectuer une sauvegarde automatique. Vous pouvez la définir comme horaire, quotidienne, hebdomadaire, mensuelle, continue, ou désactiver l'option.
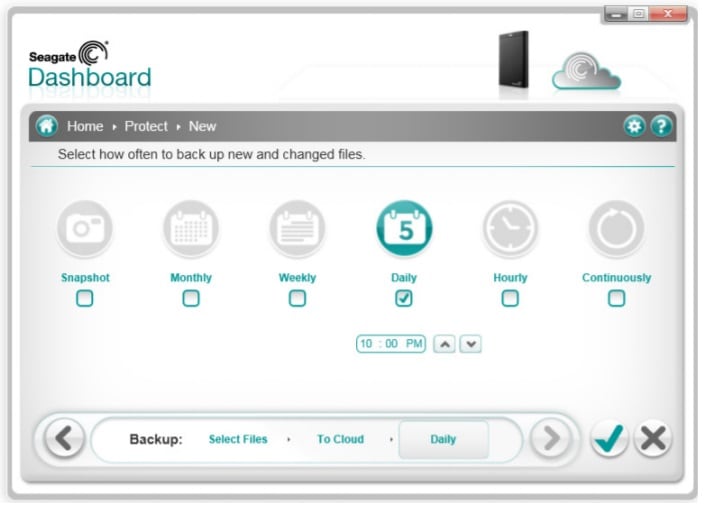
Ensuite, vous pouvez attendre un moment car Seagate Dashboard maintiendra une sauvegarde dédiée de vos données sur le disque dur connecté. Lorsque l'opération est terminée, vous pouvez afficher les fichiers de sauvegarde disponibles sur son site et même les restaurer sur votre ordinateur.
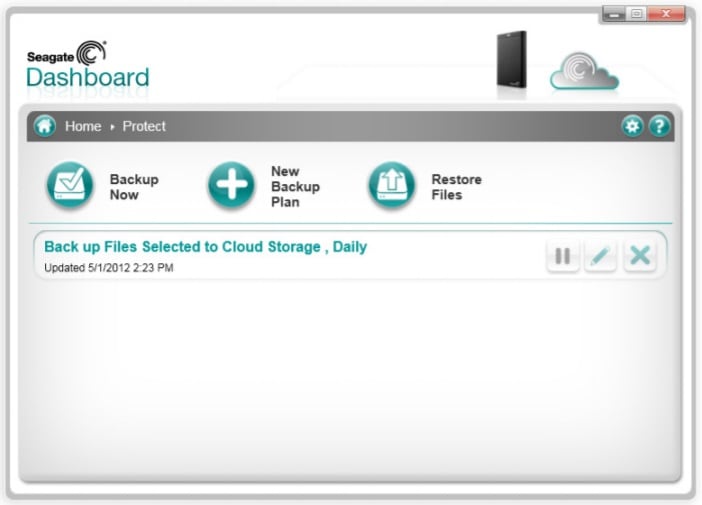
Limites
- La fonction de sauvegarde n'est disponible que pour Windows (pas pour Mac)
- Il ne prendra pas de sauvegarde incrémentale et consommera beaucoup d'espace.
- Les options limitées pour prévisualiser vos données ou sélectionner les fichiers de votre choix (pas de filtres)
- Le manque de fonctionnalités liées à la gestion du stockage
Critique de Seagate Toolkit : Une solution de sauvegarde et de restauration pratique
Seagate Toolkit est une application de bureau plus avancée que vous pouvez utiliser pour sauvegarder, restaurer et synchroniser vos données. Ce logiciel de sauvegarde Seagate est extrêmement facile à utiliser et vous permettra également de maintenir différentes versions de la sauvegarde.
- Utilisant l'option Sauvegarde, vous pouvez inclure n'importe quels fichiers ou dossiers (ou même des types de données) dans la sauvegarde Seagate.
- L'application peut maintenir des versions séparées de la sauvegarde et peut la restaurer sur l'ordinateur par la suite.
- Il existe également une option " miroir " dans le Seagate Toolkit qui synchroniserait vos données avec le disque de sauvegarde.
- Puisque le Seagate Toolkit prend en charge une option de sauvegarde automatique, vous pouvez maintenir une sauvegarde opportune de vos données.
Après avoir pris connaissance de la revue rapide de Seagate Toolkit, apprenons à utiliser ce logiciel de sauvegarde Seagate pour sauvegarder nos données.
Étape 1 : Connecter le disque et lancez le Seagate Toolkit.
Pour commencer, il suffit d'installer et de lancer l'application Seagate Toolkit sur votre ordinateur. Connectez également votre disque dur Seagate au système et attendez qu'il soit détecté par l'application. Dans la liste des options proposées sur la page d'accueil du Toolkit, cliquez sur le bouton "Sauvegarde".
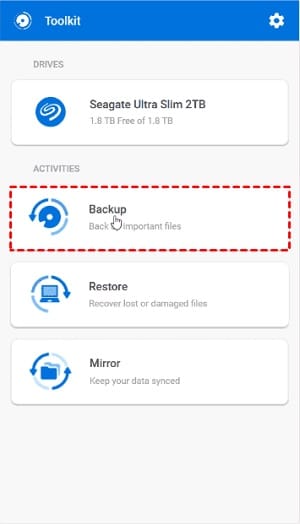
Étape 2 : Sélectionner le type de données ou de fichiers à sauvegarder
Maintenant, le Seagate Toolkit vous demandera simplement de sélectionner le type de données que vous voulez sauvegarder. Ici, vous pouvez sélectionner des photos, de la musique, des documents ou tout autre type de données.
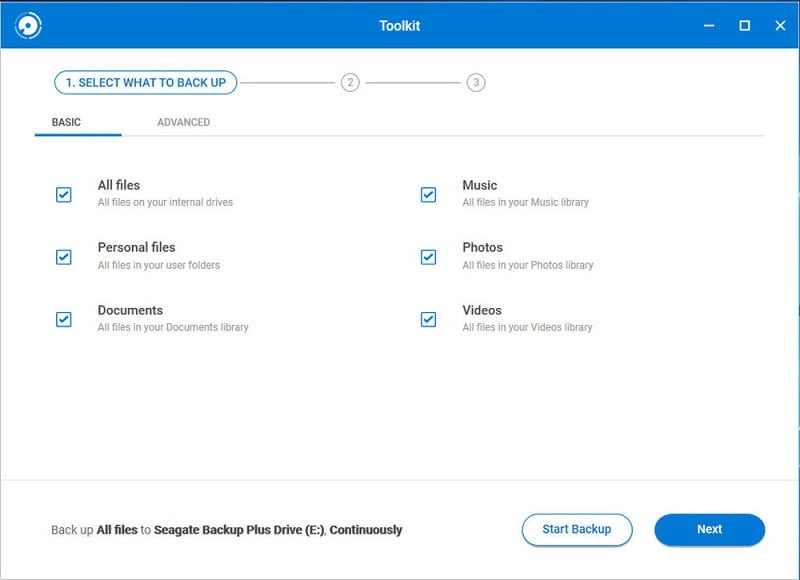
Si vous souhaitez sélectionner des fichiers, il vous suffit d'aller dans l'onglet "Avancé". Ici, vous pouvez naviguer vers le stockage local de votre ordinateur pour sélectionner manuellement les fichiers/dossiers à inclure dans la sauvegarde.
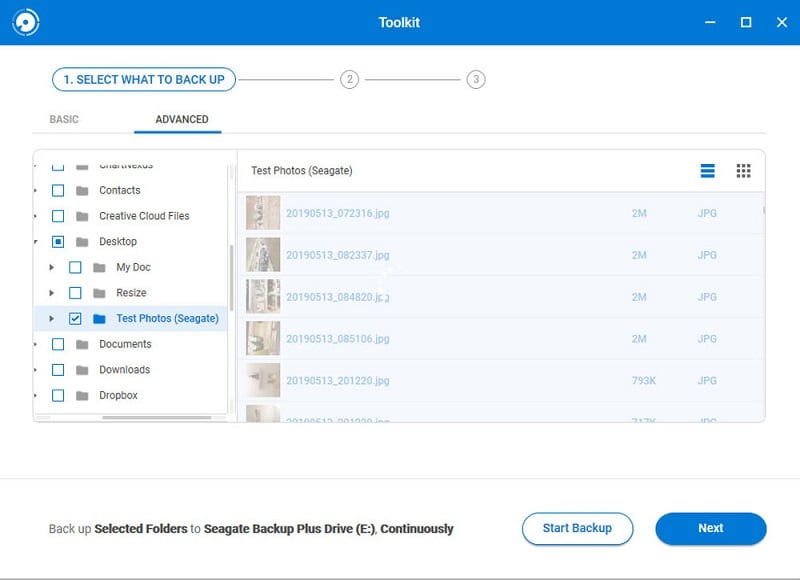
Nom de l'image: top-seagate-backup-software-10 Image Alt : Seagate Toolkit Parcourir les fichiers
Étape 3 : Définir un calendrier et lancer la sauvegarde
Enfin, vous pouvez sélectionner une fréquence pour sauvegarder vos données automatiquement. Vous pouvez la programmer de manière quotidienne, hebdomadaire, mensuelle, continue ou manuelle.
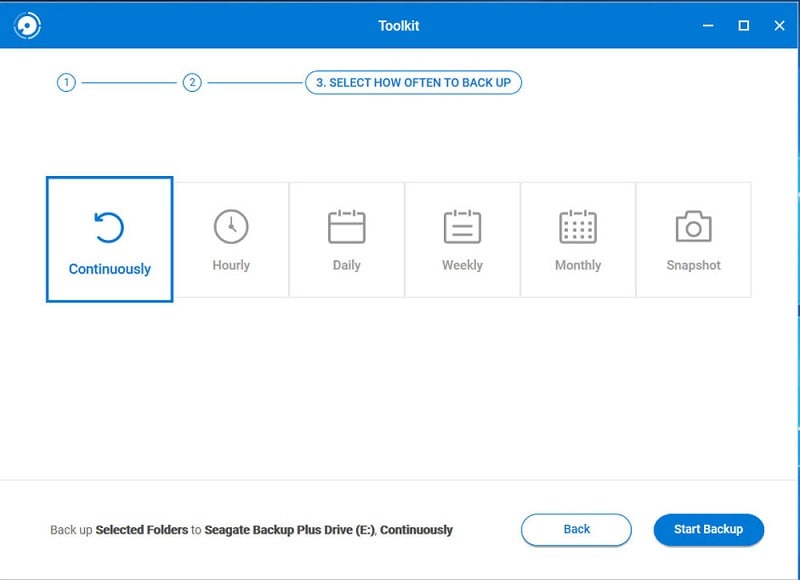
Enfin, il suffit de cliquer sur le bouton "Démarrer la sauvegarde" et d'attendre un moment pendant que le Seagate Toolkit sauvegarde vos données sur le disque dur.
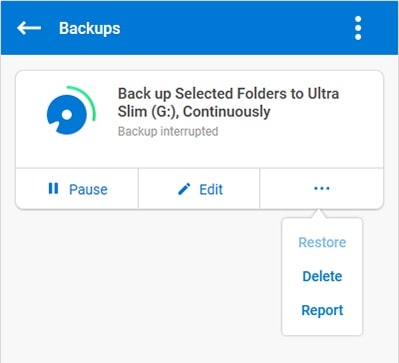
Limites
- Le processus global pour sauvegarder et restaurer les données peut être compliqué.
- La boîte à outils est uniquement compatible avec les disques durs Seagate.
- Il n'y a pas d'analyse antivirus intégrée ni de fonction de sauvegarde incrémentielle.
Wondershare UBackit : Le logiciel de sauvegarde Seagate le plus avancé
Comme vous pouvez le constater dans nos avis sur Seagate Dashboard et Seagate Toolkit, ces applications présentent certaines limites. Par conséquent, si vous recherchez une solution plus conviviale et avancée, essayez Wondershare UBackit. Il fournit la solution la plus simple pour sauvegarder et restaurer vos données selon vos besoins sur n'importe quel disque dur.
- UBackit fournit une solution conviviale dans laquelle vous pouvez sélectionner manuellement les fichiers et les dossiers à sauvegarder.
- L'application prendra une sauvegarde incrémentielle (en maintenant différentes versions d'historique) qui économiserait l'espace global du lecteur.
- Il prend en charge tous les principaux types de données tels que les photos, les vidéos, les audios, les documents, etc. et offre également un filtre intégré.
- Vous pouvez activer son programme de sauvegarde automatique pour sauvegarder automatiquement vos données en fonction de vos préférences.
- UBackit a également un scanner de virus intégré pour garder vos données en sécurité et une fonction de gestion du stockage pour optimiser l'espace de sauvegarde.
Pour apprendre à utiliser Wondershare UBackit (le meilleur logiciel de sauvegarde Seagate), vous pouvez suivre ces instructions.
Étape 1: Choisir de créer une nouvelle sauvegarde UBackit
Pour commencer, il suffit de lancer Wondershare UBackit sur votre système et d'aller dans son "Sauvegarde et Restauration” dans la barre latérale. À partir de là, vous pouvez choisir de créer une nouvelle sauvegarde sur votre ordinateur.
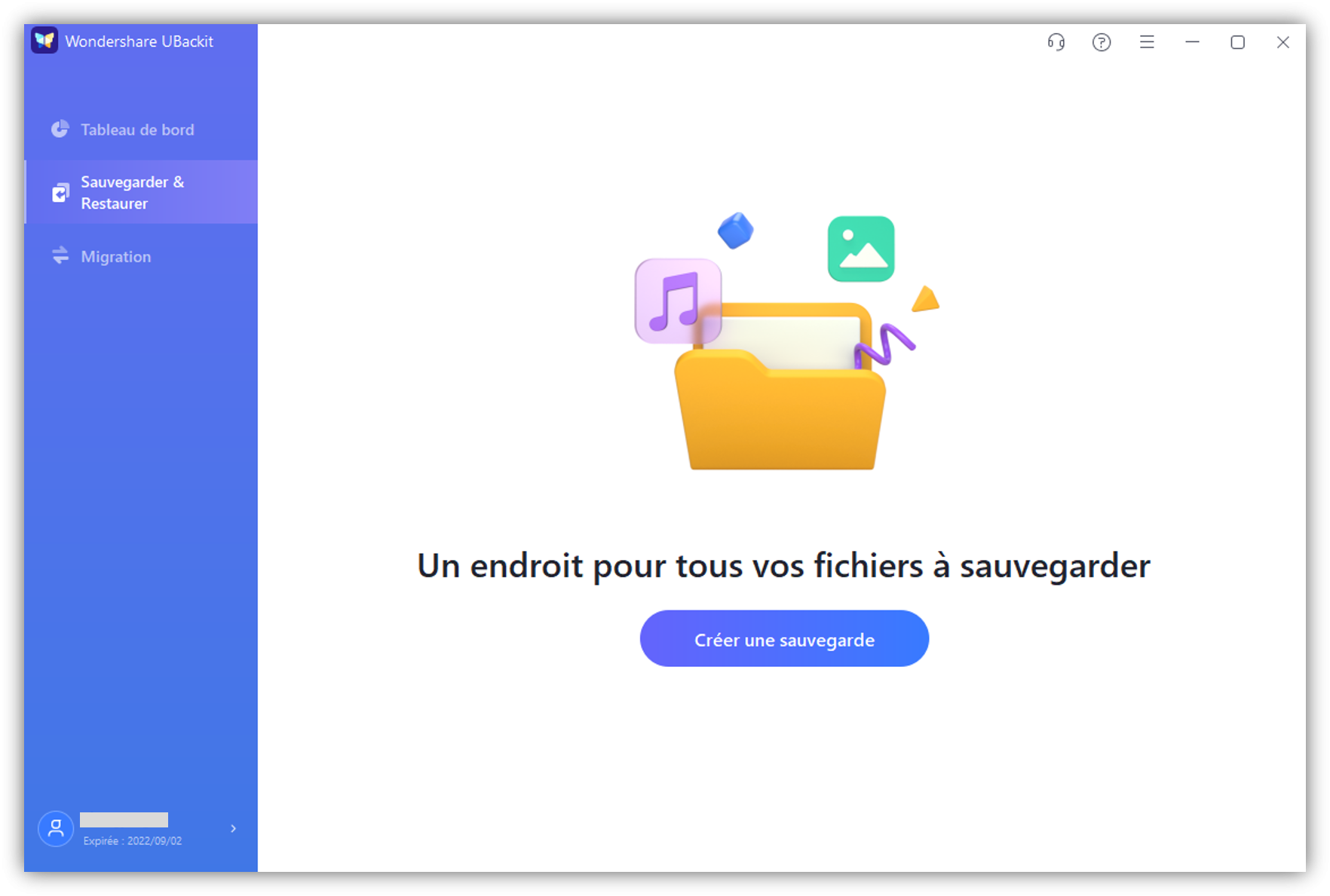
Étape 2 : Sélectionner les fichiers et dossiers à sauvegarder
Ensuite, l'application vous demandera de sélectionner les données pour la source de sauvegarde. Vous pouvez parcourir le stockage disponible (lecteurs, partitions et dossiers) pour inclure les données de votre choix.
Si vous recherchez des fichiers spécifiques, il vous suffit d'entrer des mots clés dans la barre de recherche pour obtenir des résultats précis.
En outre, vous pouvez également trouver toutes sortes de filtres en haut de l'interface d'UBackit. Vous pourrez ainsi filtrer vos fichiers en fonction du type de données.
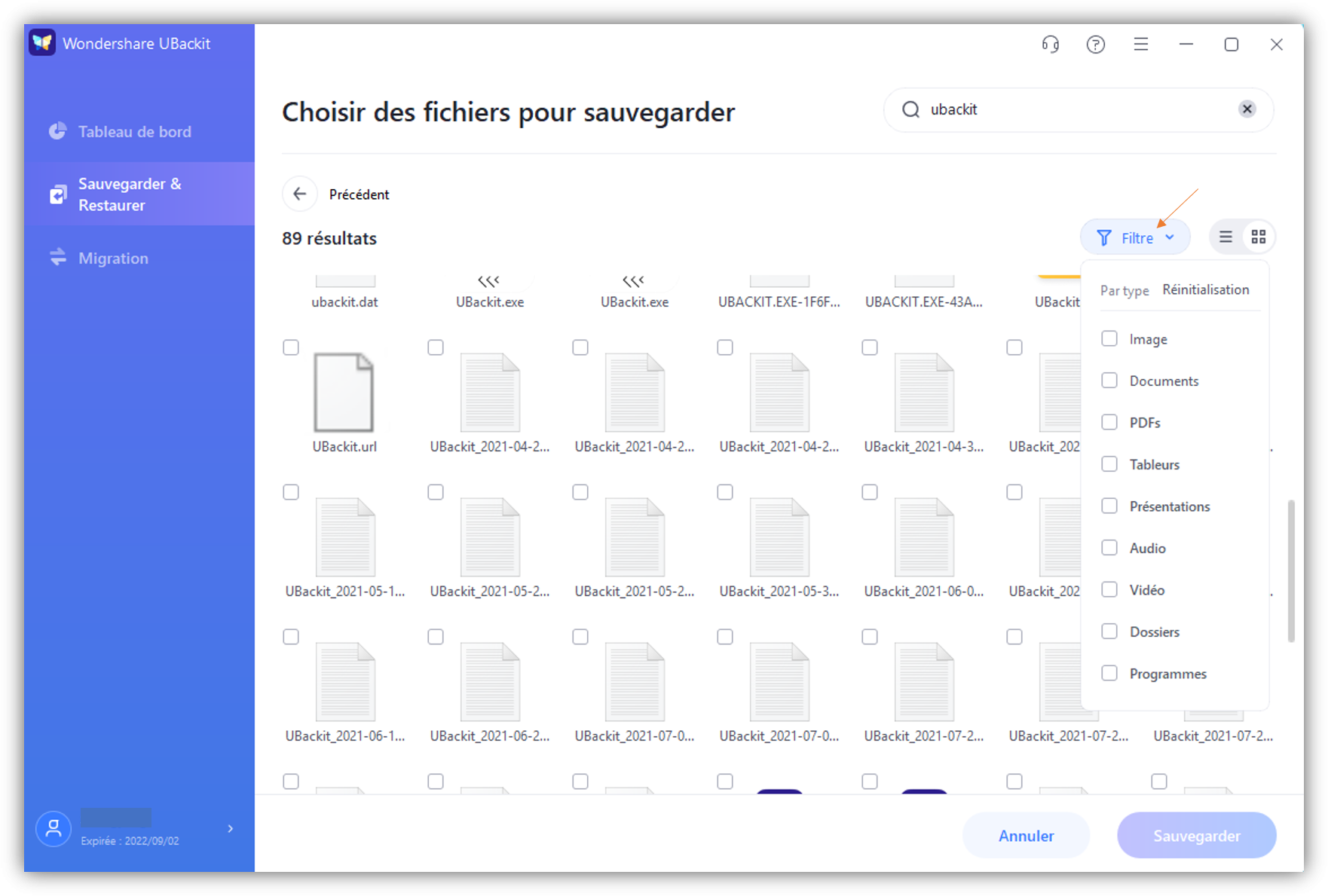
Étape 3 : Choisir votre lecteur Seagate pour enregistrer la sauvegarde
Maintenant, vous pouvez même sélectionner un emplacement où votre fichier de sauvegarde UBackit serait stocké. Dans ce cas, vous pouvez connecter votre disque dur externe Seagate et simplement le sélectionner parmi les options disponibles.
Étape 4 : Configurer un calendrier de sauvegarde automatique
Dans cette étape optionnelle, vous pouvez configurer un programme automatique pour maintenir la sauvegarde d'UBackit. Il vous suffit d'aller dans l'option "Configurer la sauvegarde automatique" en haut de la page et de configurer un programme quotidien, hebdomadaire, mensuel ou continu.

Étape 5 : Terminez le processus de sauvegarde d'UBackit
Ensuite, tout ce que vous avez à faire est de cliquer sur le bouton "Démarrer la sauvegarde" et d'attendre un moment pendant que UBackit maintiendra une sauvegarde dédiée de vos données. Vous pouvez visualiser sa progression à partir d'ici et attendre simplement qu'elle soit terminée en ne fermant pas l'application entre-temps.

Et c'est tout! Une fois la sauvegarde effectuée sur le disque dur Seagate, UBackit vous en informe. Vous pouvez maintenant visualiser les données de sauvegarde et même les restaurer à l'endroit de votre choix.

La balle est maintenant dans votre camp! Après avoir lu les avis sur le Seagate Dashboard et le Seagate Toolkit, vous pouvez facilement vérifier comment ils fonctionnent. Pour rendre les choses plus faciles pour vous, j'ai même fourni un tutoriel pour utiliser un logiciel de sauvegarde gratuit pour le disque dur externe Seagate. Cependant, si vous recherchez le meilleur logiciel de sauvegarde Seagate, alors envisagez d'utiliser Wondershare UBackit. Non seulement il est facile à utiliser, mais il dispose également de certaines des options de sauvegarde et de restauration les plus avancées pour gérer vos données comme un pro.


