J'avais un jour un disque dur qui a soudainement cessé de me permettre de copier des fichiers à l'intérieur et à l'extérieur. Ce problème me rendait fou, mais j'ai fini par le réparer, et voici comment.
Les disques durs sont une partie essentielle de tout ordinateur et appareil utilisé pour stocker, récupérer et travailler avec des données ; c'est pourquoi les erreurs de lecture seule sont un cauchemar qui vous empêche de faire quoi que ce soit, que ce soit un Mac, un PC ou un appareil mobile.
- Partie 1. Pourquoi le disque dur externe est-il en lecture seule sur Mac ?
- Partie 2. Comment changer de disque dur à partir d'un Mac à lecture seule sans effacement
- Partie 3. Formater le disque dur externe pour lire et écrire des fichiers sur Mac
- Partie 4. Comment éviter l'erreur de lecture seule du disque dur
Partie 1. Pourquoi le disque dur externe est-il en lecture seule sur Mac ?
Avant de partager des solutions sur la manière de réparer les erreurs de lecture seule du disque dur externe sur Mac, nous devons d'abord mettre en évidence le problème. Que signifie "disque dur en lecture seule" et quelles en sont les causes ?
1. Que signifie la lecture seule du disque dur sur Mac
Les ordinateurs et les appareils dotés d'une mémoire interne ou externe sous forme de cartes mémoire et de disques durs traitent les données de deux façons, en lecture et en écriture. La lecture signifie que vous pouvez ouvrir les fichiers et les dossiers et les consulter. Toutefois, pour modifier ces fichiers et dossiers, par exemple en les copiant, en les supprimant ou en les enregistrant, vous devez disposer de droits d'écriture.
2. Qu'est-ce qui fait que le disque dur externe est en lecture seule sur Mac
Il y a trois raisons principales pour lesquelles votre disque dur externe Mac reçoit des erreurs de lecture seule. En voici un aperçu :
- Erreurs de formatage
Des erreurs peuvent survenir lors du formatage de votre disque dur et l'une d'entre elles pourrait être... Vous l'avez deviné, des erreurs de lecture seule du disque dur externe. Il est préférable de faire attention au processus de formatage, afin de pouvoir repérer les erreurs éventuelles.
- Système de fichiers NTFS
Certains disques durs peuvent être formatés dans un système de fichiers NTFS qui est incompatible avec les Macs. Cependant, il est compatible avec les PC Windows, ce qui explique sa popularité. Les utilisateurs de Mac peuvent toujours lire des fichiers dans le disque dur NTFS, mais l'écriture sur ces fichiers ne fonctionnera pas.
Pour savoir si le disque dur externe avec lequel vous travaillez est au format NTFS, il suffit de cliquer avec le bouton droit de la souris sur le disque dur et de sélectionner "Obtenir des Infos".
- Autorisations d'accès
Parfois, nous mettons en place des autorisations d'accès pour nos fichiers et dossiers les plus importants. Il arrive souvent que nous oubliions de modifier ces autorisations ou que nous les supprimions complètement lorsque nous déplaçons le disque dur externe entre différents Macs. Par conséquent, chaque fois que vous essayez de copier ou de déplacer ces fichiers et dossiers, vous recevez des erreurs de lecture seule du disque dur externe.
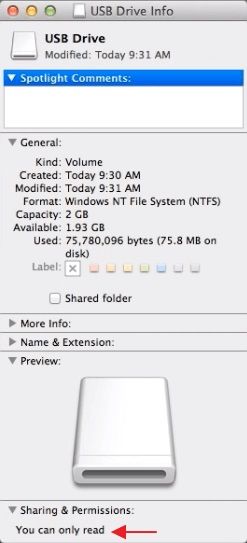
Partie 2. Comment changer de disque dur à partir d'un Mac à lecture seule sans effacement
Nous utilisons nos disques durs externes pour sauvegarder nos précieux fichiers, qu'il s'agisse d'images, de vidéos, de fichiers de programmes ou de documents. Beaucoup de ces fichiers sont des sauvegardes de notre Mac, tandis que d'autres peuvent être des données auxquelles nous devons accéder sur un autre ordinateur ou appareil. Par conséquent, même si l'effacement de toutes les données sur le disque dur pourrait très bien régler le problème de la lecture seule, ce n'est pas une option car nous perdrions également nos données importantes.
Ne vous inquiétez pas, voici quelques moyens de supprimer les restrictions en lecture seule de votre disque dur externe sur Mac sans perdre aucune de vos précieuses données. Assurez-vous simplement de connaître vos références d'administrateur pour votre Mac.
Solution 1. Modifier l'autorisation de disque dur externe Mac
Les autorisations peuvent être définies sur un fichier, un dossier ou un disque dur entier afin de déterminer qui y a accès et quelles actions il peut y effectuer. Il s'agit d'un dispositif de sécurité commun utilisé par ceux qui souhaitent protéger leur travail.
C'est souvent la cause d'erreurs en lecture seule lorsque l'un des précédents utilisateurs ou propriétaires du disque dur externe a dû y définir des autorisations en lecture seule. Que ce soit intentionnellement ou par accident, le fait de définir les autorisations du disque dur externe en lecture seule signifie que vous ne pouvez effectuer aucune action d'écriture.

Voici comment modifier les permissions du disque dur externe pour revenir à la fonction "Lire et écrire";
- Connectez le disque dur externe à votre Mac.
- Cliquez avec le bouton droit de la souris sur l'icône du lecteur sur le bureau et sélectionnez "Obtenir des informations" pour afficher les détails du lecteur.
- En bas de la fenêtre d'information sur le lecteur, cliquez sur le cadenas doré s'il est verrouillé.
- Entrez votre mot de passe administrateur Mac pour déverrouiller les paramètres de permission du disque dur.
- Consultez la rubrique "Autorisations de partage" pour trouver une liste avec votre nom de compte d'utilisateur, ainsi que le personnel et les groupes de personnes avec leurs autorisations actuelles.
- Cliquez sur le menu déroulant à côté du nom du compte ou du groupe dont vous souhaitez modifier les autorisations et choisissez l'autorisation "Lire et écrire".
- Après avoir mis à jour les autorisations du disque dur, cliquez sur l'icône en forme de roue dentée située sous la liste des autorisations et sélectionnez "Appliquer aux éléments inclus". Cela permettra d'éviter les conflits de permissions.
Solution 2. Ignorer les autorisations de disque dur externe dans Finder
Une autre façon de résoudre l'erreur de lecture seule du disque dur externe est d'ignorer les autorisations. Cela n'est efficace que si vous êtes sûr que le problème est causé par les paramètres de permission du disque dur.
Tout comme dans le cas d'une modification des autorisations, quelqu'un a réglé l'accès au disque dur en lecture seule pour une raison quelconque. Cependant, contrairement à la solution précédente, celle-ci vous montrera comment ignorer complètement les paramètres de permission. Voici comment procéder ;
- Connectez le disque dur externe à votre Mac,
- Cliquez avec le bouton droit de la souris sur l'icône du disque dur externe de votre Mac et sélectionnez "Obtenir des informations".
- Cliquez sur la flèche à côté de "partager les permissions" pour développer la section, puis cliquez sur le cadenas pour vous authentifier.
- Cochez la case à côté de "Ignorer la propriété de ce volume", et vous avez terminé.
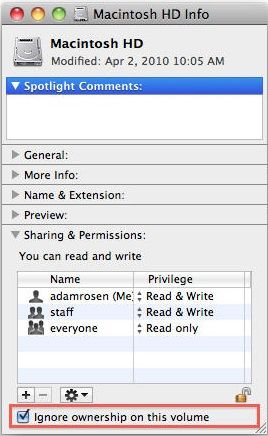
Solution 3. Réparer le disque dur externe en lecture seule via le terminal
Cette méthode nécessite une bonne connaissance de l'interface de ligne de commande de votre Mac. Le terminal Mac offre aux utilisateurs de Mac une personnalisation totale et des options de commande, comme la modification de vos polices, de vos fichiers de bureau, et plus encore. En raison de la nature plus technique du terminal Mac, il devrait être l'une de vos dernières options et être utilisé avec prudence. C'est particulièrement le cas pour les novices, car toute saisie accidentelle pourrait endommager votre Mac.
En utilisant le terminal Mac, vous pourrez changer le format de fichier du disque dur externe de NTFS à quelque chose de plus compatible avec votre Mac. Cependant, assurez-vous de savoir ce que vous faites et ne faites aucune supposition. Sans plus attendre, voici comment réparer l'erreur de lecture seule de votre disque dur externe en utilisant le Terminal.
- Cliquez sur "Aller" dans le coin supérieur droit de votre bureau et suivez le patch, Applications > Utilitaires > Terminal.
- Tapez "sudo nano /etc/fstab" pour éditer le fichier fstab. Saisissez votre mot de passe d'administrateur lorsqu'on vous le demande.
- Tapez "LABEL=NOM none ntfs rw,auto,nobrowse" dans la fenêtre de l'éditeur du fichier fstab. Veillez à remplacer NOM par le nom réel de votre disque dur externe.
- Enregistrez d'abord le fichier en appuyant sur Control+O, puis quittez en appuyant sur Control+X.
- Ejectez votre disque dur externe et reconnectez-vous.
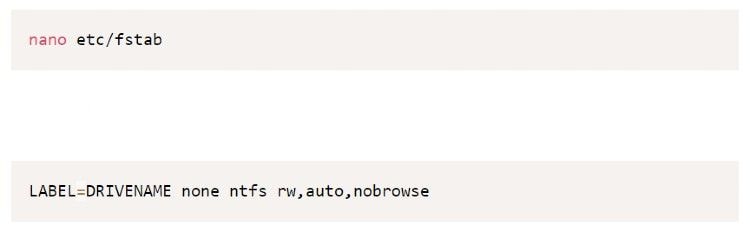
Solution 4. Réparation d'un disque dur Mac en lecture seule avec l'utilitaire de disque
Une autre excellente solution consiste à utiliser l'utilitaire Mac's Drive pour essayer de réparer les problèmes du disque dur externe qui ont conduit aux erreurs de lecture seule. Cette méthode peut être utilisée pour réparer les erreurs en lecture seule de votre disque dur externe qui ont été créées pendant le processus de formatage du disque dur.
Voici quelques mesures pour réparer ces fâcheuses erreurs.
- Naviguer vers "Applications" puis "Utilitaires".
- Sélectionnez le disque dur externe en lecture seule et cliquez sur "Premiers secours" en haut au centre.
- Cliquez sur "Executer" et attendez la fin du processus.
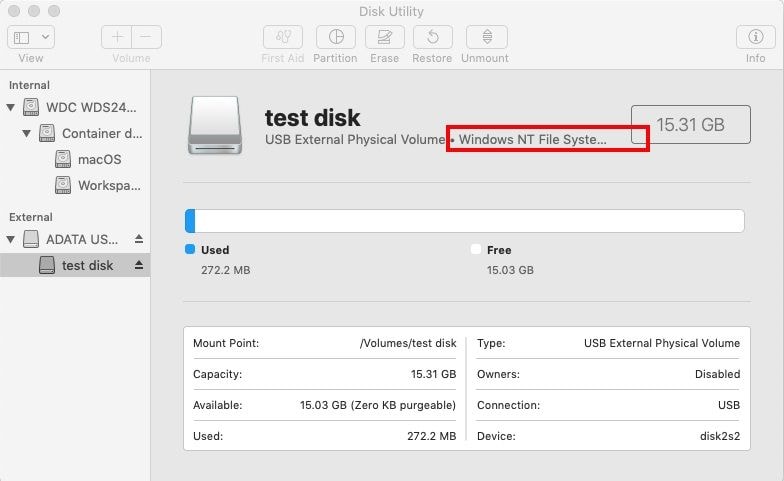
Solution 5. Accéder aux fichiers du disque dur externe et les récupérer
Grâce à une application tierce, il est possible d'accéder aux fichiers d'un disque dur externe en lecture seule. Il existe une poignée d'applications conçues pour cela, mais nous ne pouvons pas nous empêcher de recommander l'une des meilleures, Recoverit Mac Data Recovery.
Ce programme révolutionnaire permet de récupérer des fichiers supprimés et perdus sur Mac en seulement trois minutes. Il existe même une version Windows pour ceux qui sont sur PC. Recoverit Mac Data Recovery peut gérer 1000 types de fichiers et prend en charge plusieurs formes de perte de données, comme le formatage, la suppression, les erreurs de carte mémoire, les attaques de virus, la corbeille vidée, le crash du système, et même les problèmes de disque dur.
Voici comment utiliser Recoverit Mac Data Recovery pour récupérer vos fichiers perdus sur votre disque dur externe en trois étapes faciles ;
Étape 1 : Sélectionner le disque dur externe
Faites en sorte que le service de Recoverit Mac Data Recovery fonctionne sur votre Mac et assurez-vous que le disque dur externe est connecté. Sélectionnez maintenant le disque dur comme emplacement cible pour le scan des données.

Étape 2 : Scanner le disque dur externe
Sélectionnez un scan complet en cliquant sur le bouton de démarrage dans le coin inférieur droit. Le processus ne prend généralement que quelques minutes et pendant qu'il se déroule, vous pouvez filtrer et localiser les fichiers de votre choix.

Étape 3 : Prévisualisation et récupération des fichiers
Une fois le processus terminé, Recoverit Mac Data Recovery vous présentera la fonction de prévisualisation avant de lancer la récupération. Les types de fichiers qui peuvent être prévisualisés comprennent les images, les vidéos, les fichiers audio, les documents, etc.
Sélectionnez tous les fichiers que vous souhaitez restaurer et cliquez sur "Récupérer" pour les récupérer tous. C'est aussi simple que cela.

Partie 3. Formater le disque dur externe pour lire et écrire des fichiers sur Mac
Si le disque dur externe est vide ou si vous avez une sauvegarde de tout ce qui s'y trouve, un moyen facile de résoudre le problème de la lecture seule est de le formater. Cela signifie qu'il faut effacer tout ce qui se trouve sur le disque dur et le transformer en une ardoise vierge. La méthode de reformatage de votre disque dur permettra de rétablir les autorisations normales de votre périphérique externe, surtout si le problème est dû à l'utilisation d'un système de fichiers NTFS.
Il y a deux formats différents à choisir lorsque vous utilisez ce correctif, alors assurez-vous de choisir celui qui répond à vos besoins. Voici les options qui s'offrent à vous ;
- APFS :
Formatez votre disque dur externe en APFS si vous comptez l'utiliser sur un Mac avec macOS 10.15 Catalina, macOS 10.14 Mojave, ou macOS 10.13 High Sierra.
- HFS+ :
Également connu sous le nom de Mac OS Extended, HFS+ peut être utilisé si vous avez l'intention d'utiliser le disque dur externe sur MacOS Sierra et les systèmes d'exploitation Mac antérieurs. Les versions ultérieures de ce format ont ajouté la journalisation pour éviter que la structure du système de fichiers d'un disque ne soit corrompue.
- ExFAT ou FAT32 :
Également connu sous le nom de MS-DOS, ce format est compatible avec Mac et PC, donc si vous avez l'intention d'utiliser votre disque dur externe sur les deux systèmes, choisissez ceci. Les deux autres systèmes de fichiers mentionnés ci-dessus ne sont compatibles qu'avec Mac.
Alors, comment formatez-vous votre disque dur externe sur Mac ?
Comment formater un disque dur externe sur Mac
- Lancer "Utilitaire de disque". Appuyez sur "Commande + Espace" sur votre clavier et tapez "Utilitaire de disque" pour le lancer. Vous pouvez également aller dans "Applications" puis "Utilitaires" pour le localiser.
- Cherchez dans la liste des lecteurs disponibles à gauche le disque dur externe qui pose problème. Cliquez ensuite sur l'option "Effacer" dans la fenêtre principale.
- Choisissez le système de fichiers que vous préférez et renommez votre disque dur.
- Une fois satisfait de toutes vos sélections, cliquez sur Effacer pour reformater votre disque dur externe.
- Pour confirmer que votre problème a été résolu, allez dans la fenêtre d'information du disque dur externe. Vous devriez maintenant trouver le message "Vous ne pouvez que lire" remplacé par "Vous pouvez lire et écrire."
Remarque :
Parfois nous faisons des erreurs et parfois nous oublions que nous n'avons pas de sauvegardes de quelques fichiers importants. Mais il n'y a rien à craindre, car vous pouvez simplement utiliser Recoverit Mac Data Recovery pour restaurer ces fichiers.
Partie 4. Comment éviter l'erreur de lecture seule du disque dur
Il existe plusieurs moyens d'éviter l'erreur de lecture seule du disque dur, mais cette connaissance est inutile si vous n'avez aucune idée de la manière d'utiliser les disques durs externes sur Mac.
1. Comment utiliser et lire un disque dur externe sur Mac
Les dispositifs de stockage comme les disques durs externes, les cartes mémoire Flash et les clés USB peuvent être connectés à votre Mac par différents moyens spécifiques à chaque dispositif. Dans le cas des disques durs externes, il suffit de les connecter via le port USB de type A ou de type C, selon le modèle de votre Mac. Assurez-vous également que votre disque dur externe utilise le câble correspondant ou achetez-le.
Une fois qu'il est connecté, assurez-vous que votre Mac reconnaît le disque dur externe. Si ce n'est pas le cas, essayez ce qui suit;
- Redémarrez votre Mac.
- Débranchez le disque dur de votre Mac et rebranchez-le. Assurez-vous que votre câble USB est bien branché aux deux extrémités et s'il persiste, essayez d'utiliser un autre câble USB.
- Si vous utilisez un hub USB, déconnectez votre disque dur de celui-ci et connectez le périphérique de stockage directement à votre Mac.
- Assurez-vous d'avoir les derniers pilotes et microprogrammes USB (si votre disque dur utilise un logiciel spécial).
2. Mesures importantes pour éviter la lecture de disques externes
Selon l'adage, mieux vaut prévenir que guérir. Voici donc quelques mesures que vous pouvez prendre pour éviter que l'erreur de lecture seule ne se produise sur votre disque dur externe.
- Veillez à vous procurer un disque dur externe qui utilise un format pris en charge par votre Mac.
- Veillez à ce que le disque dur que vous formatez termine le processus sans erreur.
- Ne modifiez jamais les autorisations de votre disque dur, sauf si vous y êtes obligé. Si le disque appartient à une autre personne, rappelez-lui de ne pas vous refuser les autorisations de lecture et d'écriture.
Conclusion
Voilà donc tout ce que vous devez savoir pour prévenir et résoudre les "erreurs de lecture seule" que votre disque dur externe pourrait développer. L'éviter sera toujours la meilleure option, mais si vous obtenez cette erreur, vous devriez pouvoir dire comment elle s'est produite et comment la réparer également.


