Dans cet article
Part 1. Pourquoi ne puis-je pas supprimer une partition sous Windows 10/11 ?
En particulier si vous manquez d'espace disque, la suppression des partitions du disque dur est nécessaire. Dans de tels cas, les utilisateurs suppriment ordinairement le volume qui n'est pas utilisé pour faire de la place au volume qui est presque plein. Pour supprimer des partitions de disque dur, l'utilitaire de gestion de disque est ordinairement utilisé. Cependant, dans certains cas, l'option "Supprimer le volume" est grisée, les utilisateurs ne peuvent pas supprimer de partitions dans Windows 10/11.
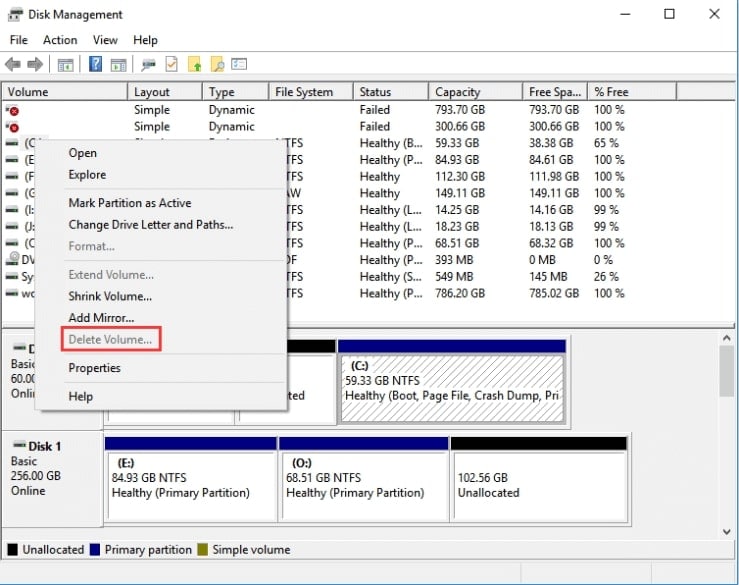
Voici quelques-unes des situations dans lesquelles l'option Supprimer le volume est désactivée et vous n'êtes pas en mesure de pas supprimer la partition :
Suppression de la partition de récupération OEM/Windows
La partition de récupération peut occuper plusieurs Go, vous pouvez donc la supprimer pour libérer de l'espace disque. Cependant, vous ne pouvez pas la supprimer dans la gestion des disques étant donné la partition de récupération est masquée et protégée.
Suppression de la partition de votre clé USB ou de votre carte SD
Vous ne pouvez pas supprimer la partition du lecteur flash USB, sinon la carte SD sera considérée comme un périphérique amovible si votre système d'exploitation n'est PAS Windows 10 version 1803 ou ultérieure.
Élimination de la partition de démarrage du système
Malheureusement, quand vous voulez supprimer le lecteur système C dans la gestion des disques de Windows 10/11, l'option "Supprimer le volume" est grisée. En effet, pour le démarrage et ne peut pas être supprimé de Windows, le lecteur C contient des fichiers de démarrage du système d'exploitation pour le démarrage et ne peut pas être supprimé de Windows.
Elle peut résoudre ce problème avec deux solutions simples répertoriées ci-dessous étant donné que l'erreur n'est pas le résultat de divers facteur .
Type de solutions |
Solutions |
Facilité d'utilisation |
Application |
| Outil de ligne de commande | A l'aide de DiskPart, le correctif ne peut pas supprimer la partition. | Dur | Convient aux utilisateurs professionnels ou aux experts en informatique |
| Outil d'interface graphique | A l'aide du gestionnaire de partition gratuit, le correctif ne peut pas supprimer la partition. | Facile | Convient à tous les niveaux d'utilisateurs |
Méthode 1 : Le correctif ne peut pas supprimer la partition à l'aide de DiskPart CMD
DiskPart, un outil de ligne de commande sous Windows, vous permet la création des partitions principales ou logiques, de convertir FAT32 en NTFS sans formatage et de supprimer les partitions de récupération OEM, entre autres. Voici comment supprimer une partition dans DiskPart étape par étape :
Étape 1. Pressez Windows + R pour ouvrir la boîte Exécuter. Tapez cmd et cliquez sur OK.
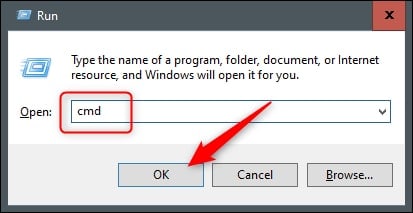
Étape 2. Exécutez successivement les commandes suivantes pour supprimer une partition de votre ordinateur :
DiskPart
list disk
selected disk #
list partition
select partition #
delete partition
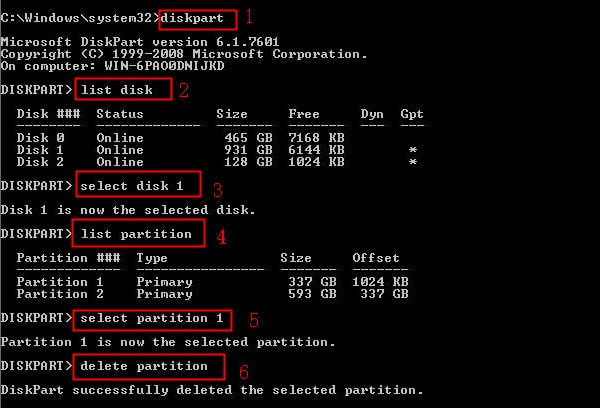
Étape 3. Tapez Exit pour fermer le processus de suppression de partition après avoir vu le message "DiskPart a supprimé avec succès la partition sélectionnée".
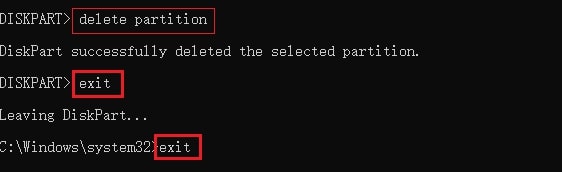
Avantages
Obtenez plus de contrôle sur les partitions de disque que la gestion des disques.
Les commandes au système d'exploitation sont traitées rapidement.
Inconvénients'
C'est difficile à courir.
Il n'y a pas d'options d'annulation.
Il n'y a aucune confirmation de l'option, et il est facile de faire des erreurs.
De fausses commandes peuvent provoquer de graves erreurs.
Méthode 2 : Le correctif ne peut pas supprimer la partition à l'aide d'un outil tiers avec l'interface graphique
Vous pouvez utiliser AOMEI Partition Assistant Standard, un gestionnaire de partition GUI tiers Si vous ne pouvez pas supprimer une partition dans Windows 10/11. Il a une interface utilisateur conviviale et concise, vous permettant de supprimer avec facilité une partition système, une partition de récupération cachée ou delete a partition.
Étape 1. Installez et lancez AOMEI Partition Assistant Standard. Vous pouvez voir les disques et les partitions de votre ordinateur dans l'interface principale. Cliquez avec le bouton droit sur la partition que vous voulez supprimer et sélectionnez Supprimer la partition.
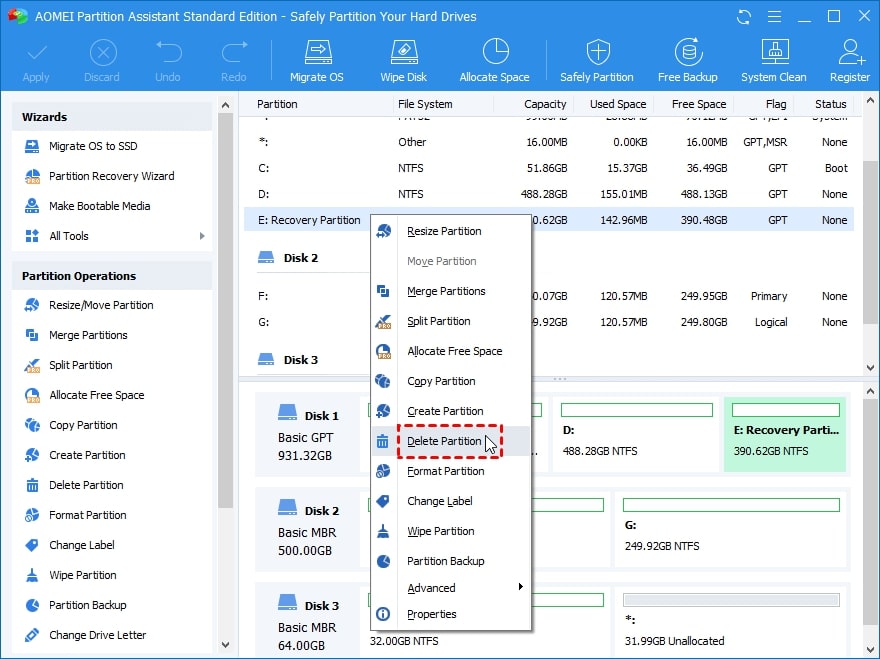
Étape 2. Choisissez Supprimer la partition rapidement (supprimer la partition sans effacer les données) et cliquez sur OK.
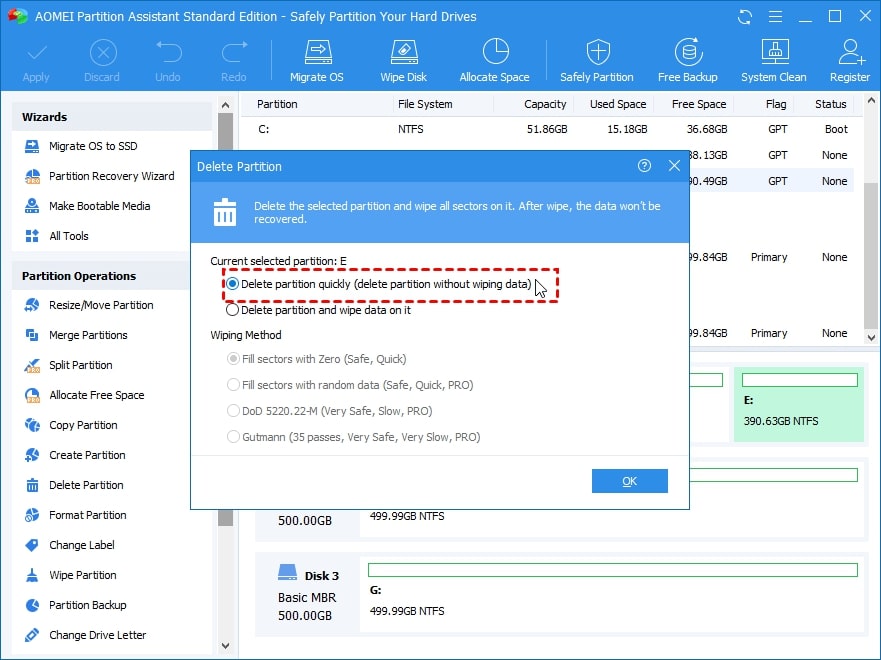
Étape 3. Pour terminer l'opération, revenez à l'interface principale et cliquez sur Appliquer et continuer .
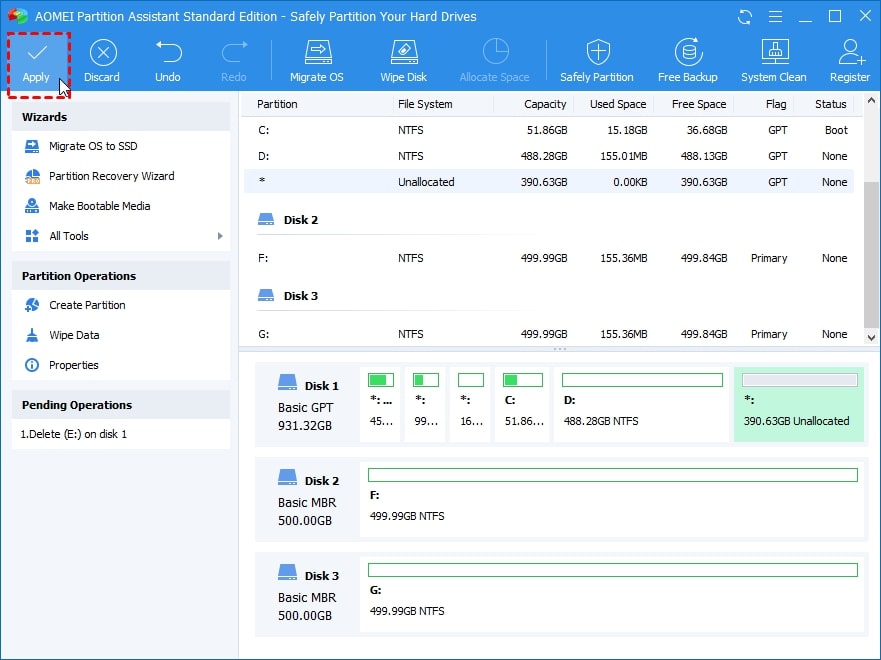
Astuces/Remarques :
- insérez une clé USB dans le PC pour supprimer la partition système, pour créer une clé USB amorçable, utilisez l'outil, redémarrez le PC et entrez dans le BIOS pour démarrer à partir de la clé USB. Ensuite, vous serez dans l'interface principale d'AOMEI Partition Assistant Standard, où vous pourrez sélectionner "Supprimer la partition".
- AOMEI Partition Assistant Standard est gratuit et peut effacer les partitions et les disques durs. Pour effacer en toute sécurité les SSD, vous pouvez aussi mettre à niveau vers AOMEI Partition Assistant Professional .
- AOMEI Partition Assistant Standard est compatible avec Windows 11/8.1/8/7, XP et Vista.
Astuces bonus : comment récupérer des partitions supprimées sur Windows et Mac
Toutes les méthodes mentionnées ci-dessus effaceront les données de la partition. Vous devez avoir une sauvegarde de vos données importantes avant de commencer.
Pas de soucis si vous avez perdu des données sans sauvegarde. Wondershare Recoverit vous permet de récupérer entièrement et rapidement des partitions supprimées ou perdues. Sélectionné comme le leader de la récupération de données par les utilisateurs sur G2, c'est un logiciel de récupération de partition puissant et facile à utiliser qui peut vous aider à récupérer des partitions et à restaurer vos données rapidement en un rien de temps.

Wondershare Recoverit : un excellent logiciel de récupération de partition
5 481 435 personnes l'ont téléchargé.
Récupère efficacement les partitions FAT16/32, exFAT, NTFS, APFS, HFS, HFS+, HFSX et Linux Ext2/3/4 supprimées, perdues ou endommagées.
Récupère les données de plus de 2000 supports de stockage, incluant les disques durs d'ordinateur, les disques durs externes, les clés USB, les cartes SD, les appareils photo numériques, etc.
Se charge de la récupération de données à partir de plus de 500 scénarios de perte de données, tels que la suppression accidentelle, le formatage, la corruption du disque dur, l'attaque de virus, le plantage du système et la partition perdue.
Les étapes ci-dessous vous montreront comment faire la récupération d'une partition supprimée dans Windows. La structure du guide pour récupérer des partitions supprimées sur Mac est la même.
Étape 1. Sélectionnez la partition perdue
Recoverit la détectera au lancement du logiciel si vous avez supprimé ou perdu une partition, Donc, vous pouvez commencer la numérisation en sélectionnant directement l'option Partition perdue sous Disques durs.

Étape 2. Scannez la partition
Le logiciel de récupération de partition perdue Recoverit commencera à rechercher les données des partitions supprimées.

Étape 3. Prévisualisez et récupérer
Les données récupérables s'afficheront à l'écran pendant l'analyse. Vous pouvez filtrer et prévisualiser les fichiers souhaités. Ensuite, pour les sauvegarder dans un emplacement sûr, cliquez sur Récupérer.

Pour Windows XP/Vista/7/8/10/11
Pour macOS X 10.10 - macOS 13
Résumé
Avec ce guide complet, quand vous ne pouvez pas supprimer de partitions sous Windows 11/10, vous comprenez à présent comment résoudre le problème. AOMEI Partition Assistant Standard est une meilleure option si vous voulez supprimer des partitions sur Windows 11/10 rapidement et facilement. Mais, utilisez DiskPart si vous êtes suffisamment confiant pour exécuter des commandes.
il est essentiel de sauvegarder les données avant de supprimer des partitions. Au cas où vous auriez ignoré le processus de sauvegarde, Wondershare Recoverit vous aidera à récupérer les partitions supprimées dans les systèmes d'exploitation Windows et Mac.
Pour Windows XP/Vista/7/8/10/11
Pour macOS X 10.10 - macOS 13
 100% sécurité pour le téléchargement gratuit
100% sécurité pour le téléchargement gratuit

