NPeu importe l'expérience que vous avez dans le domaine technique, il est impossible de tout savoir. L'apprentissage est un processus continu, même lorsque vous êtes un expert. De nombreuses personnes n'arrivent pas à décider quel système de fichiers est parfait pour un périphérique de stockage. Pour ces personnes, nous avons créé cet article pour les aider à prendre la bonne décision. En outre, si vous ne connaissez pas la bonne façon de convertir un système de fichiers comme fat32 en NTFS, cet article vous sera d'une grande aide.
Partie 1 : FAT32 versus NTFS
Le système d'exploitation Windows utilise deux systèmes de fichiers, notamment FAT (File Allocation Table) et NTFS (New Technology File System). Le système FAT32 a été conçu par Microsoft en 1977. Il est excellent pour les périphériques de stockage amovibles tels que les appareils portables, les téléviseurs intelligents et les appareils photo numériques. La FAT32 est connue pour représenter les unités fondamentales de stockage logique sur un disque dur dans un système de fichiers. Toutefois, ce système de fichiers présente certaines limites. Il présente également des avantages et des inconvénients. Par conséquent, il serait préférable que vous convertissiez la FAT32 en NTFS.
NTFS est largement utilisé dans Windows en raison de sa robustesse et de sa fiabilité. Il offre plus d'avantages que fat32. NTFS est compatible avec les fichiers volumineux, et il est doté des dernières fonctionnalités. Il peut réparer rapidement les erreurs et les pannes en fonctionnant comme un journal des modifications. Si vous souhaitez que le disque ne soit utilisé que dans l'environnement Windows, NTFS est la meilleure option. Il y a beaucoup de différences entre fat32 et NTFS que vous pouvez voir dans le tableau ci-dessous :
| FAT32 | NTFS |
| Réparation automatique des fichiers ou dossiers endommagés | Il conserve deux copies du FAT en cas de dommage. |
| Autorise la permission partagée | Autorise les permissions définies |
| Aucune compression de fichiers et de dossiers n'est autorisée | La compression individuelle est autorisée |
| Lisible et écrivable sur MacOS | Lisible Uniquement pour les utilisateurs de Mac |
| La taille maximale des fichiers est de 4 GB | Aucune limite sur la taille des fichiers |
Partie 2 : Comment convertir fat32 en NTFS
Vous pouvez essayer ces méthodes simples données ici pour convertir fat32 en NTFS :
1. Convertir FAT32 en NTFS sans Perte de Données en Utilisant CMD
Il n'est pas nécessaire d'utiliser des outils sophistiqués pour convertir fat32 en NTFS. La fonction intégrée de l'invite de Commande est suffisante pour vous aider. Elle permet de passer de fat32 à NTFS.
Étape 1 : Vous pouvez lancer l'invite de commande en cliquant avec le bouton droit de la souris sur l'icône " Windows " et en choisissant " Rechercher ". Tapez " Invite de Commande " dans le champ de recherche qui apparaît. Cliquez avec le bouton droit de la souris sur " CMD ", puis cliquez sur " Exécuter en tant qu'administrateur ". Connectez-vous avec le compte et le mot de passe de l'administrateur si nécessaire.

Étape 2 : Tapez " aide conversion " et appuyez sur la touche " Entrée ". Vous obtiendrez des informations sur la manière de convertir des volumes FAT en d'autres volumes.
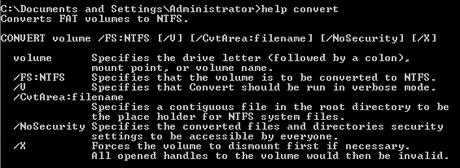
Étape 3 : Tapez la commande " convertir G : /ntfs:et " appuyez sur la touche " Entrée ". Veillez à remplacer G : par la lettre de votre disque de stockage ou de votre partition. Attendez et tapez " quitter " une fois le processus de conversion terminé. Tapez " quitter " lorsque le processus de conversion est terminé. Le système de fichiers du périphérique ciblé est NTFS.

2. Convertir FAT32 en NTFS sans Perte de Données avec AOMEI Partition Assistant
AOMEI Partition Assistant AOMEI Partition Assistant est doté d'un potentiel de conversion de FAT32 en NTFS sans causer aucune perte de données. C'est un outil de gestion de disque parfait contenant plus de 30 fonctions. De plus, il peut traiter et résoudre une pléthore de problèmes. Il peut également vous aider à migrer un système d'exploitation vers un SSD, à convertir un disque entre MBR et GBT, etc. Le plus intéressant est que l'utilisation de cet outil est gratuite. Vous devez suivre les instructions données pour convertir fat32 en NTFS sans perdre de données :
Étape 1 : Installez et Lancez
Avant de faire quoi que ce soit d'autre, téléchargez et installez l'outil et exécutez-le. Vous verrez l'interface ci-dessus comme indiqué. Recherchez l'option "NTFS to FAT32 Converter" et cliquez dessus.
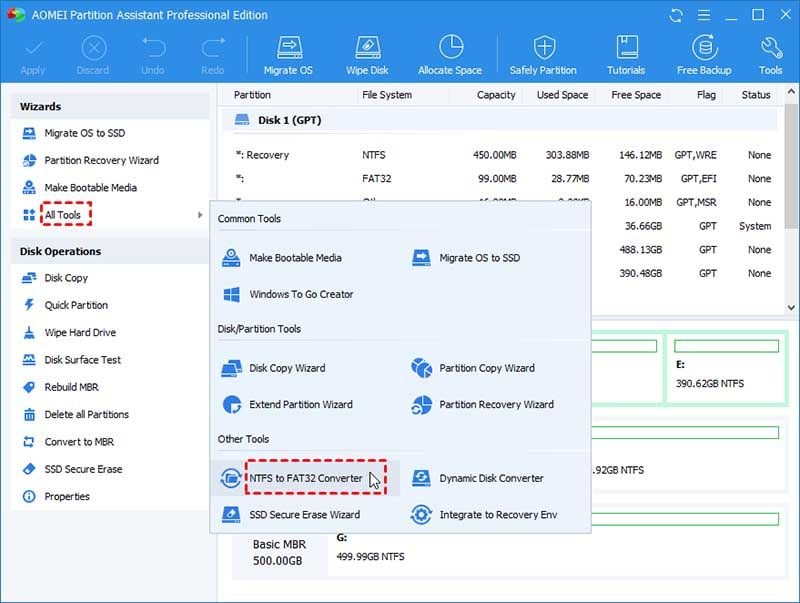
Étape 2 : Sélectionnez la bonne option
Lorsque la boîte de dialogue contextuelle apparaît à l'écran, sélectionnez " FAT32 en NTFS " et non l'option comme nous l'avons montré ci-dessus. Après cela, cliquez sur " Suivant ".

Étape 3 : Convertir
Choisissez la partition que vous souhaitez convertir. À l'écran, il vous sera conseillé de vérifier la partition avec chkdsk.exe avant de poursuivre. Lorsque tout semble correct, cliquez sur " Procéder " et attendez que le guide de conversion réponde et s'exécute.

3. Convertir FAT32 en NTFS par Formatage (perte de données)
Après avoir essayé les deux méthodes ci-dessus, vous pouvez essayer le formatage. C'est la dernière option que nous voulons suggérer. Bien qu'elle entraîne une perte de données, c'est le meilleur moyen de convertir fat32 en NTFS. Formatez le périphérique de stockage de fat32 à NTFS mais n'oubliez pas de prendre la sauvegarde de tout ce qui y est stocké. Il existe principalement trois méthodes de formatage et de conversion de fat32 en NTFS.
1. Explorateur de Fichiers
Étape 1 : Amenez votre périphérique de stockage externe sur le PC et exécutez " l'Explorateur de Fichiers Windows ".
Étape 2 : Trouvez et cliquez avec le bouton droit de la souris sur le périphérique ciblé ; choisissez " Formater ".
Étape 3 : Maintenant, vous devez cocher la case " Formatage Rapide ", et changer le système de fichiers en " NTFS ". Cliquez sur " Démarrer " pour lancer le formatage. Lorsque le formatage est terminé, fermez la fenêtre.

2. CMD
Étape 1 : Allez dans la case " Rechercher " et tapez CMD pour ouvrir les invites de commande. Après cela, cliquez sur " Exécuter en tant qu'Administrateur ".
Étape 2 : Commencez à taper la commande " Diskpart " et appuyez sur " Entrée ".
Étape 3 : Maintenant, dans la fenêtre de l'invite de commande, écrivez les commandes suivantes. Appuyez sur " Entrée " après avoir tapé chaque commande.
- Liste des disques
- Sélectionnez le disque 2 (2 doit être remplacé par votre numéro de disque USB)
- Volume de la liste
- Sélectionnez le volume 10 (10 doit être remplacé par le numéro de volume de la clé USB que vous souhaitez formater).
- Format fs = fat32quick
Étape 4 : À la fin, tapez " quitter " et appuyez sur " Entrée " pour fermer la fenêtre DiskPart lorsqu'elle vous donne le format réussi.

3. Gestion des Disques de Windows
Avant de formater avec la gestion des disques, vous devez connecter le disque dur externe ou le lecteur flash au PC, puis suivre les étapes suivantes :
Étape 1 : Allez dans " Ce PC " ou " Mon Ordinateur " et faites un clic droit dessus, choisissez " Gérer ".
Étape 2 : Naviguez dans le " Gestionnaire de Périphériques " et cliquez sur " Gestion des Disques ".
Étape 3 : Exécutez " Gestion des disques " et cliquez avec le bouton droit de la souris sur le périphérique visé. Cliquez sur " Formater ".
Étape 4 : Sélectionnez " NTFS " pour le périphérique sélectionné et cochez " Formatage rapide ". Enfin, cliquez sur " OK " pour confirmer.

L'essentiel
Ces méthodes pour convertir fat32 en ntfscmd ne sont pas destinées aux novices. Cependant, les instructions sont si clairement expliquées que tout le monde peut les essayer. En outre, nous devrions être reconnaissants pour un outil comme AOMEI Partition Assistant qui fait les choses selon vous. Cet outil empêche la perte de données lors de la tentative de conversion de fat32 en NTFS. Il vaut la peine de s'efforcer d'utiliser ce gestionnaire de partitions gratuit.
Les Gens Demandent Aussi
-
Comment faire passer un fichier de fat32 à NTFS ?
Pour cela, vous devez changer le système de fichiers du disque dur de FAT32 à NTFS. -
Devrais-je formater l'USB en fat32 ou NTFS ?
La clé USB est un périphérique de stockage, et vous devez éviter de la formater avec NTFS si vous ne voulez pas qu'elle fonctionne dans un environnement Windows. Pour l'échange de fichiers avec d'autres systèmes d'exploitation, formatez-la avec FAT32. En revanche, il est préférable d'opter pour NTFS si vous comptez l'utiliser pour Windows. -
Windows 10 utilise-t-il fat32 ou NTFS ?
NTFS est le système de fichiers par défaut du système d'exploitation Windows 10. FAT32 est surtout destiné aux périphériques de stockage. -
Comment puis-je formater mon disque dur en NTFS ?
Pour formater votre disque dur en NTFS, il y a 4 façons de le faire en utilisant la gestion des disques, l'Explorateur de Fichiers de Windows, la ligne de commande Diskpart et un outil tiers. Tout dépend de la façon dont vous souhaitez procéder.


