Développée par Google, Photos est une application iOS et Android populaire qui nous permet de gérer nos photos, de les partager et même d'y apporter des petites modifications. Étant donné que Google Photos est largement utilisé pour synchroniser, sauvegarder et restaurer nos photos sur plusieurs appareils, elle peut vous aider à protéger vos photos. Cependant, les utilisateurs ont parfois du mal à restaurer leurs images ou à enregistrer des photos spécifiques à partir de Google Photos. Ne vous inquiétez pas, dans cet article, je vous expliquerai comment résoudre le problème de non-fonctionnement de l'enregistrement sur l'appareil de Google Photos de toutes les manières possibles.
Dans cet article
Partie 1 : Les raisons pour lesquelles les photos ne sont pas enregistrées via Google Photos
Avant de résoudre le problème de non-fonctionnement de l'enregistrement sur l'appareil de Google Photos, essayez d'abord de comprendre le problème et ce qui a pu le provoquer.
Mauvaise méthode : beaucoup de gens trouvent que le processus d’enregistrement de photos à partir de Google Photos est trop compliqué. Il y a de fortes chances que vous y preniez une capture d'écran ou synchronisiez une sauvegarde existante au lieu d'enregistrer des photos individuellement.
Problèmes de réseau : Pour télécharger une photo depuis Google Photos, votre appareil doit être connecté à une connexion Internet stable. Sinon, vous ne pourrez rien télécharger depuis Google Photos.
Erreur de stockage : Il va sans dire que si vous téléchargez beaucoup de photos depuis l'application, il doit y avoir suffisamment d'espace libre sur votre appareil.
Problèmes liés à l'application : Les utilisateurs rencontrent souvent ces problèmes si l'application Google Photos est corrompue, contient beaucoup de données en cache ou si elle n'a pas été mise à jour depuis un certain temps.
Autres problèmes : Il peut y avoir d'autres raisons liées à la synchronisation de la sauvegarde Google, aux autorisations des applications, au blocage de contenu tiers, etc.
Partie 2 : Résoudre le problème d'enregistrement sur l'appareil de Google Photos ne fonctionnant pas avec ces 9 solutions
Comme vous pouvez le constater, ce problème Google Photos peut survenir pour de nombreuses raisons. Par conséquent, si vous souhaitez le résoudre, alors suivez les solutions suivantes :
Solution 1 : Vérifiez la connexion réseau de votre appareil
Si votre appareil iOS ou Android n'est pas connecté à une connexion Internet stable, vous ne pourrez rien télécharger depuis Google Photos. C'est pourquoi avant de prendre des mesures drastiques, vérifiez la connexion réseau de votre téléphone.
Vous pouvez également accéder aux Settings > Network & Internet et vous assurer que vous êtes connecté à un réseau Wi-Fi stable ou que les données mobiles sont activées. Vous pouvez également résoudre n'importe quel problème, oublier un réseau ou vous y reconnecter à partir d'ici.

Solution 2 : Redémarrez votre appareil iOS ou Android
En cas de problème mineur avec votre smartphone (comme les images qui ne sont pas enregistrées depuis Google Photos), vous pouvez le résoudre en le redémarrant. En effet, le redémarrage de votre appareil réinitialisera son cycle d'alimentation, ce qui peut résoudre automatiquement plusieurs problèmes.
Pour résoudre le problème de non-fonctionnement de l'enregistrement sur l'appareil de Google Photos, vous pouvez simplement appuyer longuement sur la touche Marche/Arrêt sur le côté. Lorsque les options d'alimentation apparaissent, vous pouvez choisir de redémarrer votre appareil.
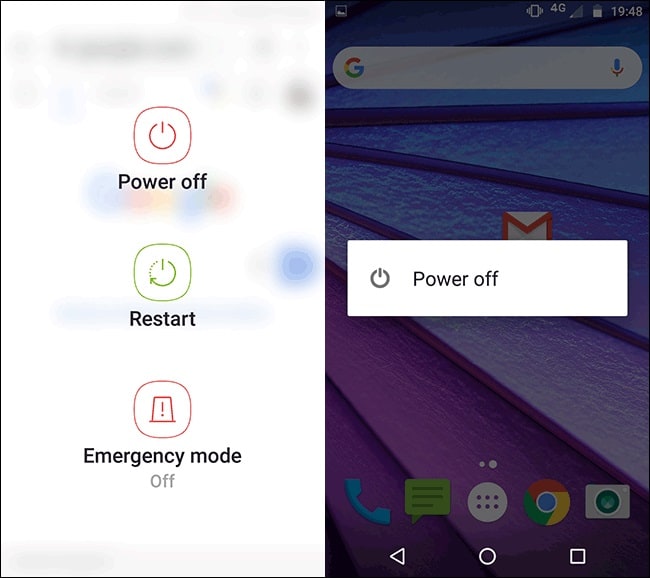
Veuillez noter que l'option de redémarrage d'un appareil peut varier d'un modèle à l'autre. Et pour les appareils iOS, il vous suffit de les éteindre, d'attendre un moment et de les rallumer.
Solution 3 : Assurez-vous de télécharger correctement Google Photos
Même si Google Photos dispose d'une interface conviviale, de nombreuses personnes ont du mal à télécharger une image à partir de celle-ci. Idéalement, vous pouvez simplement lancer l'application Google Photos et vérifier les photos synchronisées sur votre appareil. Comme vous ouvririez une image, vous pouvez simplement appuyer sur l’icône à trois points en haut.

Là, parmi les options proposées, il vous suffit d'appuyer sur le bouton " Save to Device " pour télécharger la photo. Si la photo existe déjà sur votre smartphone, vous aurez à la place un bouton " Delete from Device ".
Solution 4 : Vérifiez l’emplacement correct des photos sur votre appareil
Parfois, même après avoir téléchargé une image depuis Google Photos, de nombreux utilisateurs ne parviennent pas à la localiser. En effet, Google Photos change constamment l'emplacement réel dans lequel nos images téléchargées sont enregistrées.
Sur tous les nouveaux appareils, Google Photos gère un dossier dédié (appelé Restored) auquel vous pouvez accéder depuis la Galerie de votre téléphone. Vous pouvez également vérifier les photos enregistrées dans le dossier " Downloads " de votre appareil.

Pour vous faciliter la tâche, Google Photos propose une option Device Folder à laquelle vous pouvez accéder à partir de ses paramètres. Là, vous pouvez vérifier le dossier exact dans lequel vos photos téléchargées seront enregistrées et également gérer votre bibliothèque.
Solution 5 : Mettez à jour ou réinstallez l’application Google Photos
Comme je l'ai indiqué ci-dessus, ce problème courant de Google Photos peut également survenir à cause de la corruption de l'application Le moyen le plus simple de résoudre le problème du non-fonctionnement de l'enregistrement sur l'appareil de Google Photos consiste à mettre à jour ou à réinstaller l'application.
Pour cela, vous pouvez simplement vous rendre sur la page App/Play Store de Google Photos et appuyer simplement sur le bouton " Update ". Vous pouvez également appuyer sur l'icône à trois points au-dessus de l'interface de l'application pour activer sa fonctionnalité de mise à jour automatique.
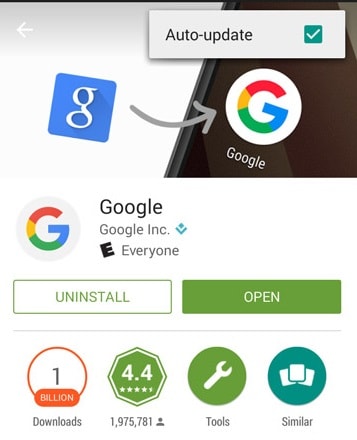
Vous pouvez également choisir de désinstaller Google Photos de votre appareil. Redémarrez ensuite votre téléphone et visitez la page App/Play Store de Google Photos pour l'installer à nouveau.
Solution 6 : Effacez toutes les données en cache de Google Photos
Si Google Photos a accumulé beaucoup de données de cache, elle peut également mal fonctionner et provoquer ces problèmes. Ainsi, vous pouvez résoudre le problème de non-fonctionnement de l'enregistrement sur l'appareil de Google Photos en effaçant le contenu du cache.
Vous pouvez effectuer cela en allant dans Settings > Apps de votre téléphone et en sélectionnant " Google Photos " dans la liste des applications installées. De là, accédez aux Storage Settings de Google Photos et choisissez de vider son cache ou toute donnée indésirable.

Solution 7 : Accordez les autorisations pertinentes à Google Photos
Disons que vous n'avez pas accordé les autorisations appropriées à Google Photos pour accéder au stockage de votre appareil. Dans ce cas, même après avoir enregistré un élément de Google Photos, il ne peut pas être enregistré sur votre appareil.
Cependant, vous pouvez facilement résoudre le problème de non-fonctionnement de l'enregistrement sur l'appareil de Google Photos en visitant Settings > Apps. À partir de là, sélectionnez Google Photos > Manage Permissions et assurez-vous d'accorder à l'application l'autorisation d'accéder au stockage de l'appareil.

Solution 8 : Assurez-vous qu’il y ait suffisamment de stockage sur votre téléphone
Si votre appareil a peu de stockage et ne peut pas accueillir les photos téléchargées, vous rencontrerez un problème comme celui-ci. C'est pourquoi, avant de télécharger quoi que ce soit depuis Google Photos, assurez-vous qu'il y ait suffisamment d'espace disponible sur la mémoire de stockage de votre téléphone.
Vous pouvez simplement accéder aux Settings > Storage de votre téléphone pour vérifier son espace disponible et savoir comment son stockage a été accumulé par divers éléments.
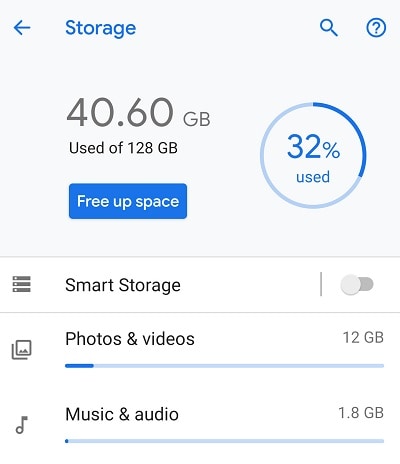
Vous pouvez ultérieurement supprimer n'importe quoi de votre appareil et libérer suffisamment d'espace pour les données Google Photos si vous le voulez.
Solution 9 : Explorez les Albums partagés sur Google Photos
Pour finir, il arrive parfois que les utilisateurs ne parviennent à localiser aucun album sur leur compte Google Photos.
À part tous les albums du stockage de votre appareil, vous devez également vérifier l'onglet " Sharing " dans le panneau du bas. Là, vous pourrez voir tous les albums qui vous sont partagés sur Google Photos. Vous pouvez parcourir les photos partagées, les sélectionner et appuyer sur l'icône de téléchargement pour les enregistrer.

Enappliquant ces solutions, vous pourrez facilement résoudre le problème de non-fonctionnement de l'enregistrement sur l'appareil de Google Photos de différentes manières.
Partie 3 : Conseils utiles pour gérer et réparer vos photos corrompues/endommagées
En plus de l'enregistrement de vos photos depuis Google Photos, vous pouvez également appliquer les suggestions suivantes pour gérer et corriger vos images.
Conseil 1 : Réparez vos photos corrompues et endommagées en utilisant un outil dédié
Il y a de fortes chances que lors du téléchargement ou du transfert de vos photos, elles puissent être endommagées ou corrompues. Pour les réparer, vous pouvez utiliser un outil de réparation de photos fiable comme Wondershare Repairit. Cette application peut réparer vos photos endommagées dans toutes sortes de scénarios et elle dispose de deux modes de réparation qui y sont dédiés.

Wondershare Repairit - Photo Repair
751 557 personnes l'ont téléchargé.
-
Réparez des photos endommagées avec tous les niveaux de corruption possibles, comme les photos granuleuses, les photos sombres, les photos pixelisées, les photos décolorées, etc.
-
Réparez des images de divers formats, comme les formats JPG, JPEG, PNG, CR3, CR2, NEF, NRW, etc.
-
Réparez les photos gravement endommagées ou corrompues stockées sur les cartes SD, les téléphones, les appareils photo, les clés USB, etc.
-
Aucune limite quant au nombre et à la taille des photos à réparer.
-
Prend en charge Windows 11/10/8/7/Vista, Windows Server 2003/2008/2012/2016/2019/2022 et macOS 10.10 ~ macOS 13.
Vous pouvez effectuer un traitement par lots en téléchargeant plusieurs photos et en les réparant simultanément sur Repairit. L'application est connue pour donner de très bons résultats et vous permet également de prévisualiser vos photos à l'avance.
Étape 1 : Transférez et téléchargez vos photos
Pour commencer, vous pouvez simplement transférer vos photos sur votre ordinateur et y installer Wondershare Repairit. Depuis sa page d'accueil, accédez à " Photo Repair " à partir de la fonctionnalité " More Types Repair " et téléchargez facilement vos photos corrompues.

Ensuite, vous obtiendrez un aperçu des photos téléchargées afin que vous puissiez facilement lancer le processus de réparation.

Étape 2 : Réparez vos photos corrompues et prévisualisez les résultats
Après avoir cliqué sur " Repair ", l'application effectuera d'abord une réparation rapide et vous informera une fois le processus terminé.
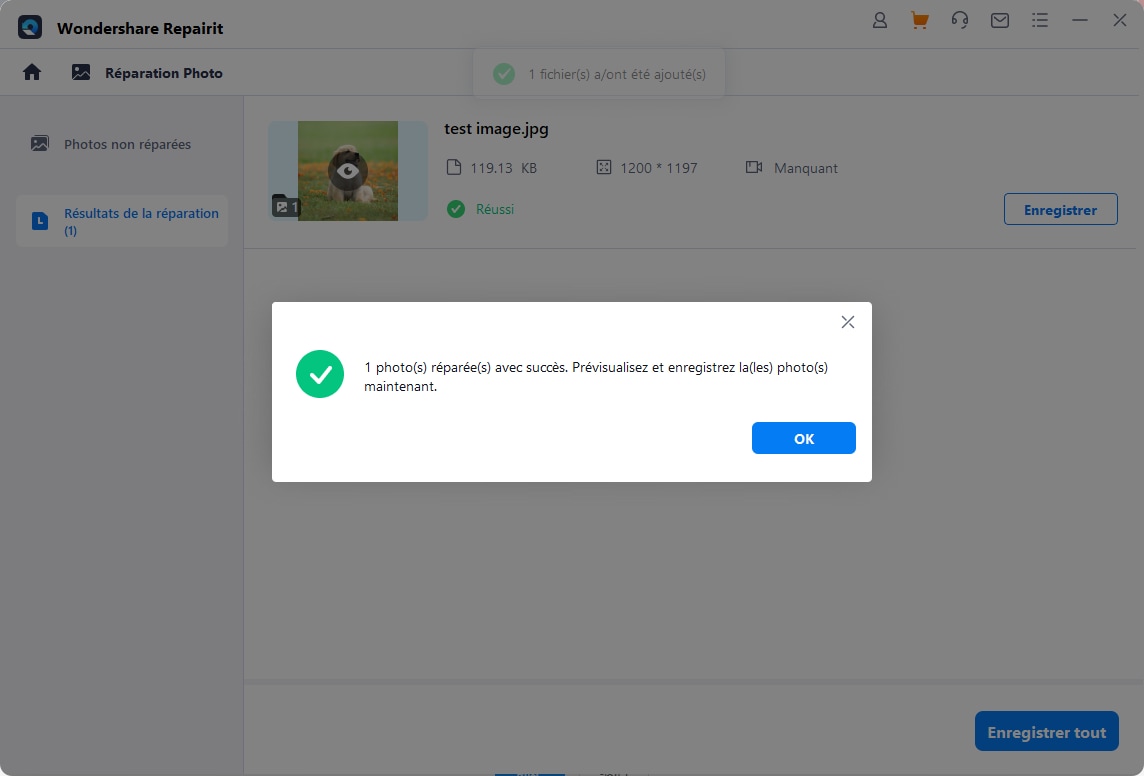
Cliquez sur le bouton " Preview " ou sur la vignette de l'image pour obtenir une vue complète de la photo et vérifier si elle a été réparée ou non.

En cas de problème plus grave avec vos photos, Repairit vous en informera. Si c'est le cas, vous pouvez effectuer une " Réparation avancée " en cliquant sur son option qui se trouve en bas.
Veuillez noter que le processus de réparation avancée prendra plus de temps et que vous devrez d'abord importer un échantillon d'image (image prise avec le même appareil et du même format que l'image corrompue). Pour terminer, l'application vous avertira lorsque le processus de réparation avancée sera terminé, vous permettant de prévisualiser ses résultats.
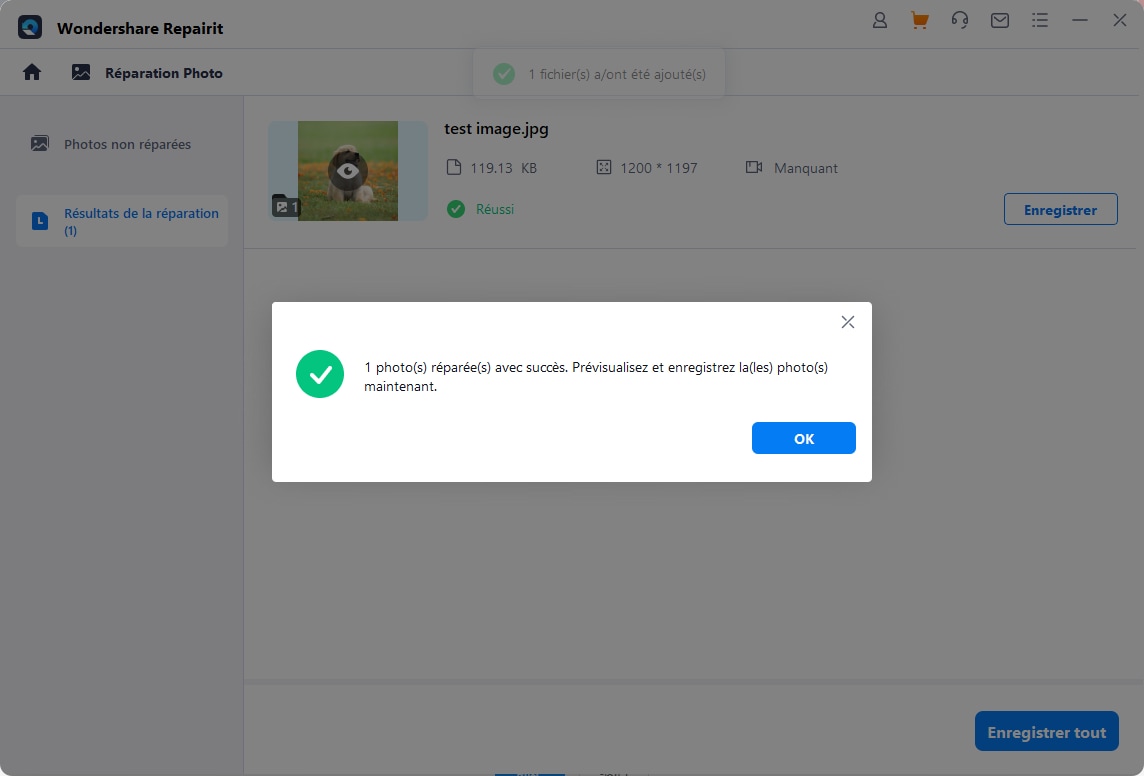
Étape 3 : Exportez les photos réparées vers votre ordinateur
Et voilà ! Après avoir consulté un aperçu de vos photos, vous pouvez sélectionner les images que vous souhaitez exporter. Cliquez sur le bouton " Save " qui se trouve en bas et sélectionnez un emplacement dans lequel vos photos réparées seront enregistrées.
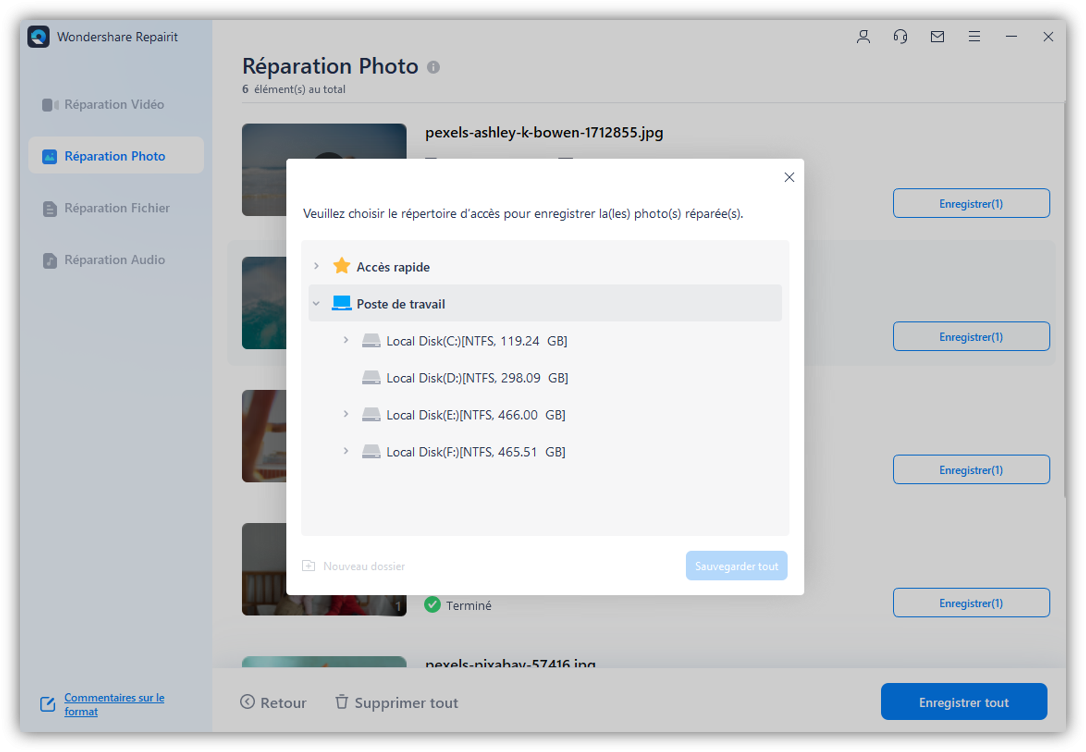
Articles complémentaires :
Voici quelques articles qui pourraient également vous aider
1. Réparer des photos endommagées de n'importe où.
2. Réparer des photos basse résolution.
3. Un type de marqueur JPEG non valide a été détecté.
Conseil 2 : Conservez une sauvegarde de vos photos
Outre la synchronisation de vos données sur plusieurs appareils, Google peut également vous aider à conserver une sauvegarde de vos photos. Si vous voulez protéger vos photos, accédez aux Settings > System > Backup de votre téléphone. Là, vous pouvez choisir de sauvegarder vos photos sur le Google Drive du compte connecté.
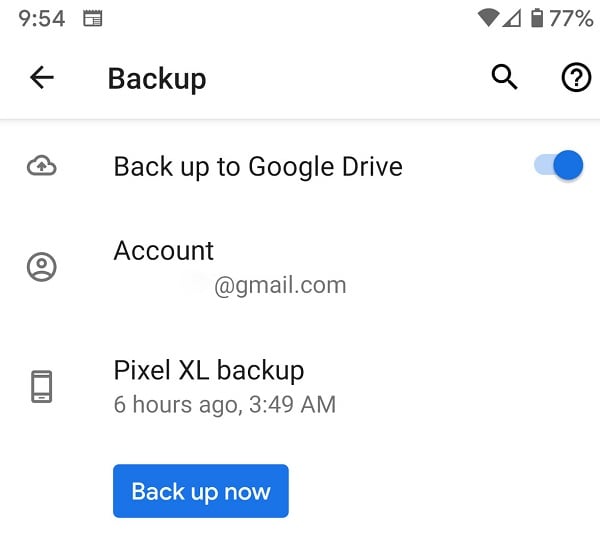
En plus de cela, vous pouvez également utiliser n'importe quelle autre plateforme basée sur le cloud (comme Box ou Dropbox) pour sauvegarder vos photos.
Conseil 3 : Transférez soigneusement vos photos
De nombreux utilisateurs de smartphones corrompent leurs photos durant les transférant sur leur système ou vers tout autre type d'appareil. Et pour éviter cela, vous ne devez utiliser qu’une application de transfert de photos fiable. Par exemple, vous pouvez simplement utiliser l'application de gestion de bureau de votre smartphone (comme Samsung Sync ou iCloud) pour transférer vos photos et éviter de connecter votre appareil à un système peu fiable (comme un ordinateur public).
Conclusion
C'est tout ce que nous avons à offrir ! J'espère que ce guide vous a aidé à résoudre le problème de non-fonctionnement de l'enregistrement sur l'appareil de Google Photos sans trop de difficulté. Pour vous faciliter les choses, j'y ai répertorié toutes sortes de solutions que vous pouvez appliquer pour enregistrer n'importe quelle image de Google Photos sur le stockage de votre appareil. Cependant, si vos photos se corrompent lors de leur téléchargement ou de leur transfert, un outil comme Wondershare Repairit peut être utilisé pour les réparer instantanément.
Questions fréquentes
-
Dans quel emplacement les photos de Google Photos sont-elles enregistrées sur mon appareil ?
Lorsque vous enregistrez une image de Google Photos sur votre appareil, elle est principalement stockée dans un dossier dédié " Restored " ou " Donwloads " auquel vous pouvez accéder via la galerie de votre téléphone. -
Comment puis-je enregistrer toutes les photos Google Photos sur la mémoire de mon téléphone ?
Sélectionnez plusieurs photos, appuyer sur l'icône à trois points et choisissez de les enregistrer sur le stockage de l'appareil. Pour l’instant, Google ne permet pas la sauvegarde de toutes les photos stockées en une seule fois, ni le téléchargement d’un album entier. -
Pourquoi mes photos Google Photos sont-elles sur mon téléphone, mais pas sur mon ordinateur ?
Vos photos peuvent ne pas avoir été synchronisées correctement ou elles ne sont peut-être que stockées localement sur le stockage de l'appareil. Vous pouvez synchroniser vos photos avec votre compte Google et visiter le site Web de Google Photos pour y accéder sur votre ordinateur.
 100% sécurité pour le téléchargement gratuit
100% sécurité pour le téléchargement gratuit

