Afin d'étendre l'espace de stockage de mon téléphone Android, j'ai ajouté une carte SD externe pour sauvegarder mes données telles que documents, photos et vidéos. Cependant, mon téléphone a cessé de détecter la carte SD lorsque j'ai essayé d'accéder à certaines données sauvegardées sur la carte SD.
J'ai redémarré mon téléphone plusieurs fois, mais il ne détecte toujours pas la carte SD.
Introduction
La carte SD est célèbre pour son espace de stockage étendu pour les téléphones Android avec une mémoire intégrée insuffisante et pour les personnes qui aiment jouer à des jeux, ou prendre des photos et des vidéos. Cependant, le "téléphone ne détectant pas la carte SD" est un problème courant pour diverses raisons telles qu'une fausse carte SD, une utilisation incorrecte de la carte SD, une mauvaise manipulation, etc. Si le téléphone androïde ne détecte pas la carte SD, certaines solutions peuvent être essayées pour résoudre le problème. La première chose à faire est de localiser le problème, puis d'essayer plusieurs solutions simples telles que le redémarrage du téléphone, le nettoyage de la carte SD, le formatage de la carte SD, etc. Mais si le problème n'est toujours pas résolu, il faut alors trouver une solution de récupération de la carte SD de l'Android pour accéder aux fichiers de la carte mémoire SD. Recoverit est un logiciel de récupération de données qui permet de récupérer les données en trois étapes simples : sélection, numérisation et récupération.
Dans cet article
Comment réparer une carte SD non détectée sur un téléphone Android
Partie 1 : Localisation du problème de la carte Micro SD non détectée sur Android
La chose la plus importante à faire est de localiser le lieu du problème. Que ce soit un problème avec la carte micro SD, un téléphone Android ou autre. La localisation du problème permet d'économiser du temps et des efforts.
1. Causes par carte SD
Il est très probable que le problème soit causé par la carte SD. Voici les trois conseils qui permettent de l'identifier.
- Insérez la carte SD dans un autre appareil mobile qui est capable de lire les cartes SD. Voyez si la carte mémoire peut être détectée.
- Vérifiez si l'ordinateur peut lire la carte SD avec un lecteur de carte.
2. Causes par téléphone Android
Il est possible que le problème se situe au niveau du téléphone Android. Insérez une autre carte SD dans le téléphone, qui est détectable sur un autre appareil et voyez les résultats. Si le téléphone ne peut pas détecter la nouvelle carte SD, le problème se situe au niveau du logiciel ou du matériel du téléphone.
3. Autres raisons
Il se peut que le téléphone Android et la carte SD fonctionnent bien séparément, mais ne fonctionnent pas lorsqu'ils sont combinés. C'est un cas rare, mais toujours possible. Certaines cartes SD nécessitent une alimentation électrique stable. Dans ce cas, essayez une batterie d'origine.
Partie 2 : Comment réparer une carte SD non détectée sur un téléphone Android
1. Essayer plusieurs astuces simples
- Redémarrer le téléphone Android
- Retirez la batterie et la carte SD du téléphone, puis rebranchez-les.
2. Nettoyer légèrement la carte SD
Un mauvais contact peut faire en sorte que la carte SD ne soit pas détectée ou qu'un problème soit reconnu. Afin de la faire fonctionner à nouveau, retirez la carte SD, puis frottez doucement la pièce métallique et, si nécessaire, nettoyez également la fente de la carte SD du téléphone.
3. Démonter et remonter la carte SD
Sur un téléphone Android, allez à Paramètres > Stockage, trouvez la section sur les cartes SD. Si elle indique l'option "Démonter la carte SD" ou "Montage de la carte SD", effectuez ces opérations pour résoudre le problème. Pendant ce processus, assurez-vous que le téléphone n'est pas connecté à l'ordinateur.
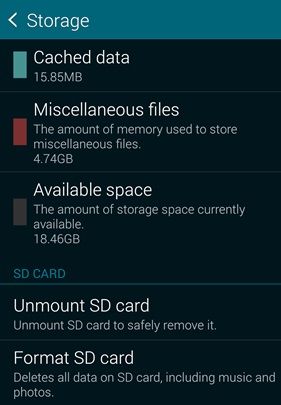
4. Utiliser l'ordinateur pour diagnostiquer
Windows peut réparer certaines erreurs sur les lecteurs de disque, vous pouvez donc monter votre carte SD sur l'ordinateur pour vérifier les erreurs. Cependant, cette solution ne fonctionne que si l'ordinateur peut détecter la carte SD.
Étape 1. Insérez la carte SD dans un lecteur de carte, puis connectez-vous à un ordinateur.
Étape 2. Ouvrez le Poste de travail, et trouvez le lecteur de la carte SD.
Étape 3. Cliquez avec le bouton droit de la souris sur le disque et choisissez Propriété.
Étape 4. Cliquez sur l'onglet Outils
Étape 5. Dans la section Vérification des erreurs, choisissez Vérifier > Réparation de l'entraînement.
Étape 6. Lorsque le lecteur est réparé, éjectez la carte SD et insérez-la à nouveau dans le téléphone.

5. Formatage de la carte SD
Cette solution n'est également applicable que lorsque votre ordinateur peut reconnaître la carte SD.
Étape 1. Connectez la carte SD à l'ordinateur via un lecteur de carte.
Étape 2. Créez une sauvegarde de la carte SD sur l'ordinateur.
Étape 3. Cliquez droit sur le lecteur de carte SD, puis choisissez Formater
Étape 4. Cliquez sur Démarrer pour formater la carte SD.
Étape 5. Insérez la carte SD dans votre téléphone.

6. Réinitialisation en usine d'un téléphone Android
Parfois, en raison de problèmes logiciels sur la carte SD d'un téléphone Android, la carte n'est pas détectée. La réinitialisation d'usine peut résoudre certaines erreurs logicielles sur les téléphones Android.
7. Problème de matériel de réparation
Si toutes les méthodes mentionnées ci-dessus ne parviennent pas à résoudre le problème de la carte SD non détectée pour vous, il s'agit très probablement d'un problème matériel. Soit la carte SD est endommagée, soit le téléphone portable.
Partie 3 : Comment récupérer et réparer les données d'une carte SD non détectée
1. Introduction à la récupération des données
Recoverit Data Recovery est un puissant logiciel de récupération de données qui permet de récupérer des fichiers perdus et supprimés selon différents scénarios. Il récupère tous les types de fichiers, y compris les documents, les graphiques, les photos, les vidéos, les courriels et autres fichiers.
Il récupère également les données de tous les scénarios de perte de données, y compris la corbeille vidée, la suppression accidentelle, le formatage de disque, et le dispositif externe corrompu et même l'ordinateur en panne.
- Recoverit propose différents modes de récupération des données. Un simple scan peut être effectué pour accéder à des données inaccessibles. Et pour obtenir des résultats plus détaillés, une "récupération complète" peut également être effectuée.
- Pour récupérer sélectivement les données, l'application fournit un aperçu des données récupérées.
- Il récupère tous les types de fichiers, y compris les photos, les vidéos, les fichiers compressés, etc.
- Prend en charge la récupération des données sur l'ordinateur portable, le matériel interne et toutes les principales unités de stockage secondaires.
- L'application de bureau Recoverit Récupération des données est disponible pour Windows et Mac.
- Recoverit Ultimate vous aide même à récupérer des vidéos fragmentées et à réparer les vidéos corrompues/brisées/endommagées.
2. Étapes pour récupérer des données avec Recoverit
Recoverit permet de récupérer des données perdues sur un périphérique externe sur un ordinateur Windows. Le dispositif externe peut être un matériel externe, une carte mémoire, une carte SD, une clé USB, etc.
Pour récupérer des fichiers, il est important de lancer Recoverit sur ordinateur.
Étapes pour récupérer les données
Étape 1 : Sélectionnez l'emplacement
Pour récupérer des fichiers perdus ou supprimés, sélectionnez l'emplacement cible. Et cliquez sur Démarrer pour le scanner.
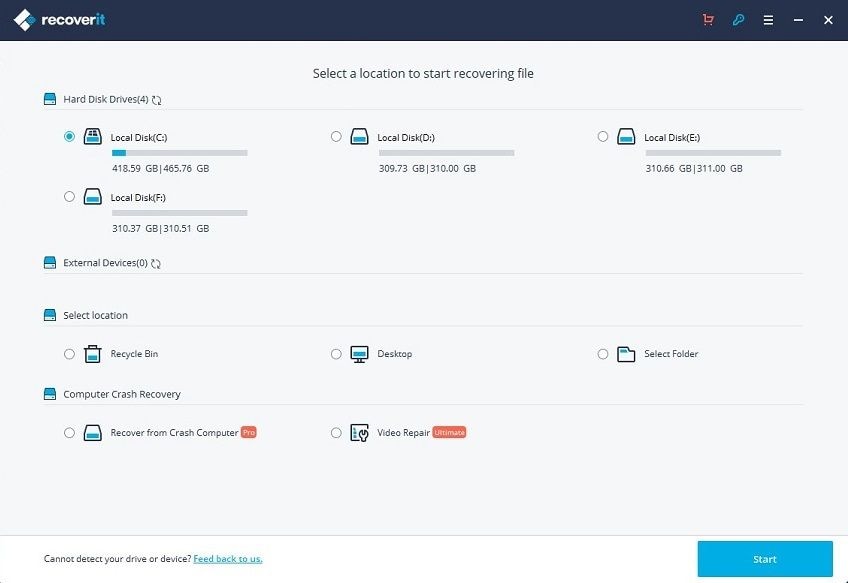
Étape 2 : Scanner l'emplacement
Il lance un scan complet de l'endroit ciblé. Il faudra quelques minutes pour terminer le scan. Pendant le processus, vous pouvez à tout moment mettre en pause ou arrêter le processus de scan si vous trouvez vos données.
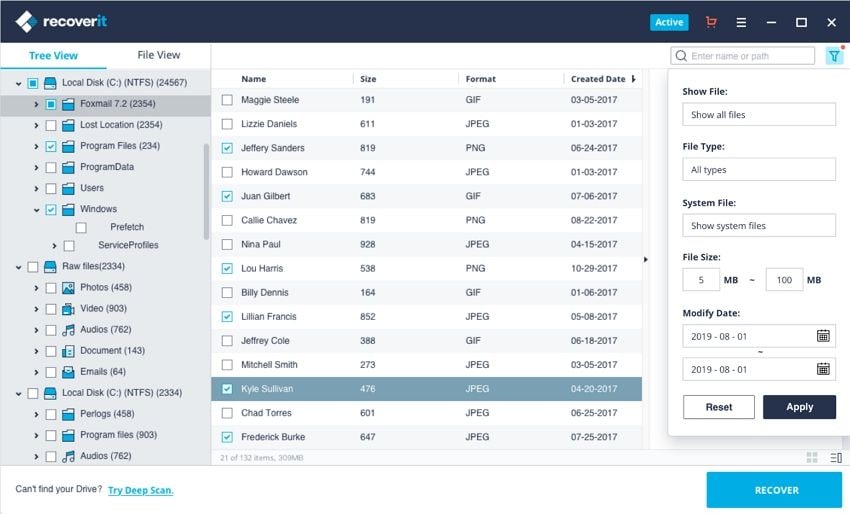
Étape 3 : Attendre le scan
Le scan des données est en cours. Attendez que le processus de scan soit terminé.
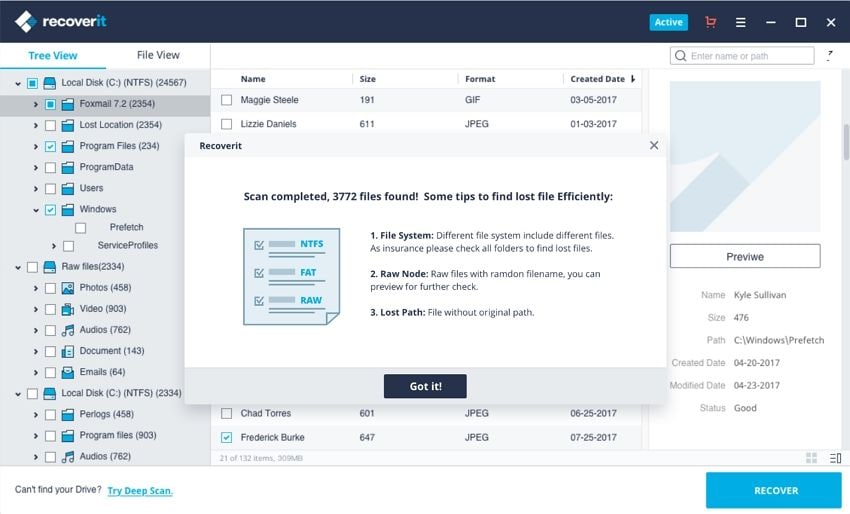
Étape 4 : Prévisualisation et récupération des fichiers
Après le scan, il vous montrera toutes les données perdues et vous pourrez trouver et sélectionner les données cibles. Cliquez sur le bouton "Récupérer" et vous pourrez les récupérer immédiatement.
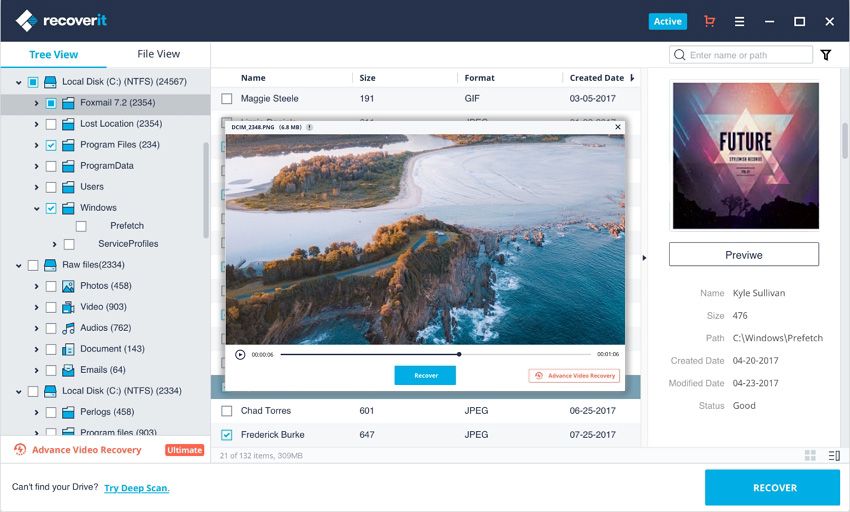
3. Introduction à la fonction de récupération vidéo avancée de Recoverit
Recoverit Data Recovery est un puissant programme de récupération de fichiers vidéo, il peut facilement récupérer les vidéos supprimées. Les fichiers vidéo sont différents de tout autre type de données. Parfois, vous pouvez trouver la corruption de la vidéo après la prévisualisation à l'aide d'un logiciel. Si c'est le cas, Recoverit travaille pour vous. Recoverit Récupération des données Ultimate prend en charge la fonction de récupération vidéo avancée. Il scanne, rassemble et fait correspondre les fragments de vos vidéos corrompues, et garantit ainsi que la plupart de vos vidéos sont récupérées à partir de DSLR, d'appareils photo numériques, de drones, de caméras d'action, de Dashcams, de caméscopes, de cartes SD, de PC, de disques durs, etc. Recoverit prend en charge tous les formats vidéo : AVI, MOV, MP4, 3GP, 3G2, ASF, SWF, etc.
Les étapes du processus de récupération avancée des vidéos sont les suivantes :
- Scannez et faites correspondre vos fragments vidéo
- Fusionnez les fragments d'une même vidéo
- Récupérez vos vidéos et conservez 95% d'entre elles intactes
- Récupérez un nombre illimité de fichiers vidéo sans corruption
- Cliquez sur l'option de récupération vidéo avancée pour récupérer un fichier vidéo fragmenté.
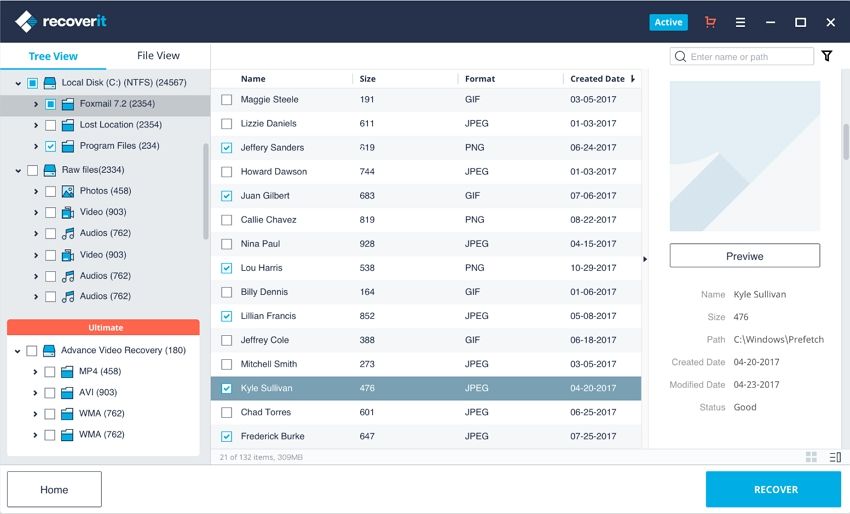
4. Étapes pour réparer une vidéo corrompue avec Recoverit
Les fichiers vidéo peuvent être corrompus pour diverses raisons. Par exemple, si vous ne faites pas attention lorsque vous éteignez l'ordinateur et qu'un fichier vidéo est exécuté en arrière-plan, ce fichier risque d'être corrompu. Ou si aucun bon programme antivirus n'est installé sur votre ordinateur. Une autre raison qui peut entraîner la corruption d'un fichier vidéo est une erreur de périphérique pendant l'enregistrement de la vidéo.
Wondershare Repairit est un puissant logiciel de réparation vidéo pour réparer les formats de fichiers MOV, MP4, M2TS, MKV, MTS, 3GP, AVI et FLV corrompus, cassés ou endommagés. Il prend en charge deux modes de réparation. La réparation rapide consiste à réparer diverses erreurs vidéo. La réparation avancée permet de réparer vos vidéos corrompues en analysant les données et la technologie de l'échantillon de vidéo filmé par le même appareil.
Recoverit Video Recovery présente les caractéristiques suivantes :
- Réparer plusieurs formats de vidéos simultanément.
- Analyse gratuite des vidéos corrompues et prévisualisation des vidéos réparées avant de les enregistrer
- Aucune limitation de la taille des fichiers vidéo à réparer
- Réparer un nombre quelconque de fichiers vidéo corrompus
Étapes pour récupérer une vidéo corrompue
Etape 1 : Ajouter vos vidéos corrompues
Lancez l'application sur votre ordinateur. Pour réparer vos fichiers vidéo corrompus, vous pouvez l'ajouter en cliquant sur le bouton Ajouter ou sur la zone "Ajouter une vidéo et commencer à réparer".

Étape 2 : Réparez vos vidéos
Dès que vous avez ajouté toutes les vidéos corrompues, cliquez sur l'option de réparation pour lancer le processus de réparation de la vidéo.

Étape 3 : Prévisualisation des vidéos
La réparation prendra un certain temps et une fois le processus de réparation terminé, un rappel indiquant les informations sur la réparation réussie apparaîtra à l'écran. Appuyez sur OK pour fermer l'opération.

Étape 4 : Mode avancé pour les vidéos gravement corrompues (facultatif)
Si les vidéos sont gravement corrompues et ne sont pas réparées avec succès, veuillez passer en mode de réparation avancée. Il suffit de cliquer sur le bouton Réparation avancée.
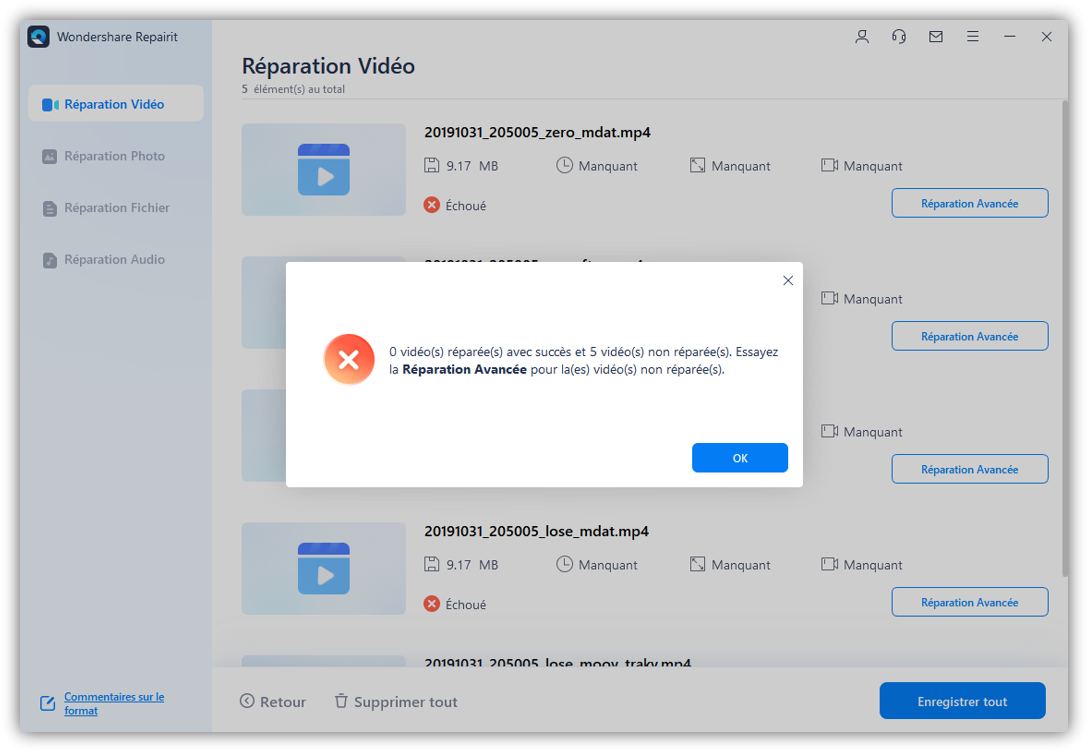
Ajoutez ensuite un échantillon de vidéo et réparez-le maintenant.

Étape 5 : Enregistrer la vidéo réparée
La réparation anticipée permet d'effectuer le processus de réparation et d'envoyer un message de réussite lorsque le processus est terminé. Maintenant, vous pouvez lire ces vidéos et vous ne verrez aucune erreur à l'écran.



