Il ne fait aucun doute que les livres audio sont très pratiques. En effet, vous pouvez écouter des nouvelles, des chansons et d'autres contenus dans différentes situations, à tout moment et en tout lieu. En réponse à la hausse de la demande de livres audio, la popularité du service de livres audio d'Amazon appelé Audible est en constante augmentation. Mais pourquoi les gens ne parviennent-ils pas à écouter les livres dans Audible ? S'agit-il d'un problème technique ou autre ? Si vous cherchez la réponse à cette question, vous êtes sur la bonne page. Pour vous aider, nous avons cherché à connaître les raisons qui se cachent derrière le problème de l'absence de son dans Audible et nous avons ajouté quelques solutions dans cet article pour y remédier. Alors, lisez la suite !
Partie 1 : Présentation de Audible
Audible est la plateforme sur laquelle Amazon crée et propose des livres audio. Ces livres peuvent être achetés sans abonnement (gratuitement) ou, si vous en avez un, vous pouvez les emprunter pour les écouter en streaming.

Est-ce que les livres sur Audible sont payants ? La réponse est simple : oui. Les frais mensuels des modèles d'abonnement sont fixés à l'avance. Par contre, le prix des ouvrages individuels peut varier considérablement. Vu la popularité croissante de ce type de livres, vous pouvez trouver la plupart des livres audio, que vous pouvez écouter et apprécier, sur la plateforme Audible.
Audible propose une grande variété de contenus, y compris des émissions de radio et de télévision. Ce service a été lancé il y a 25 ans et permet aux clients de télécharger instantanément leurs livres audio préférés sur leurs appareils Android, MacOS, iOS, Kindle, et autres.
Partie 2 : Pourquoi Audible n'émet-il pas de son ?
Le fait que l'application Audible ne diffuse pas de son lorsque vous voulez simplement écouter des livres ne plaît pas du tout. Même si Audible est l'une des meilleures plateformes de streaming offrant des résultats de qualité, une absence de son peut toujours se produire. C'est probablement dû à un problème technique ou à d'autres raisons. Vous trouverez ci-dessous toutes les raisons pour lesquelles Audible n'émet pas de son.

Raison n°1 : L'application Audible ne fonctionne pas correctement. Cela peut être dû à une mauvaise connexion internet ou à une mauvaise installation.
Raison n°2 : Si le contenu musical est manquant, cela peut provenir d'une erreur de téléchargement ou d'un contenu de mauvaise qualité.
Raison n°3 : L'audio s'arrête brusquement, l'audio saute, et les bruits de fond sont quelques causes derrière le fait que Audible ne joue pas le son.
Raison n°4 : Le fait que Audible n'émette pas de son peut également résulter d'une erreur de périphérique. Alors, pour y remédier, vous devez changer de périphérique.
Partie 3 : Comment résoudre le problème d'absence de son dans Audible ?
En partant de ces raisons, nous avons élaboré des solutions universelles permettant de résoudre les problèmes d'absence de son Audible avec un minimum d'effort.
1. Vérifier le volume de l'appareil
Avant de faire des suppositions techniques, il est préférable de vérifier l'option par défaut, c'est-à-dire le volume de votre appareil. Ensuite, assurez-vous que l'appareil offre un volume total et ne présente pas d'autres problèmes. Si, par exemple, le volume de votre ordinateur portable est égal à zéro, augmentez-le et vérifiez si vous pouvez entendre du son.
Pour contrôler le volume de votre ordinateur portable, procédez comme suit :
- Cliquez sur l'icône du haut-parleur qui se trouve dans le coin inférieur droit de Windows.
- Si cela ne fonctionne pas, appuyez sur le bouton muet du clavier.
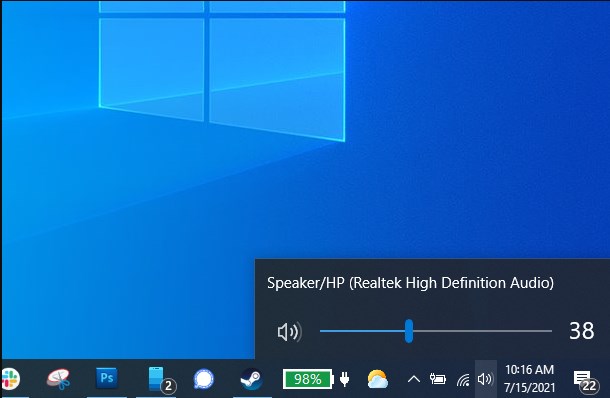
2. Forcer l'arrêt et redémarrer l'application
Il se peut que la connectivité soit parfois à l'origine de l'erreur d'exécution du programme. Pour résoudre ce problème, il suffit d'arrêter et de rouvrir l'application. Voici comment procéder.
- Accédez aux paramètres de l'application et vous trouverez l'option d'arrêt forcé en bas de l'écran.
- En choisissant l'option Forcer l'arrêt, l'application se fermera en quelques secondes.
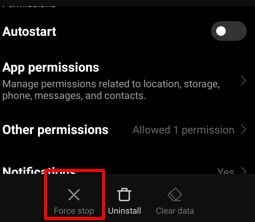
- Attendez quelques minutes ou redémarrez votre téléphone. Ensuite, rouvrez l'application et vérifiez si les problèmes ont été résolus.

3. Désinstaller et installer le livre audio sur votre appareil
Une des façons les plus courantes de résoudre l'erreur est de désinstaller et d'installer le livre audio sur votre appareil. Les étapes décrites ci-dessous vous permettront de réinstaller le livre audio sur votre appareil :
Étape 1 : Commencez par supprimer le livre audio de la bibliothèque.
Étape 2 : Lorsque le livre audio est supprimé de votre appareil, vous pouvez le télécharger à nouveau.
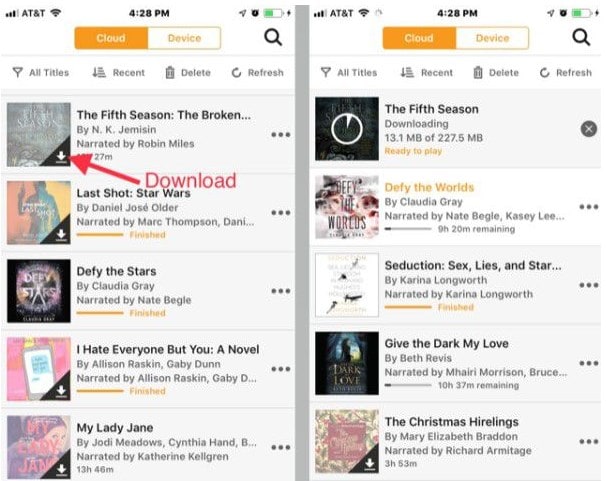
Étape 3 : Servez-vous du menu de recherche pour saisir le livre audio que vous voulez télécharger.
Étape 4 : Appuyez sur le bouton Bibliothèque en bas de l'écran, et le livre audio s'affichera dans la bibliothèque.
Étape 5 : Appuyez sur le livre audio que vous souhaitez télécharger et attendez quelques secondes.
4. Utiliser un outil de réparation audio pour réparer l'audio téléchargé
Au cas où vous n'obtiendriez aucun résultat avec les astuces ci-dessus, ne vous inquiétez pas. Essayez Wondershare Repairit !
Wondershare Repairit constitue l'un des meilleurs moyens de réparer les audios, vidéos et fichiers téléchargés corrompus, et ce en l'espace de quelques minutes.

Wondershare Repairit
751 557 personnes l'ont téléchargé.
-
Réparation des fichiers audio endommagés quel que soit leur niveau de corruption, comme les fichiers audio qui ne peuvent pas être lus, les audios écrêtés, les audios qui bourdonnent, les audios qui grondent, les audios avec sibilance, les sons qui ne sont pas synchronisés, et plus encore.
-
De nombreux formats audio pris en charge pour la réparation : AAC, WAV, MP3, M4A, FLAC, entre autres.
-
Réparation des fichiers audio endommagés ou corrompus provenant de différents appareils : enregistreur vocal portable, logiciel d'enregistrement, appareil de prise de vue, cartes SD, téléphones, disques durs, clés USB, et autres.
-
Fonctionne avec les systèmes d'exploitation Windows et Mac ; prend en charge le transfert/partage de PC à appareil mobile.
Si vous voulez restaurer des fichiers audio sous Windows, veuillez vous conformer à la procédure suivante.
Étape 1 : Téléchargez Wondershare Repairit sur Windows.
Étape 2 : Ajoutez les fichiers audio corrompus à l'outil Wondershare Repairit à partir de votre ordinateur Windows.
Passez à la rubrique Autres types de réparation, puis choisissez l'option Réparation audio et cliquez sur le bouton Ajouter. Ajoutez ensuite les fichiers que vous voulez réparer.

Dès que vos fichiers sont importés, chacun est présenté dans l'outil Repairit de la manière suivante :
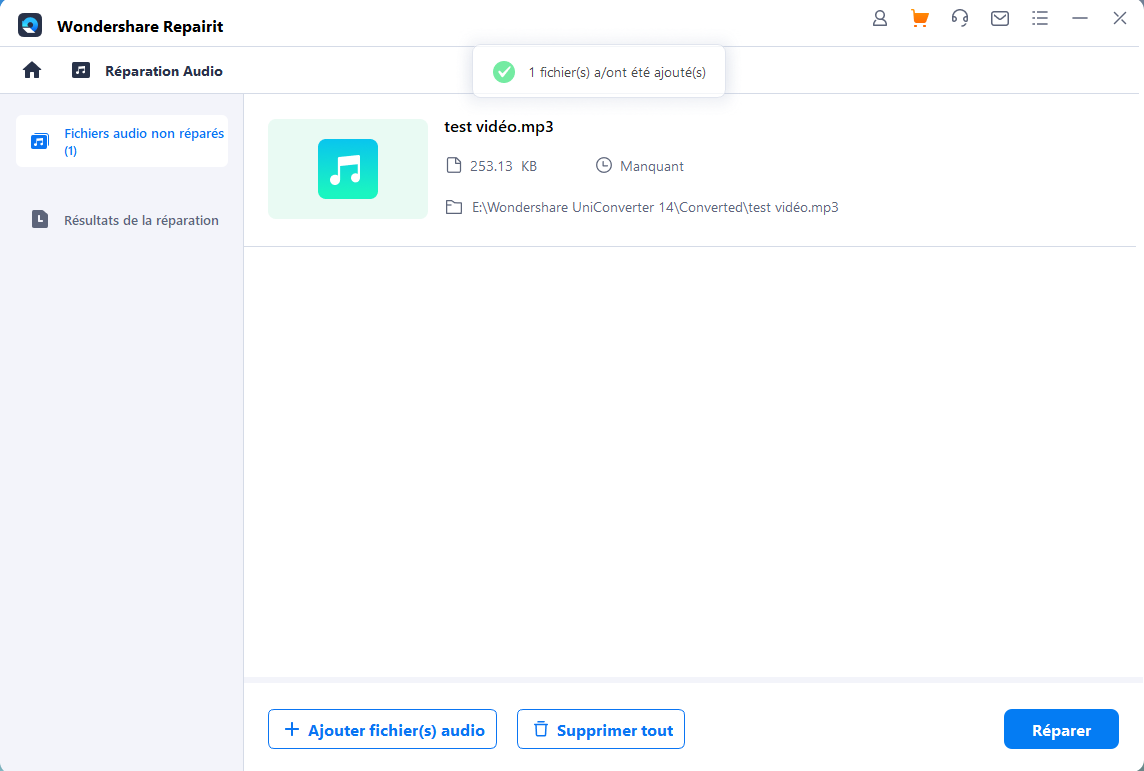
Étape 3 : Cliquez sur l'option Réparer pour démarrer le processus de réparation.
Lorsque vous ajoutez des échantillons de sons au même format audio que les fichiers corrompus, une fenêtre vous informe que tous les fichiers audio du même format seront affectés par l'échantillon audio.

Étape 4 : Laissez quelques secondes à Repairit pour réparer les fichiers corrompus.
Une fois la réparation terminée, vous avez la possibilité d'écouter l'audio avant de l'enregistrer dans un autre dossier. Consultez la fenêtre de prévisualisation comme suit :
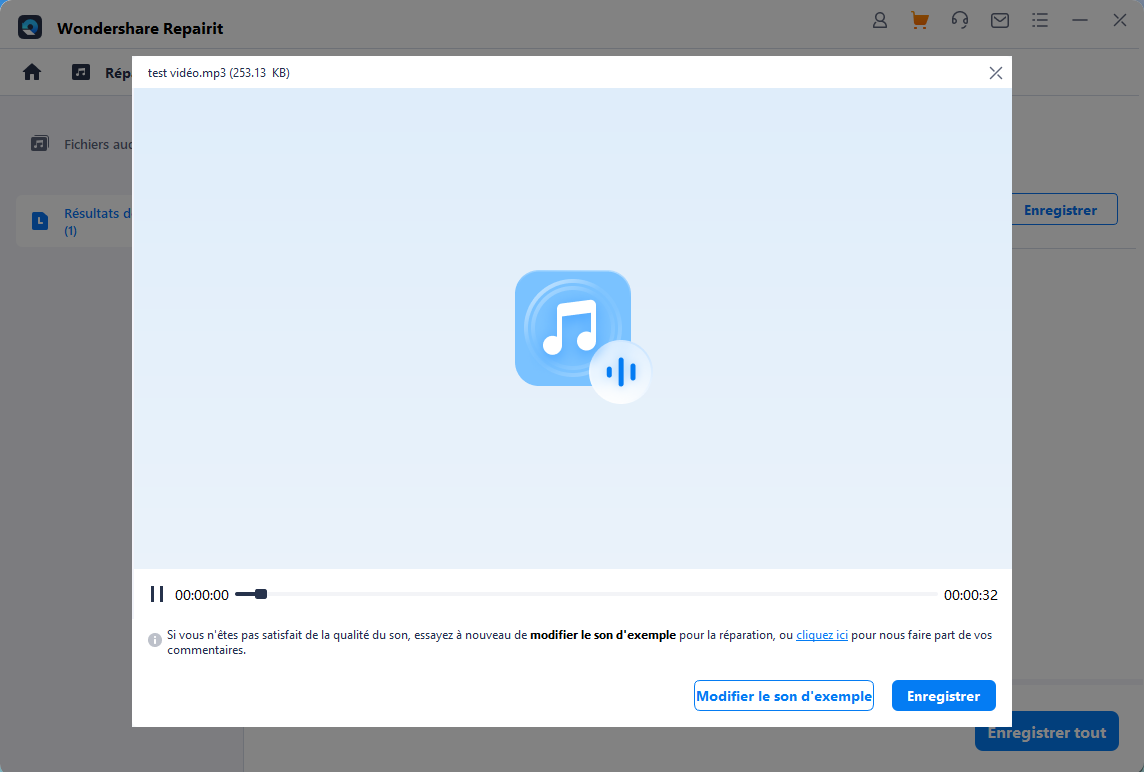
Si vous êtes satisfait de la qualité audio, enregistrez l'audio sous un autre chemin d'accès, et vous verrez apparaître la fenêtre contextuelle suivante.
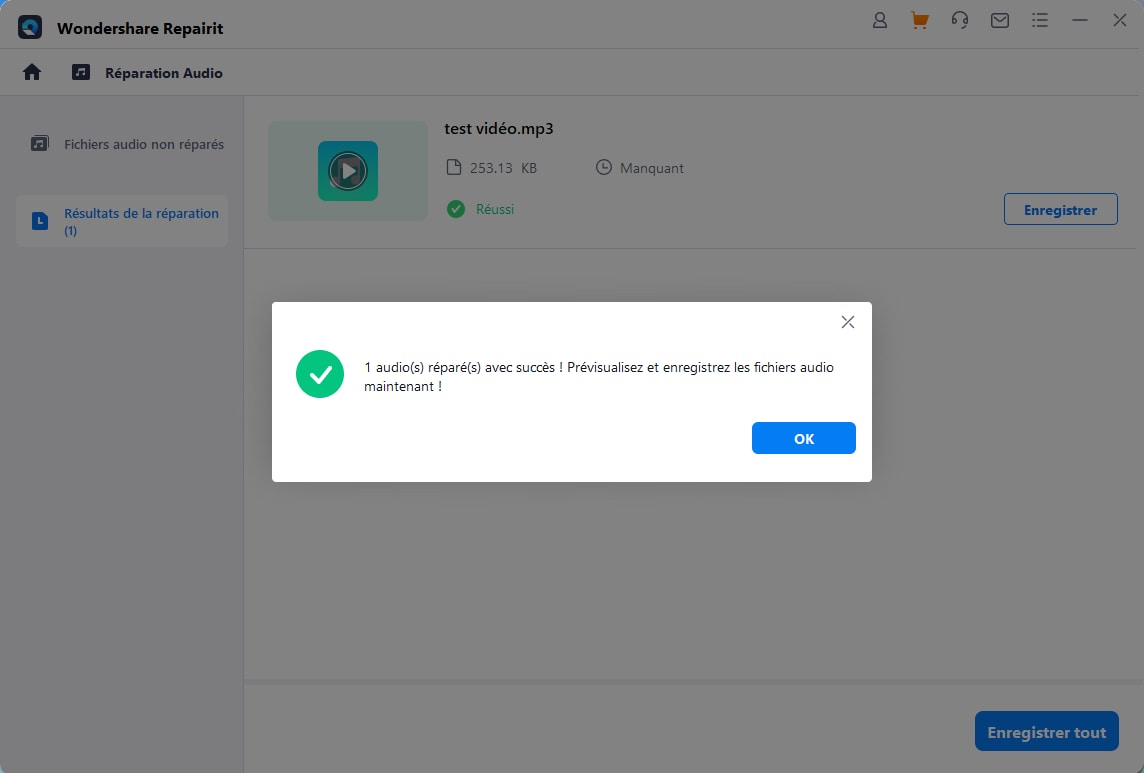
Et si votre appareil est équipé d'un système d'exploitation iOS ? Pas de souci, Wondershare Repairit fonctionne aussi sur Mac. Les instructions suivantes vous aideront à réparer vos fichiers audio sur Mac.
Étape 1 : Téléchargez Wondershare Repairit sur votre Mac et choisissez l'option Autres types de réparation, puis Réparation audio.
Un bouton +Ajouter doit apparaître. Cliquez sur Ajouter pour importer les fichiers corrompus à réparer.

Une fois que les fichiers sont déposés dans Repairit, vous pouvez voir les informations détaillées des fichiers, comme ceci :
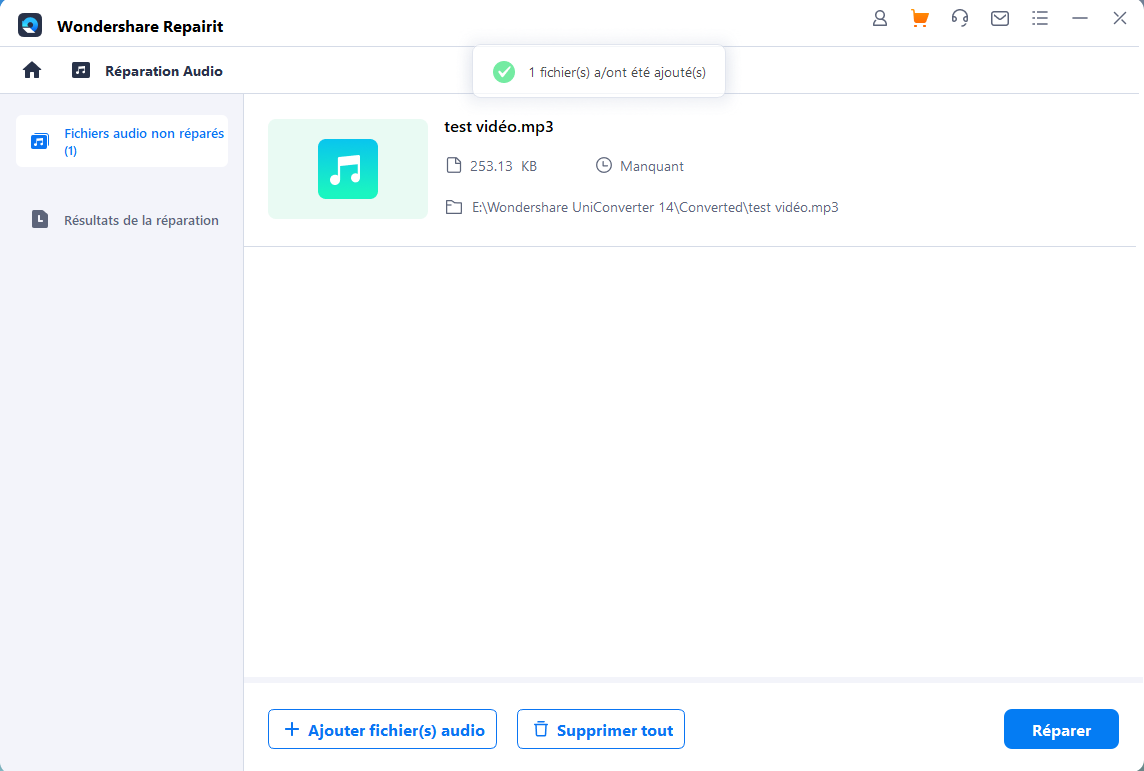
Étape 2 : Dès que les fichiers déposés vous conviennent, cliquez sur l'option Réparation avancée pour lancer le processus de réparation.
Une nouvelle fenêtre apparaît alors, affichant des échantillons de fichiers audio avec leur nom et leur format.

Étape 3 : Repairit vous montrera des échantillons de fichiers avec une option de prévisualisation pour tester la qualité du son.
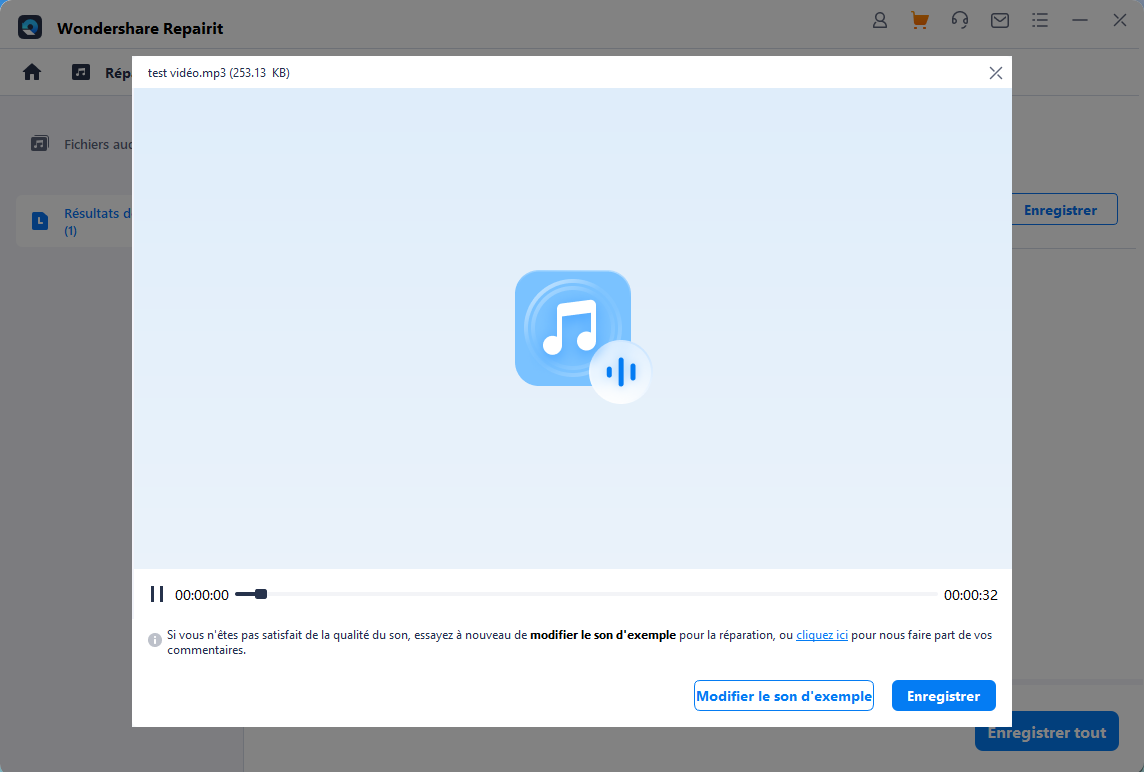
Si le résultat vous satisfait, enregistrez les fichiers sous un nouveau nom sur votre ordinateur.
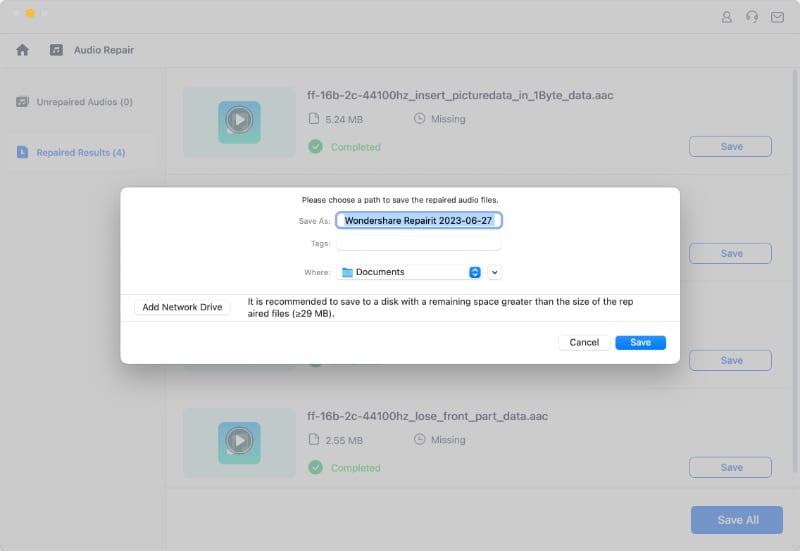
Après avoir enregistré les fichiers avec succès, une petite fenêtre contextuelle " enregistré avec succès " s'affiche à l'écran, comme illustré ci-dessous.
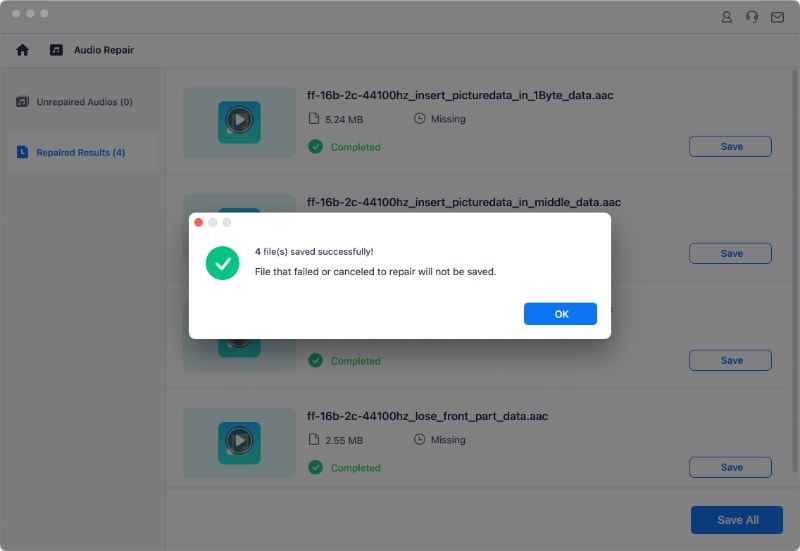
Conclusion
Finalement, votre préoccupation concernant Audible qui n'émet pas de son a été résolue. Nous espérons que ce guide simple vous a aidé à récupérer vos fichiers audio sur Audible. Il est important de suivre le processus étape par étape afin d'éviter tout autre problème. Vous devez également effectuer des recherches approfondies sur les causes avant d'opter pour une solution technique. Par ailleurs, si vous voulez réparer des fichiers audio et vidéo corrompus sans en altérer le format, nous vous recommandons d'opter pour Wondershare Repairit. Essayez-le et observez la qualité !
* Il se peut que certains des formats de codecs ci-dessus doivent être pris en charge par le système.
 100% sécurité pour le téléchargement gratuit
100% sécurité pour le téléchargement gratuit

