Récemment, de nombreux utilisateurs ont signalé l'erreur du gestionnaire d'aperçu PDF dans Outlook. Si vous êtes aussi dans la même situation, vous êtes au bon endroit. Il ne fait aucun doute que l'erreur du gestionnaire d'aperçu PDF d'Outlook est assez frustrante. Mais, nous avons de bonnes nouvelles pour vous. Il existe plusieurs solutions de contournement courantes pour vous aider à corriger cette erreur. Alors, prenez le temps de lire le guide ci-dessous et apprenez toutes les façons plausibles de corriger l'erreur du gestionnaire d'aperçu PDF dans Outlook.
Partie 1 : Qu'est-ce que l'erreur du gestionnaire d'aperçu PDF d'Outlook ?
Et bien, l'erreur du gestionnaire d'aperçu des PDF d'Outlook indique que vous ne pouvez pas prévisualiser un fichier PDF dans le volet de lecture d'Outlook. Cela se produit lorsque vous utilisez la fonction Aperçu d'Outlook pour prévisualiser un fichier PDF, et que vous obtenez le message d'erreur qui dit : " ce fichier ne peut pas être prévisualisé en raison d'une erreur dans l'outil de prévisualisation ". En général, ce problème commence à se produire après la mise à jour d'une version d'Outlook et vous utilisez Acrobat Reader comme lecteur PDF par défaut.
Cependant, la bonne nouvelle est que vous pouvez résoudre ce problème d'aperçu Outlook. Continuez donc à lire pour découvrir le moyen de vous sortir de ce problème.
Partie 2 : Solutions pour corriger l'erreur du gestionnaire d'aperçu PDF d'Outlook ?
Pour résoudre l'erreur du gestionnaire d'aperçu PDF d'Outlook, nous avons trouvé plusieurs solutions pour vous aider. Essayez-les et voyez laquelle vous convient le mieux.
1. Installez la Dernière Version d'Adobe Reader
Vous pouvez rencontrer de telles erreurs en raison d'une version obsolète d'Adobe Reader sur votre système. Dans ce cas, la meilleure solution est d'obtenir la dernière version d'Adobe Reader ou de vérifier sa mise à jour.
Pour installer la dernière version d'Adobe Reader sur le web, suivez les étapes ci-dessous :
- Ouvrez Reader et sélectionnez " Aide ".>" À propos d'Adobe Reader ". ( Assurez-vous de ne pas oublier la version de votre produit).
- Rendez-vous sur la page de Téléchargement d'Adobe Reader. La page web détectera automatiquement votre version de Reader et de votre Système d'Exploitation.
- Si la page Web montre qu'une nouvelle version est disponible, sélectionnez " Installer Maintenant ".

Pour vérifier les mises à jour d'Adobe Reader à partir du produit lui-même, suivez les étapes ci-dessous :
- Exécutez Adobe Reader ou Acrobat.
- Sélectionnez " Aide ">" Vérifier les Mises à jour ".
- Suivez les instructions de la fenêtre de l'Updater pour installer les dernières mises à jour.

Une fois la dernière version d'Adobe Reader installée, assurez-vous que c'est le moyen par défaut d'ouvrir les fichiers PDF. Ensuite, redémarrez votre Outlook pour vérifier si vous pouvez maintenant prévisualiser vos fichiers.
2. Suppression des Fichiers Temporaires
Des corruptions ou des problèmes similaires avec les fichiers temporaires ou les fichiers cache peuvent être à l'origine de l'erreur du gestionnaire d'aperçu des PDF d'Outlook. Vous pouvez donc essayer de vous débarrasser des fichiers temporaires pour résoudre le problème :
Étape 1 : Ouvrez Outlook.
Étape 2 : Utilisez la combinaison de touches " Windows + R " pour ouvrir la boîte de dialogue Exécuter.
Étape 3 : Copiez les chemins suivants et collez-les respectivement dans la boîte de dialogue d'exécution :
%temp%
%userprofile%\AppData\Local\Microsoft\Windows\Temporary Internet Files\Content.Outlook\

Étape 4 : Supprimez tous les fichiers ou dossiers se trouvant dans ces chemins. Bien entendu, veillez à les sauvegarder avant de les supprimer de votre système.
3. S'assurer que le " Gestionnaire d'Aperçu PDF " est Activé
Il se peut que le gestionnaire d'aperçu PDF soit désactivé dans votre Outlook et c'est pourquoi vous rencontrez l'erreur du gestionnaire d'aperçu PDF. Assurez-vous donc qu'il est activé en suivant les étapes ci-dessous :
Étape 1 : Ouvrez Outlook.
Étape 2 : Allez dans " Fichier ">" Options ">" Centre de Test ">" Paramètres du Centre de Confiance ">" Traitement des Pièces Jointes ".
Étape 3 : Ici, assurez-vous que l'option "Désactiver l'Aperçu des Pièces Jointes" n'est pas cochée.
Étape 4 : Appuyez sur le bouton " Prévisualiseurs de Pièces Jointes et de Documents ", puis vérifiez si l'option " Gestionnaire d'Aperçu PDF " est cochée ou activée.
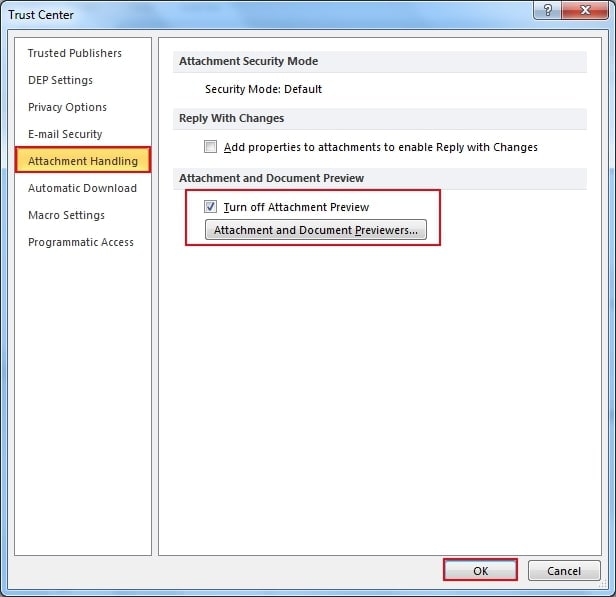
4. Création Manuelle des Enregistrements Requis dans le Registre d'Adobe Reader
Voici l'une des causes les plus courantes de l'erreur du gestionnaire d'aperçu PDF d'Outlook. Il est possible qu'Adobe Reader n'ait pas créé l'enregistrement de registre requis ou qu'il soit endommagé ou corrompu. Pour résoudre ce problème, vous devez créer manuellement les enregistrements requis dans le registre d'Adobe Reader. Vous trouverez ci-dessous comment les créer :
Étape 1 : Utilisez " Windows + R " pour ouvrir une boîte de dialogue Exécuter. Ensuite, entrez " Regedit " et appuyez sur Entrée pour ouvrir l'éditeur de registre. Lorsque le Contrôle de Compte d'Utilisateur ou CCU vous y invite, appuyez sur l'option " Oui " pour accorder des privilèges administratifs.
Étape 2 : Une fois entré dans l'Éditeur de Registre, vous pouvez utiliser la section de gauche pour naviguer jusqu'à l'emplacement ci-dessous :
"{HKEY_LOCAL_MACHINE\SOFTWARE\Wow6432Node\Classes\CLSID\{DC6EFB56-9CFA-464D-8880-44885D7DC193}".
Étape 3 : Après avoir atteint l'emplacement de la correction, tapez deux fois sur la valeur texte AppID pour changer les Données de la Valeur en "{534A1E02-D58F-44f0-B58B-36CBED287C7C}".
Étape 4 : Cliquez sur " Ok " pour sauvegarder les modifications et redémarrez votre ordinateur.
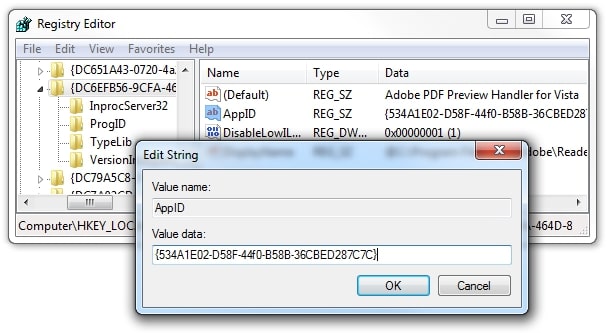
5. Réparer le fichier PDF corrompu à l'origine de ce problème
Si rien de ce qui précède ne vous aide à résoudre l'erreur du gestionnaire d'aperçu PDF dans Outlook, nous vous recommandons d'utiliser un Stellar Repair for PDF. Il s'agit d'un puissant outil de réparation de PDF basé sur Windows qui s'avère pratique pour réparer les fichiers PDF corrompus. Utilisez cet outil pour restaurer facilement les en-têtes et pieds de page, les formulaires, les illustrations, les images, les commentaires, les tableaux, les graphiques et le format de page des documents PDF.
Installez Stellar Repair for PDF sur votre ordinateur et suivez les étapes ci-dessous pour apprendre comment l'utiliser pour résoudre l'erreur du gestionnaire d'aperçu de PDF d'Outlook :
Étape 1 : Ajouter un fichier PDF
Exécutez Stellar Repair for PDF. Dans l'interface principale, sélectionnez l'option " Ajouter un Fichier " pour ajouter le fichier PDF endommagé que vous aimeriez réparer.
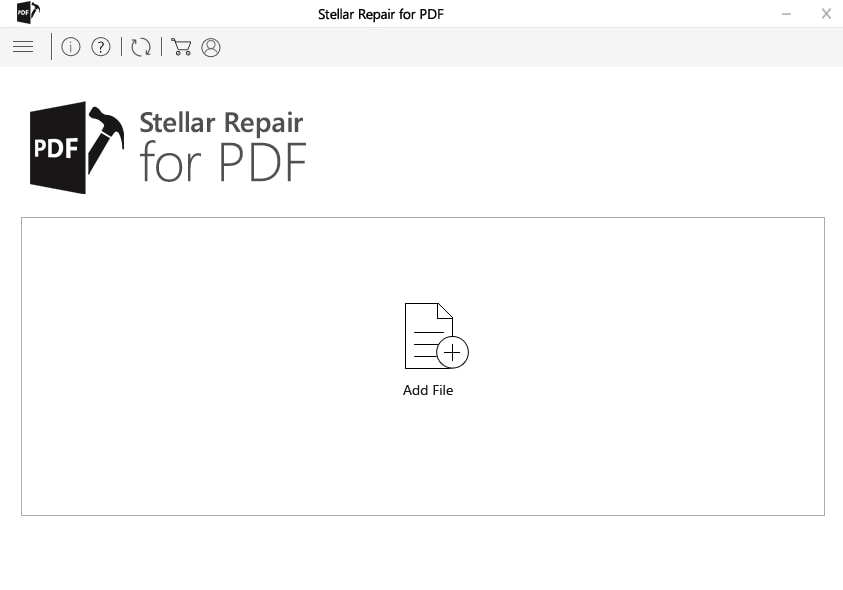
Étape 2 : Réparer le fichier PDF
Une fois que vous aurez cliqué sur le bouton " Réparer ", le logiciel commencera à réparer votre fichier..
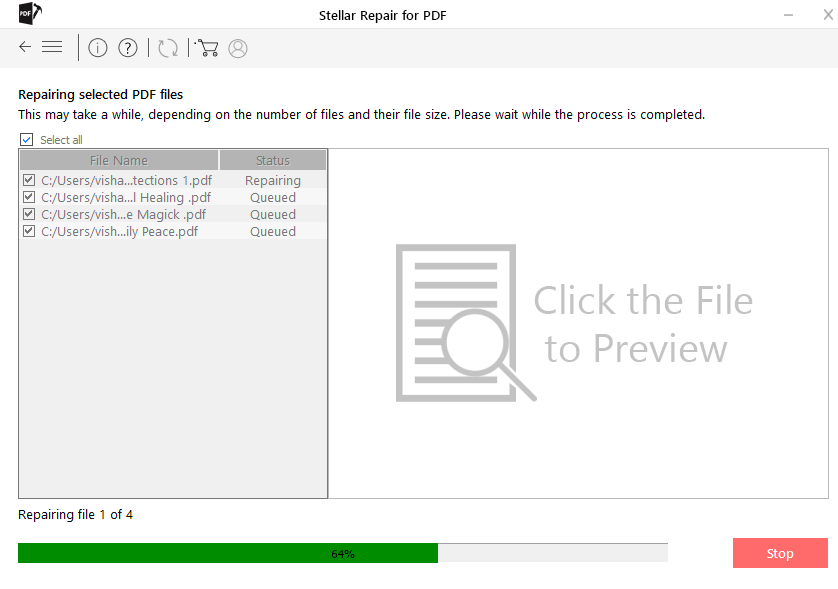
Étape 3 : Aperçu et sauvegarde
Au bout d'un moment, le logiciel vous permet de prévisualiser le fichier PDF réparé. Enfin, choisissez le fichier que vous voulez sauvegarder et cliquez sur le bouton " Sauvegarder les Fichiers Réparés " et c'est tout.
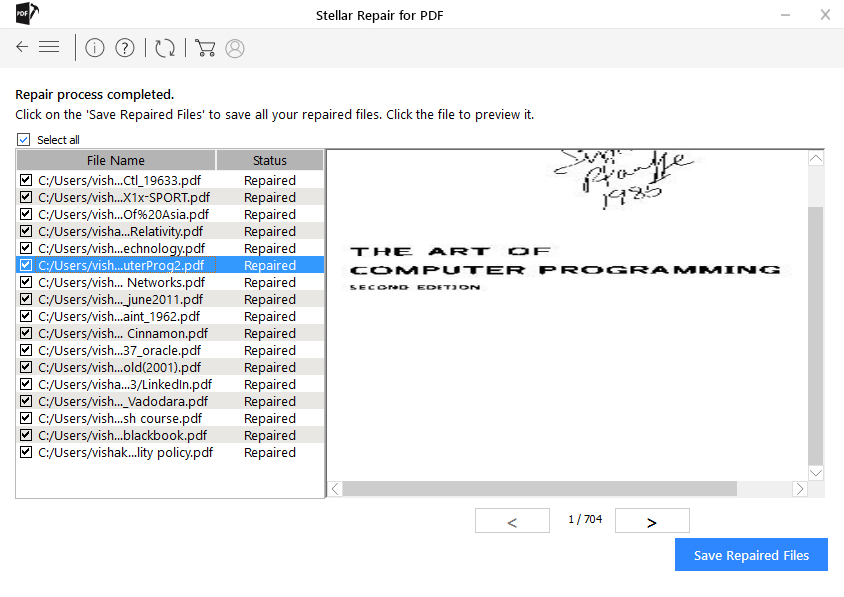
Partie 3 : Puis-je désactiver l'aperçu des fichiers dans Outlook ?
L'aperçu des fichiers vous permet de visualiser les pièces jointes dans votre Outlook sans les ouvrir dans une application distincte. Vous pouvez simplement appuyer sur l'icône de la pièce jointe dans le volet de lecture d'Outlook pour afficher un aperçu du fichier. Mais, vous voulez désactiver l'aperçu dans votre Outlook ?
Eh bien, la réponse simple est OUI. Vous pouvez activer/désactiver la fonction d'aperçu des fichiers dans Outlook. Pour ce faire, allez dans Outlook>Fichier>Options>Centre de Confiance>Paramètres du Centre de Confiance>Traitement des pièces jointes. Pour désactiver les prévisualisateurs de pièces jointes, il suffit d'appuyer sur Désactiver l'Aperçu des Pièces Jointes. Si vous souhaitez désactiver un aperçu de pièce jointe spécifique, vous pouvez sélectionner Prévisualisateurs des Pièces Jointes et des Documents et décocher la case correspondant à un prévisualisateur que vous souhaitez désactiver.
L'essentiel :
C'est ainsi que vous pouvez résoudre l'erreur du gestionnaire d'aperçu PDF d'Outlook. Comme vous pouvez maintenant le constater, réparer l'erreur du gestionnaire d'aperçu PDF dans Outlook n'est plus un problème grâce à une solution comme Stellar Repair for PDF. Surtout lorsque les méthodes de dépannage courantes ne vous sont d'aucune aide, cette solution tierce est très utile lorsque vous rencontrez l'erreur due à un fichier PDF corrompu.


