Réaliser des opérations de sauvegarde est une tâche qui relève du quotidien pour de nombreux utilisateurs, mais qui reste décisive en vertu de l'importance de disposer d'une copie de vos fichiers en lieu sûr pour être tranquille avant tout événement ou imprévu susceptible d'affecter les informations que vous avez stockées sur votre ordinateur. Il est actuellement proposé plusieurs options pour réaliser des opérations de sauvegarde, mais certaines personnes préfèrent utiliser l'outil natif de Windows (Windows Image Backup). Nous allons voir dans ce billet comment résoudre les problèmes que cet outil peut présenter et une alternative très sûre en utilisant un logiciel professionnel.
- Partie 1 : Solutions pour corriger les échecs de la sauvegarde de Windows
- Partie 2 : Pourquoi les systèmes de sauvegarde de Windows continuent-ils à échouer ?
- Partie 2 : Pourquoi les systèmes de sauvegarde de Windows continuent-ils à échouer ?
- Partie 4 : Comment effectuer une sauvegarde du système sous Windows à l'aide d'un logiciel ?
Partie 1 : Solutions pour résoudre le problème des sauvegardes Windows qui échouent sans cesse
Avant, les usagers étaient obligés de copier manuellement leurs informations sur un disque ou un périphérique de stockage s'ils voulaient réinstaller Windows, et, en outre, ils devaient réinstaller chaque programme, ce qui devenait un processus lourd et fastidieux. Cependant, cette pratique est presque inexistante aujourd'hui grâce au fait que vous pouvez sauvegarder le système d'exploitation, et il existe différentes méthodes pour le faire.
En outre, en cas de réinstallation de Windows, l'installation inclura les mises à jour effectuées par l'utilisateur, de sorte qu'il n'aura pas à réinstaller tous ses programmes ou à copier-coller ses fichiers.
Il y a actuellement de nombreux modes de sauvegarde, de plus en plus sophistiqués et dotés de plus de fonctions pour le confort des utilisateurs. Plusieurs types de solutions existent, la plus courante étant les services d'hébergement de fichiers, également connus sous le nom de "nuages", qui sont des plateformes en ligne sur lesquelles vous n'avez pas besoin d'un disque ou d'un dispositif de stockage pour sauvegarder vos données. Les logiciels spécialisés dans cette procédure existent également. AOMEI, par exemple, est une option très fiable pour conserver vos informations en toute sécurité.
Quelques utilisateurs ont choisi de se servir de l'outil natif de Windows, Windows Image Backup, car il est préinstallé avec le système d'exploitation Windows 10 ou Windows 7, il est pratique et dispose des éléments de base pour sauvegarder votre système. En revanche, il n'est pas rare qu'il comporte des défauts ou des erreurs, et vous devez donc être conscient de ce qui peut interrompre le processus de sauvegarde.
Partie 2 : Pourquoi les systèmes de sauvegarde de Windows continuent-ils à échouer ?
Windows 7/10 travaille avec de multiples processus en même temps, qui ne sont pas exempts d'erreurs, un aspect qui peut interférer avec le processus de sauvegarde du système. Je mentionnerai ci-dessous quelques problèmes qui peuvent se poser et j'expliquerai comment les résoudre :
- Protection du système non activée : La protection du système est une fonction mise en œuvre par Windows qui stocke et enregistre des informations sur vos applications, programmes, documents, paramètres et autres processus. Elle est indispensable à la réalisation de la sauvegarde de Windows, faute de quoi celle-ci sera simplement interrompue. Assurez-vous que la protection du système est activée afin que la sauvegarde du système ne pose pas de problème.
- Le répertoire WindowsImageBackup empêche la sauvegarde du système :Windows Image Backup a également mis en place un répertoire pour la destination de l'information. Parfois, ce fichier peut perturber la procédure de sauvegarde du système. Cela peut être dû au fait que le dossier Windows Image Backup contient un fichier corrompu ou qu'il a été incorrectement lié au cours de la procédure de sauvegarde. La possibilité de le supprimer et d'en créer un nouveau est une option fiable.
- La corruption des données est à la base de l'échec des sauvegardes Windows :Les fichiers corrompus sont des fichiers endommagés dont le contenu est mal organisé, dont les données sont manquantes ou qui contiennent des informations qui ne peuvent pas être traitées. Plusieurs facteurs peuvent altérer un dossier, les plus courants étant les défaillances du système d'exploitation, les modifications apportées par des virus ou par une application. Étant donné que ces types de documents ne peuvent pas être interprétés correctement, Windows Image Backup aura des difficultés à traiter l'information et, par conséquent, la sauvegarde de Windows en sera affectée. Si un fichier est endommagé, vérifiez si vous pouvez le remplir avec le même fichier, mais dans sa version correcte, sinon vous devrez le supprimer pour que la sauvegarde de votre système se poursuive.
Partie 3 : Comment corriger une défaillance persistante de la sauvegarde de Windows ?
Si la sauvegarde de Windows ne fonctionne pas, je vais vous montrer deux façons de résoudre ce type de problème. Il suffit de suivre les étapes qui s'affichent :
Méthode 1 : Autoriser la fonction de protection du système
Étape 1 : ouverture de la fonction de point de restauration
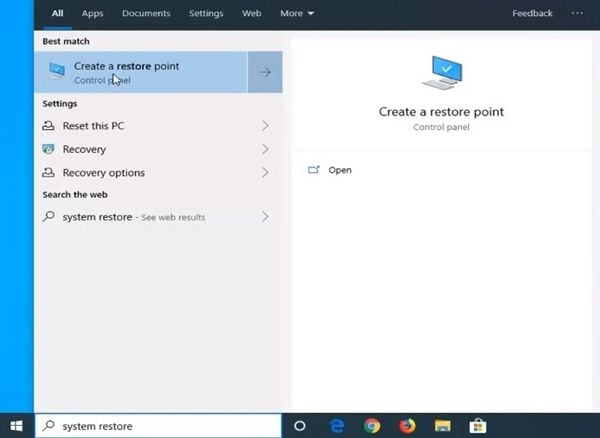
Appuyez sur l'icône Windows, puis appuyez sur "restauration du système" dans la barre de recherche. Choisissez ensuite "Créer un point de restauration".
Étape 2 : Ouvrir les réglages de la protection du système
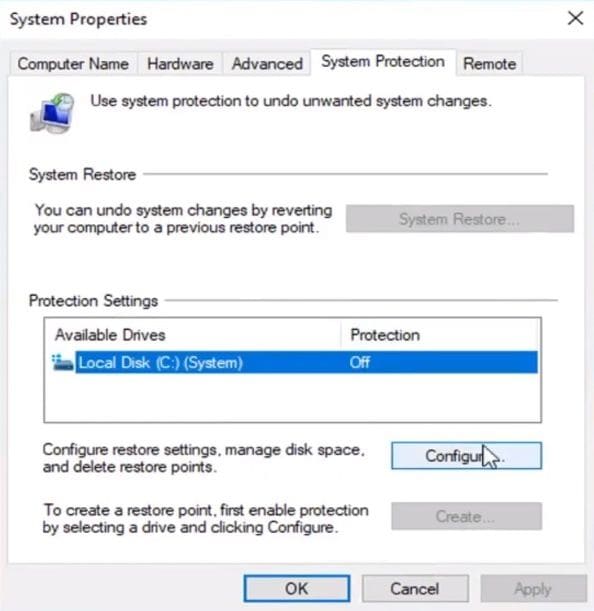
La protection du système s'ouvre dans cette fenêtre en cliquant sur le bouton "Configurer".
Étape 3 : Adapter et activer
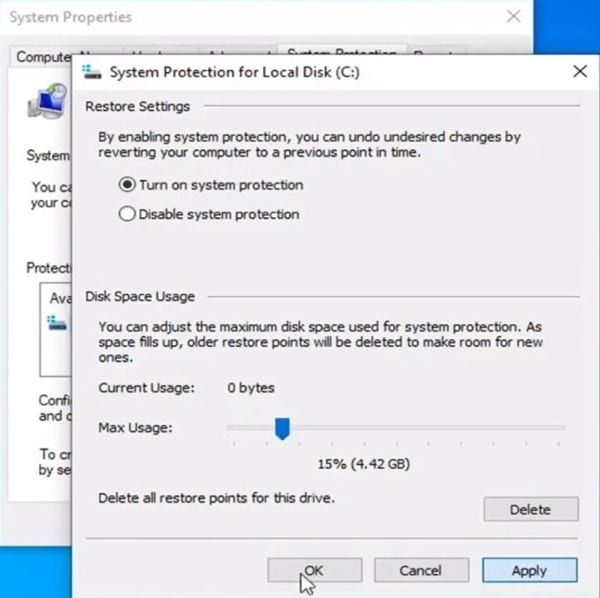
Pour sélectionner l'espace maximal d'utilisation de votre disque pour la protection du système, appuyez sur le cercle vide situé à côté de "Activer la protection du système", puis faites glisser la flèche bleue vers la gauche ou vers la droite. Quand vous avez terminé, appuyez sur "Appliquer" et finalement sur "OK".
Méthode 2 : Effacer le fichier WindowsImageBackup
Étape 1 : Se rendre à la localisation du dossier de sauvegarde de l'image Windows
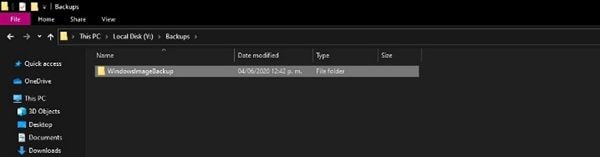
Rendez-vous à la localisation de la copie de sauvegarde de votre système. Si vous ne la trouvez pas, vous pouvez ouvrir "Historique des fichiers" dans le Panneau de configuration, dans la section Sauvegarde de l'image du système. Le dossier WindosImageBackup se trouve ici.
Étape 2 : Suppression du fichier
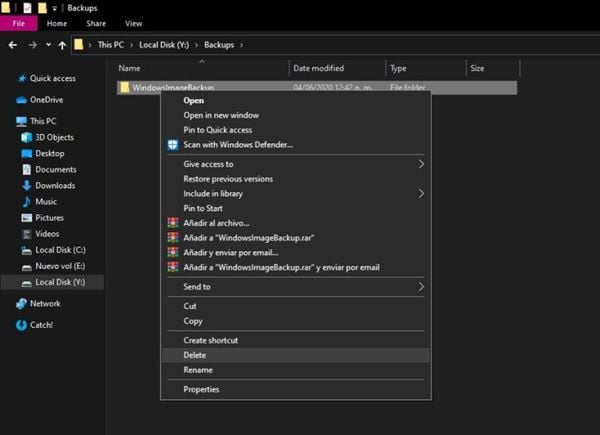
Effacez le dossier "Windows Image Backup" en appuyant sur le bouton droit de la souris et en choisissant "Supprimer" ou en le sélectionnant et en saisissant "Supr.".
Méthode 3 : Réparation des dossiers altérés
Étape 1 : Ouverture de la fenêtre d'invite de commande
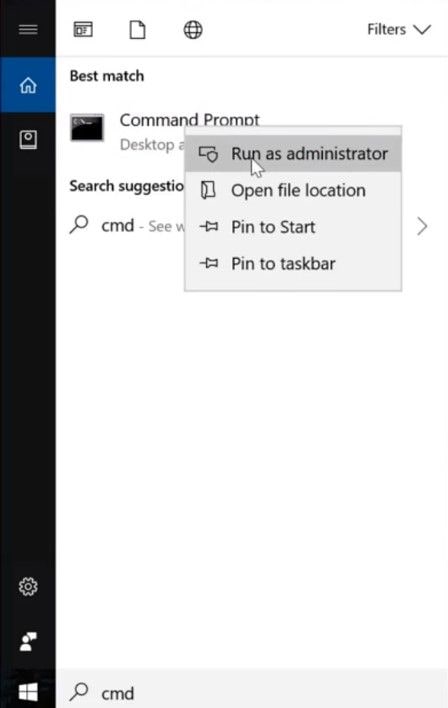
Appuyez sur l'icône Windows et saisissez "cmd", faites un clic droit sur "Invite de commande" et sélectionnez "Exécuter en tant qu'administrateur".
Étape 2 : Saisir la commande appropriée
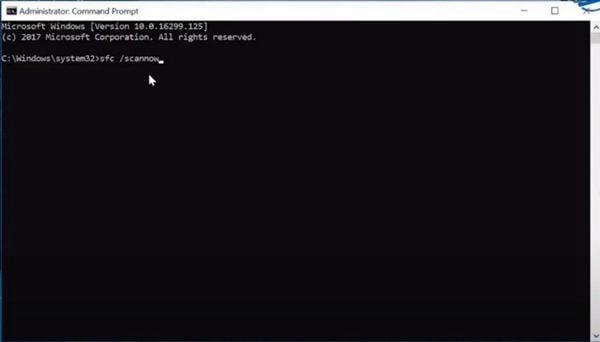
La fenêtre de l'Invite de commande doit contenir SFC/scannow et appuyer sur la touche "Entrée".
Étape 3 : Patienter et contrôler les résultats
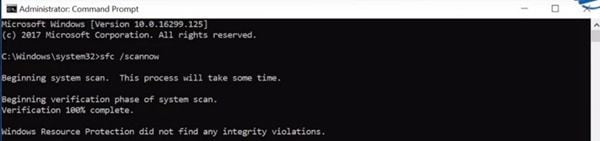
Dans l'invite de service, une analyse est réalisée et les fichiers altérés sont remplacés. Lorsque tout s'est bien passé, un message s'affiche : "Windows Resource Protection n'a détecté aucune violation de l'intégrité" ou "Windows Resource Protection a détecté des fichiers corrompus et les a réparés avec succès", ce qui signifie que votre système ne contient pas de fichiers corrompus. Il suffit maintenant de redémarrer votre système. Par ailleurs, si un message apparaît indiquant que le dossier est endommagé ou introuvable, il convient de suivre les étapes suivantes.
Étape 4 : Entrez la ligne de commande correspondante
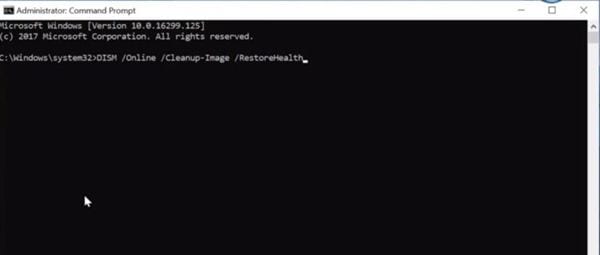
Appuyez sur DISM /Online /Cleanup-Image /Restorehealth et appuyez sur "enter" pour lancer le processus.
Étape 5 : Attendez et relancez votre système
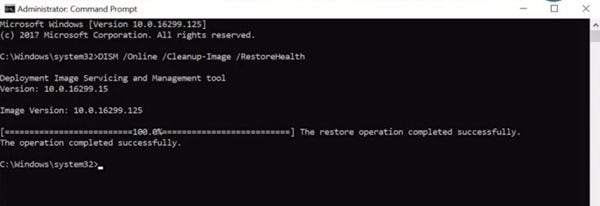
La séquence de commandes saisie fera appel à Windows Update pour obtenir les données nécessaires à la réparation de vos fichiers endommagés. Redémarrez ensuite votre machine.
Partie 4 : Comment effectuer une opération de sauvegarde du système Windows à partir d'un logiciel ?
Windows Image Backup peut être un outil commode qui propose ce qui est requis pour réaliser une opération de sauvegarde du système. Cependant, il est fréquent que des erreurs se glissent dans cet outil, et les fonctions qu'il propose sont très limitées. Si vous souhaitez vous garantir que votre enregistrement sous Windows se fera sans problème et que vous avez besoin d'une procédure adaptée à vos besoins, AOMEI Backupper est le logiciel qu'il vous faut. Un programme professionnel pour Windows 7/10 qui vous permettra d'effectuer cette tâche sans problème, en plus de disposer d'une foule de fonctions pour une synchronisation optimale.
Étape 1 : rendez-vous dans la section "Sauvegarde du système".

Dès que vous avez ouvert le logiciel, rendez-vous dans la section "Sauvegarde", puis sélectionnez l'option "Sauvegarde du système".
Étape 2 : Choisissez un emplacement cible

Après avoir choisi l'option " Copie de sauvegarde du système ", AOMEI Backupper vous montrera les périphériques de stockage qui se trouvent sur votre système. Vous n'avez plus qu'à déterminer un lieu de destination en appuyant sur l'icône de dossier en bas de l'écran.
Étape 3 : Créer une "Sauvegarde"

Tous les éléments sont prêts. En cliquant sur "Créer la sauvegarde", vous pouvez lancer le processus de récupération. Lorsque vous voulez supprimer un appareil ou des sauvegardes programmées, vous pouvez appuyer sur les options qui se trouvent dans la partie inférieure gauche de la fenêtre. (Options / Planification / Schéma).
Conclusion
La réalisation de sauvegardes Windows est une tâche qui peut paraître simple, mais une erreur ou un problème dans le processus peut conduire à ce que des informations et des fichiers très importants ne soient pas sauvegardés de manière appropriée, laissant les données de l'utilisateur vulnérables, qui devra compter entièrement sur le fait qu'aucun événement indésirable ne se produise pour que ses informations ne soient pas égarées. Si Windows Image Backup est un logiciel de base fiable, la solution AOMEI Backupper vous permettra d'effectuer la sauvegarde de votre système sans problème et de manière très confortable et efficace.


