Il ne fait aucun doute que l'accès rapide au répertoire du Mac HD peut être très utile dans de nombreuses situations. Vous pouvez facilement accéder à plusieurs dossiers, tels que Système, Utilisateurs, Applications et Bibliothèque. Tous ces dossiers contiennent des données auxquelles tout utilisateur de Mac accède régulièrement. Malheureusement, il se peut que MacOS High Sierra ne vous affiche pas le dossier Macintosh HD sur votre bureau ou dans le Finder par défaut. Cela rend l'accès aux fichiers difficile.
La bonne nouvelle, c'est qu'il existe des moyens de montrer le disque dur sur Mac. Dans cet article, vous apprendrez à le faire et à trouver le disque dur externe sur Mac.
Partie 1. Pourquoi ne voyez-vous pas le disque dur sur Mac ?
Eh bien, il y a plusieurs raisons pour lesquelles vous ne pouvez pas voir le disque dur de votre Mac. Ici, nous allons mentionner les plus courantes :
- Question de préférence : Vous n'avez peut-être pas défini de préférences qui rendent le disque dur visible sur votre Mac Finder ou votre bureau.
- Problème de connexion : Il se peut que vous ne parveniez pas à connecter correctement le disque dur au port USB de votre Mac. Et il se peut que le câble que vous utilisez pour la connexion soit endommagé ou non fonctionnel.
- Corruption du système de fichiers : Il se peut également que le système de fichiers du disque dur soit corrompu en raison de mauvais secteurs, d'erreurs logiques, etc. Parfois, l'endommagement du système de fichiers de votre disque dur entraîne non montée HD dans Finder.
- Défaillance du disque dur : Il se peut que votre disque soit physiquement endommagé en raison d'une défaillance d'un composant, etc.
Partie 2. Comment afficher l'icône du disque dur sur le bureau du Mac ?
C'est le travail du Finder d'afficher le bureau et ses icônes, qui comprennent également l'icône des périphériques de stockage. Vous pouvez facilement afficher ou masquer le disque dur principal de votre Mac à partir du bureau de votre Mac et tout ce que vous avez à faire est de régler certaines des options du Finder. Si vous voulez garder l'icône de votre disque dur sur le bureau pour pouvoir accéder facilement aux données, alors voici ce que vous devez faire pour afficher le HD sur Mac.
Pour commencer, vous devez d'abord avoir l'option Finder au premier plan. Pour cela, vérifiez si le mot "Finder" est présent dans la barre de menu de votre Mac. Si ce n'est pas le cas, il vous suffit d'appuyer sur l'icône "Finder" dans le dock de votre Mac pour la faire apparaître au premier plan.
Une fois que vous êtes en mesure de le faire, suivez les étapes suivantes pour afficher le disque dur sur le bureau du Mac:
-
Allez dans la barre de menu, puis allez dans le "Finder". Ensuite, cliquez sur l'option "Préférences".

- Ensuite, sélectionnez l'onglet "Général" lorsque la fenêtre des préférences du Finder apparaît sur l'écran de votre Mac.
-
Ensuite, cochez la case "Disques durs" sous "Afficher ces éléments sur le bureau".

-
Enfin, une icône de disque dur Mac devrait maintenant apparaître sur votre bureau, comme indiqué dans la figure ci-dessous.

Comme vous pouvez le constater, il est très facile d'afficher et de cacher les disques durs ou les lecteurs Mac sur votre bureau. Lorsque vous souhaitez accéder rapidement aux données de votre Mac, il vous suffit de double-cliquer sur le disque dur de votre Mac depuis le bureau et vous serez dirigé vers l'endroit où sont stockées toutes les données de votre Mac.
Partie 3. Comment trouver un disque dur externe sur Mac ?
Est-ce que votre Mac ne détecte-t-il pas le disque dur externe ? Dans de nombreux cas, un disque dur externe n'apparaît pas sur votre Mac. Il ne fait aucun doute que c'est assez frustrant, surtout lorsque vous voulez transférer quelque chose de très important à ce moment-là. En plus, il peut arriver que les données présentes sur un disque dur externe soient corrompues, ce qui est l'une des raisons pour lesquelles votre Mac ne peut pas détecter un disque dur externe.
La bonne nouvelle est qu'il existe des solutions qui peuvent vous aider à vous sortir facilement de ce problème. Examinons-les :
1. Monter le disque dur externe sur Mac
Il se peut que votre Mac détecte déjà un disque dur externe, mais qu'il n'affiche pas son icône sur votre écran de bureau. Si c'est le cas, vous pouvez alors facilement monter et accéder à nouveau à votre disque et il vous suffit de suivre les étapes ci-dessous :
- Pour commencer, allez dans le menu Finder et choisissez Préférences.
- Dans la fenêtre des préférences du Finder, choisissez l'onglet Général.
-
Ici, vous devez vous assurer que l'option "Disques externes" sous "Afficher ces éléments sur le bureau" est cochée.
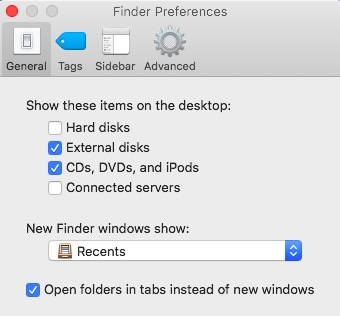
Vous pouvez également configurer votre Mac pour qu'il affiche un disque dur externe dans le Finder. Pour cela, allez dans le "Finder"> "Préférences" > "Sidebar". Ici, vous devez cocher l'option "Disques externes" dans le menu "Emplacmeents".
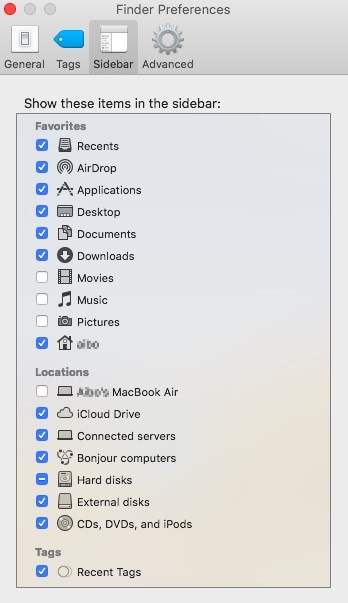
Cette méthode vous aidera probablement à afficher le disque dur externe connecté sur votre Mac. Si ce n'est pas le cas, vous pouvez passer à la solution suivante. Et si vous avez besoin de faire détecter une clé USB, les solutions suivantes sont peut-être plus réalisables : Réparer l'absence d'USB sur Mac.
2. Lancement d'un utilitaire de disque pour les premiers secours
Il se peut que votre disque dur externe connaisse des problèmes dont vous n'êtes pas conscient. Dans ce cas, vous pouvez essayer de les résoudre vous-même en utilisant Utilitaire de disque pour faire fonctionner l'outil de premiers secours. Par la suite, vous pourrez même accéder à vos fichiers. L'outil inspectera le disque à la recherche de problèmes et d'erreurs, puis essaiera de le réparer si nécessaire. Il est très utile lorsqu'il s'agit de vérifier et de réparer un large éventail de problèmes liés au disque externe et au disque dur.
Voici le guide étape par étape sur la façon d'exécuter les premiers secours sur votre disque dur externe :
- Pour commencer, lancez l'Utilitaire de disque. Vous pouvez le rechercher en utilisant la recherche Spotlight ou en allant sur "Finder" > "Application" > "Utilité"
-
Ensuite, vous devez vérifier sur un disque dur externe. Ensuite, cliquez sur l'onglet "Premiers secours" et choisissez "Exécuter" pour commencer à exécuter les diagnostics.

Si les outils de premiers secours parviennent à résoudre les problèmes, votre disque dur externe devrait maintenant être disponible pour que vous puissiez le monter. Que se passe-t-il si l'outil ne parvient pas à réparer les problèmes ? Dans ce cas, votre disque dur est gravement endommagé ou peut être formaté par un système de fichiers que votre Mac ne peut pas lire. Nous vous recommandons donc de récupérer les données du disque dur endommagé. Consultez la section suivante pour savoir comment récupérer et comment les données du disque dur sur Mac.
Partie 4. Comment récupérer et afficher les données du disque dur sur Mac ?
Vous êtes-vous déjà demandé ce qui se passerait si vous découvriez que vous ne pouvez pas accéder aux données stockées sur le disque dur de votre Mac en raison d'une panne de courant soudaine ou d'une attaque de virus ? Ou si les méthodes ci-dessus ne permettent pas de réparer "le disque dur externe qui ne monte pas le Mac". Dans ce cas, un logiciel de récupération des données peut vous aider à récupérer facilement les données du disque dur de votre Mac.
1. Recoverit - Le meilleur logiciel pour récupérer les fichiers Mac :
Chaque fois que vous êtes confronté à une situation de perte de données, Recoverit Data Recovery sur Mac vous aidera à le retrouver. Ce logiciel de récupération des données vous sera utile même si vous n'avez jamais fait de sauvegarde de votre appareil. Vous savez maintenant comment partitionner le disque dur de votre Mac et le départitionner. Mais il faut aussi savoir comment récupérer les fichiers perdus ou supprimés du disque.
2. Comment récupérer les fichiers Word perdus sur Mac :
Étape 1 : Choisir un emplacement
Lancez le logiciel et sélectionnez le lecteur à partir duquel les fichiers de données sont perdus. Si vous ne savez pas quel lecteur rechercher, tapez sur l'option "Je ne trouve pas ma partition" et cliquez sur le bouton Démarrer.

Étape 2 : Scanner le emplacement
En règle générale, le logiciel effectue un scan de récupération complet et recherche les fichiers perdus et supprimés sur l'ensemble du disque.

Étape 3 : Prévisualisation et récupération
Lorsque le scan est terminé, les dossiers sont affichés à l'écran. Le logiciel triera les fichiers selon leur format pour faciliter la recherche. Vous pouvez sélectionner plusieurs fichiers à la fois et en avoir un aperçu.

Conclusion
On peut conclure que la création et la suppression d'une partition de disque Mac n'est pas si difficile. Il faut juste faire attention pendant le processus. Et en cas d'incident, Recoverit est toujours là pour vous aider afin que vous n'ayez pas à souffrir d'une perte de données.


