La mise à niveau de votre système de stockage d’un disque dur IDE vers un disque dur ou SSD SATA peut améliorer considérablement les performances de votre ordinateur. Cependant, le clonage de votre disque IDE sur un disque SATA peut sembler difficile si vous débutez dans le transfert de matériel et de données. Ce guide expliquera le processus étape par étape du clonage de votre disque IDE sur un disque dur ou SSD SATA. En suivant ces instructions, vous pourrez facilement transférer vos données tout en optimisant les avantages de la technologie de stockage moderne. Allons-y !
Pourquoi cloner un disque dur IDE sur un disque SATA ?

IDE et SATA sont deux interfaces utilisées pour connecter des périphériques de stockage au système bus d’un ordinateur. Si vous cherchez à changer votre ancien disque dur IDE en disque dur/SSD SATA, vous devez d’abord être au courant de leurs différences.
IDE est une technologie d’interface qui a été développée en 1986. Généralement, un disque dur IDE a un faible taux de transfert (jusqu’à 133 Mo/s). Il ne permet pas le branchement à chaud. De plus, il n'est pas pris en charge par Windows 10/8. Lors de l’installation, les paramètres de cavalier sont requis. Si vous ne le définissez pas correctement, l’ordinateur ne reconnaîtra plus votre disque dur IDE.
Par rapport aux disques durs IDE, les disques durs SATA, sortis en 2003, ont un taux de transfert de données rapide (jusqu’à 6 Go/s). Les disques durs SATA sont autorisés pour le branchement à chaud et ont une capacité énorme. Ce type de disque réduit la consommation d’électricité puisqu'il peut être directement connecté à l’ordinateur.
En remplaçant votre disque dur IDE avec un disque SATA, vous pouvez bénéficier d’une vitesse et de performances de transfert de données accrues. La compatibilité et la connexion avec le système d’exploitation seront également améliorées.
De plus, la copie d’un disque dur IDE sur un disque SATA vous permet de mettre à niveau votre disque dur sans réinstaller Windows. Le système d’exploitation, les logiciels et les fichiers utilisateur sur le disque IDE source seront tous déplacés vers le disque SATA de destination. Par rapport à un nouvel processus d'installation, la réalisation d’un clone de disque vous permet d’économiser beaucoup de temps et d’efforts.
Si vous avez besoin d'effectuer des tests sophistiqués, de stocker plus de données sur votre disque dur ou si vous découvrez que votre ordinateur fonctionne mal avec un disque dur IDE, n’attendez plus. Voyons comment mettre à niveau votre disque dur IDE vers un disque dur/SSD SATA.
Les 4 étapes à suivre pour cloner un disque IDE sur un disque SATA
Voici les principales étapes à suivre pour cloner un disque dur IDE sur un disque dur/SSD SATA.
Remarque : Assurez-vous que votre carte mère prend en charge l’interface SATA avant de lier un disque dur IDE à un disque dur SATA. S’il prend en charge SATA, vous pouvez connecter votre disque dur SATA à l’ordinateur à l’aide d’une connexion SATA et d’un câble d’alimentation. S’il ne prend pas en charge SATA, vous devez acheter un convertisseur SATA en IDE pour connecter le disque SATA à votre PC.
Étape 1. Initialisez le nouveau disque dur SATA
Si votre disque dur/SSD SATA est neuf, vous devez l’initialiser. S’il a déjà été utilisé, vous pouvez ignorer cette procédure et passer à la suivante.
Voici comment configurer le disque dur.
- Connectez votre disque dur SATA à votre ordinateur à l’aide du câble SATA et du câble d’alimentation ou d’un convertisseur SATA en IDE.
- Appuyez sur Windows + R pour ouvrir la boîte de dialogue Exécuter. Saisissez ensuite diskmgmt.msc dans la bloîte et appuyez sur OK pour lancer Disk Management.
- Cliquez avec le bouton droit de la souris sur votre disque dur SATA dans Disk Management et sélectionnez Initialize Disk.

- Spécifiez si vous souhaitez initialiser le disque dur en tant que MBR (Master Boot Record) ou GPT (GUID Partition Table). Ensuite, pour terminer le processus, cliquez sur OK et suivez les instructions à l’écran.
Remarque : Si vous avez un disque dur de plus de 2 To, vous devez le formater en GPT pour en tirer le meilleur parti. MBR et GPT sont convenables si le disque dur SATA a une capacité inférieure à 2 To.
Étape 2. Définissez le disque dur SATA en IDE Mode dans le BIOS
Vous devez ajuster plusieurs paramètres du BIOS avant de cloner un IDE sur un disque dur SATA pour éviter les problèmes de démarrage. Suivez simplement les étapes décrites ci-dessous.
- Connectez le disque dur SATA à votre ordinateur.
- Redémarrez votre ordinateur et lorsque le logo du fabricant apparaît, cliquez sur F12 ou Suppr pour accéder au BIOS.
Remarque : La touche sur laquelle vous devez appuyer pour entrer dans le BIOS peut différer, alors, concentrez-vous sur l’écran et suivez les instructions pour savoir sur quelle touche vous devez appuyer.
- Cliquez sur le Main menu et sélectionnez IDE mode for Configure SATA.

Remarque : Le menu du mode SATA de votre machine peut différer. Il peut être trouvé dans les menus Advanced ou Integrated Peripherals. Vous devez rechercher « SATA Configuration » ou « SATA Mode » et changer l’option de AHCI/RAID en IDE.
- Enregistrez vos modifications et quittez le BIOS. Vous pouvez redémarrer votre ordinateur et passer à l’étape suivante du clonage.
Étape 3. Copiez toutes les données de l’IDE sur le disque dur SATA en utilisant un logiciel fiable
Après avoir initialisé avec succès votre nouveau disque dur SATA et modifié les paramètres du BIOS, vous pouvez commencer à cloner votre disque dur IDE sur le disque dur SATA. Si vous êtes à la recherche d'un cloneur IDE fiable, téléchargez et installez Wondershare UBackit.
Avec la fonctionnalité Disk Clone de Wondershare UBackit, vous pouvez facilement cloner votre disque dur IDE sur un disque dur/SSD SATA. Un transfert de données efficace et sans tracas de votre ancien disque IDE vers la technologie SATA plus rapide et plus moderne est garanti.

Wondershare UBackit - Votre logiciel de clonage de disque fiable
Disk Clone : Vous pouvez cloner facilement un disque dur sur un SSD ou un autre disque dur. L'outil prend en charge un large éventail de types de disques, tels que les disques durs de toutes marques, les SSD SATA/M.2, les SSD NVMe, les disques USB, les disques NAS et les cartes SD.
Partition Clone : Au lieu de cloner le disque entier, vous avez la possibilité de cloner une partition particulière.
Sector-by-Sector Clone : Vous pouvez répliquer un disque dur ou une partition petit à petit.
Système d’exploitation pris en charge : Il est compatible avec Windows 11/10/8.1/8/7, 32 bits et 64 bits.
Remarque : La méthode suivante effacera toutes les données sur le disque cible. Avant d'effectuer le clonage, vous devez sauvegarder toutes les données vitales de votre disque dur SATA.
Suivez les étapes suivantes pour cloner un disque dur IDE sur un disque dur/SSD SATA en utilisant le cloneur IDE de Ubackit :
- Ouvrez Wondershare UBackit sur votre appareil et sélectionnez l’onglet Clone, puis cliquer sur Start Clone.
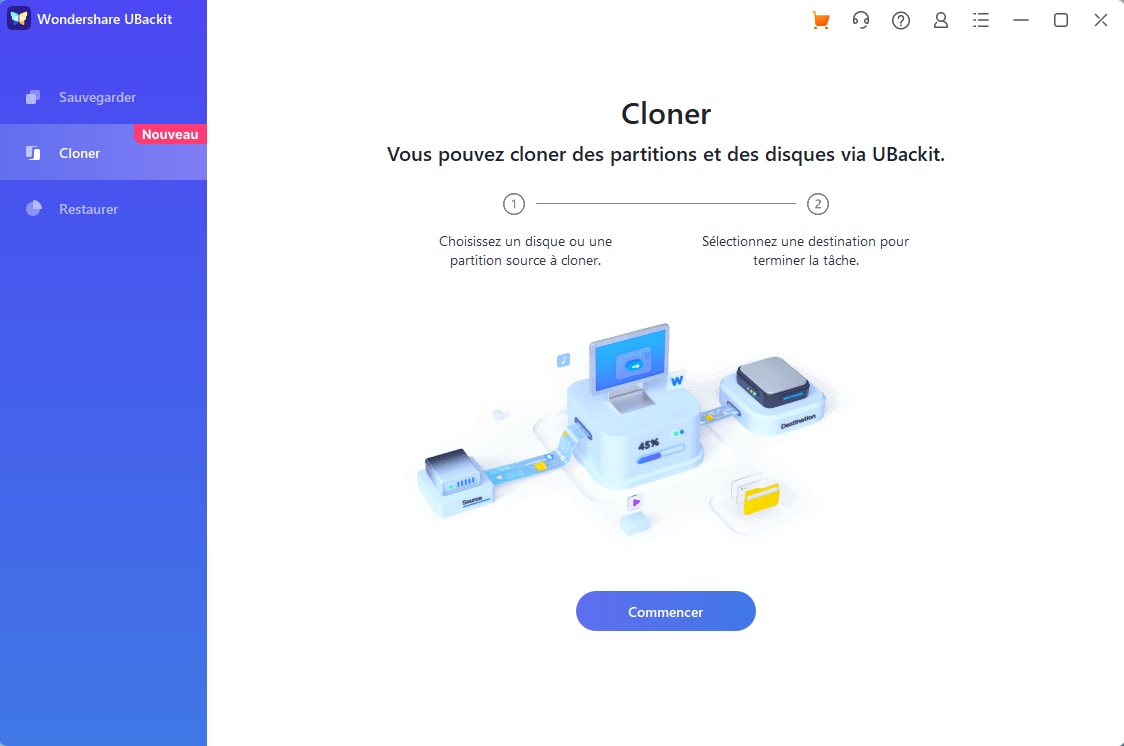
- Choisissez IDE comme source de clonage et appuyez sur Next.
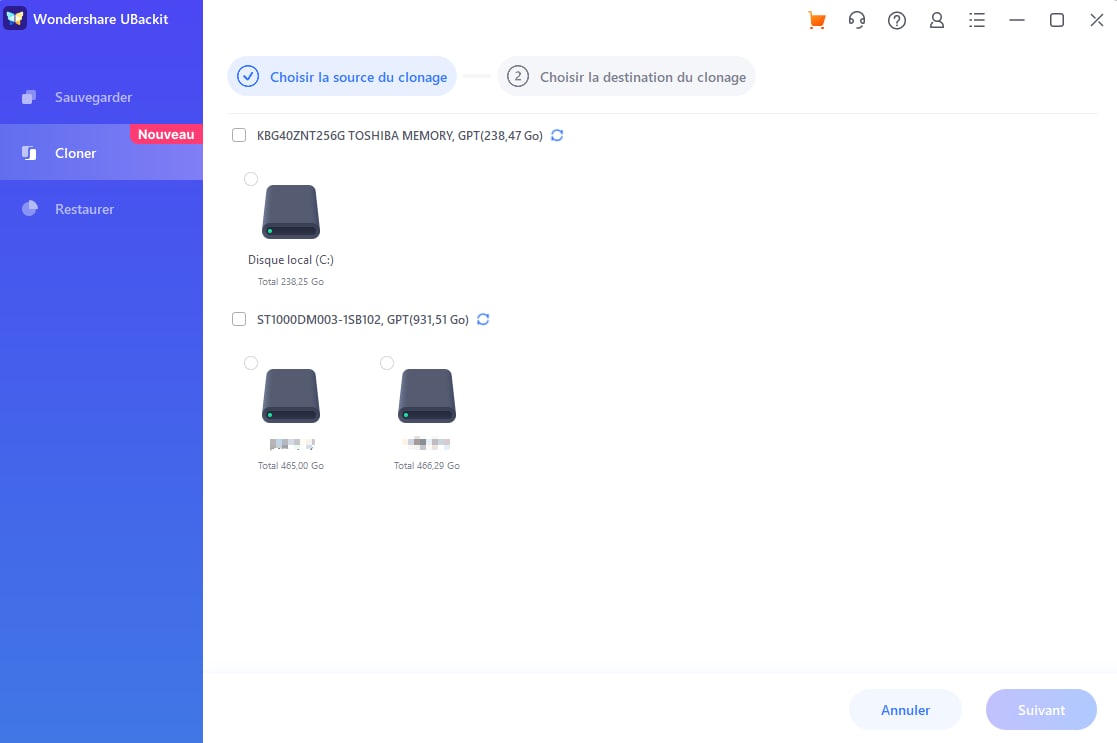
- Après avoir sélectionné un disque source, choisissez SATA HDD/SSD comme destination du clonage. Ensuite, appuyez sur Clone pour commencer le processus de clonage.
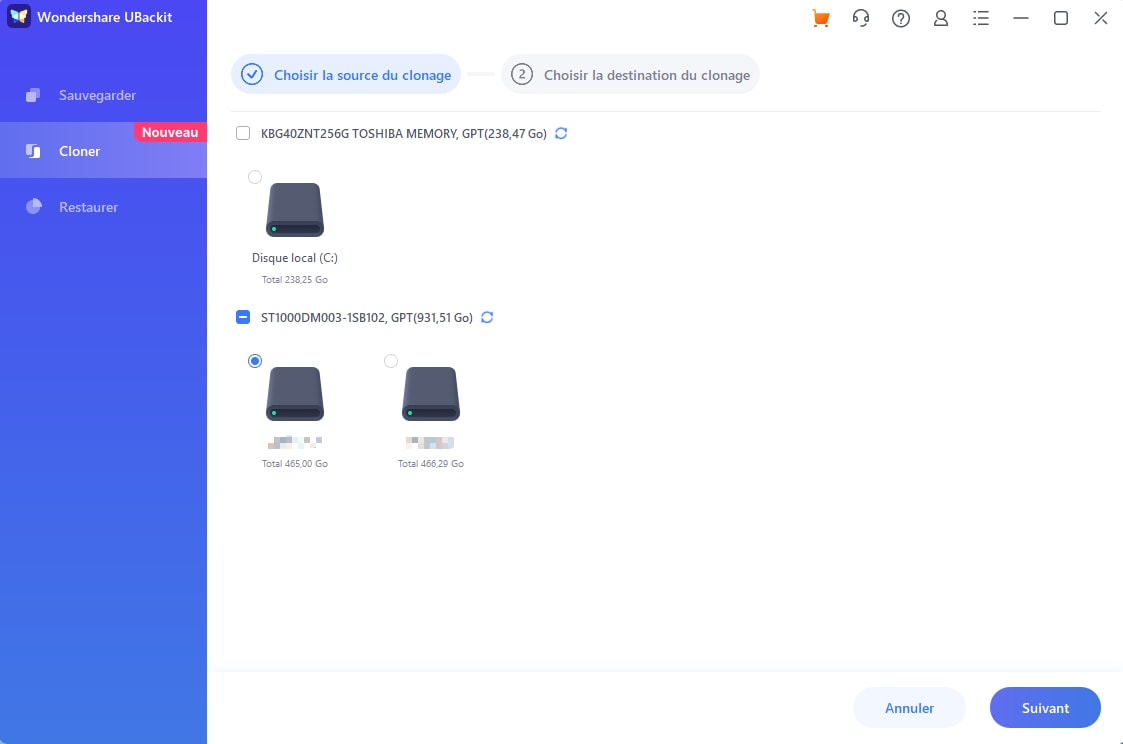
- Confirmez le clonage IDE sur SATA en appuyant sur Continue.
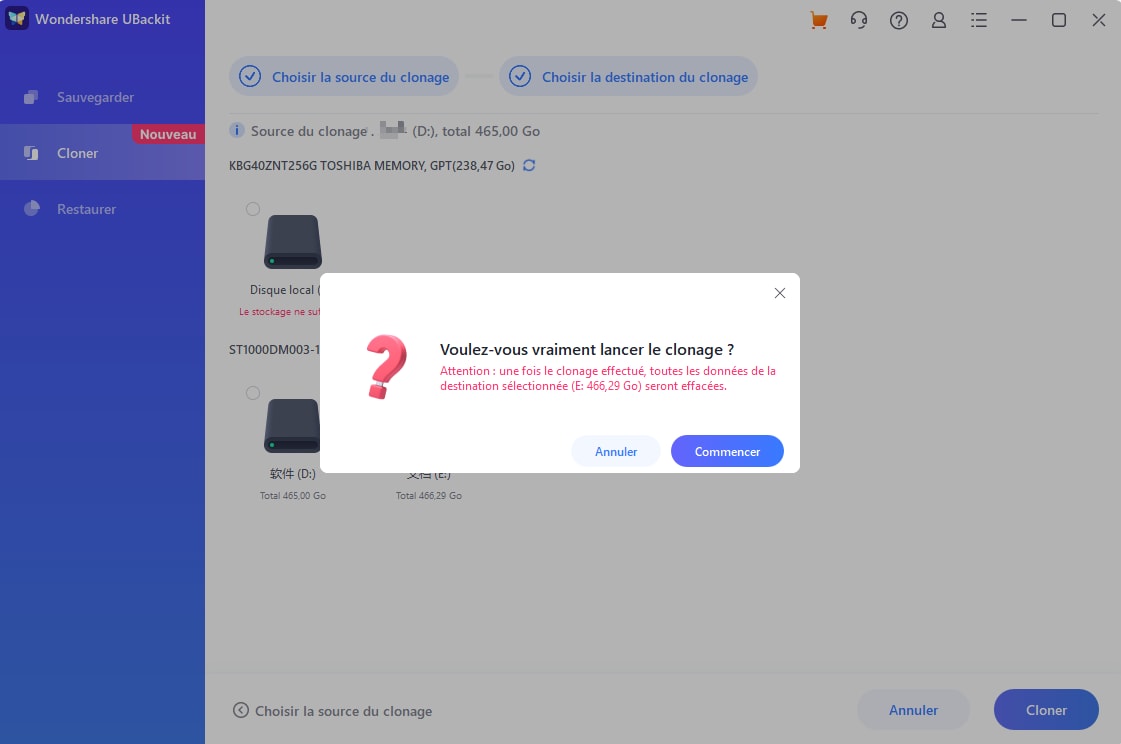
- Le clonage prendra du temps en fonction des données et des fichiers que vous traitez.

- Votre écran vous avertira lorsque le processus de clonage se termine.

Étape 4. Démarrez à partir du disque dur SATA
Vous devez mettre à jour les paramètres de démarrage dans le BIOS si vous souhaitez utiliser le disque dur SATA cloné comme disque système et démarrer votre ordinateur à partir de celui-ci.
- Entrez dans le BIOS et accédez au menu du Boot.
- Définissez votre disque dur SATA comme premier disque de démarrage. Enregistrez et quittez le BIOS. Démarrez votre ordinateur et Windows démarrera à partir de votre disque dur SATA.
Conclusion
Cet article décrit entièrement comment mettre à niveau votre disque dur IDE vers un disque dur SATA. C’est un peu compliqué, mais vous pouvez le faire individuellement en suivant les quatre étapes décrites plus haut. Wondershare UBackit simplifie le processus de clonage. Si vous l’utilisez pour cloner des disques durs IDE, vous n’aurez pas à vous soucier de la taille des disques durs ou des échecs de démarrage. UBackit est un logiciel professionnel de sauvegarde et de synchronisation qui peut vous aider avec la sauvegarde de données, le transfert de fichiers et le clonage de disque. Obtenez l'outil et apprenez-en plus !


