J'utilise toujours l'historique des fichiers avec Windows 8 et Windows 8.1 sans aucun problème. Depuis que je suis passé à Windows 10, j'ai eu de multiples problèmes avec l'historique des fichiers qui n'est pas une solution fiable pour la sauvegarde.
- Il ne sauvegarde pas tous les fichiers de la liste des dossiers inclus. Je n'ai jamais eu ce problème avec Windows 8 et 8.1.
- Il effectue des sauvegardes multiples de fichiers inchangés. Maintenant, après deux sauvegardes, mon disque de sauvegarde est plein. Je n'ai jamais eu ce problème avec la version précédente (Windows 8, 8.1).
- Lors du nettoyage en spécifiant de conserver la version la plus récente du fichier, la plupart de mes fichiers sont complètement supprimés (c'est-à-dire toute la musique, les images et les documents).
Si d'autres personnes rencontrent le même problème, que faites-vous pour le résoudre (si vous l'avez résolu) sinon comme je ne suis pas rassuré que d'autres choses ne fonctionnent pas bien, je vais revenir à Windows 8.1
Jules
Il s'agit de vos données importantes, et vous voulez en créer une sauvegarde. Vous utilisez les utilitaires intégrés comme la sauvegarde et la restauration et l'historique des fichiers. Si l'un d'entre eux, supposons l'historique des fichiers, ne fonctionne pas (le cas qui nous occupe), votre appareil affichera une erreur, à savoir que l'historique des fichiers de Windows 10 ne fonctionne pas. Cette erreur signifie techniquement que l'historique des fichiers de Windows 10 ne sauvegarde aucune donnée. L'absence de sauvegarde signifie que vos données sont en jeu et que toute panne ou défaillance du système peut entraîner une perte de données permanente. Cet article vous informera sur les solutions rapides pour traiter la sauvegarde de l'historique des fichiers de Windows 10 qui ne fonctionne pas.
La création de sauvegardes de vos données est obligatoire, car elle permet de conserver et de sécuriser l'intégrité des données et de les protéger contre la perte de données. If you confront a system crash due to physical disasters or a virus or malware attack, you can lose the data. Mais une sauvegarde peut agir comme un sauveur. Une image système ou une image du disque stockée dans d'autres endroits peut servir de point de restauration pour remettre votre appareil dans son dernier état de fonctionnement. À cet égard, vous pouvez créer des sauvegardes avec l'utilitaire intégré de sauvegarde de Windows. Il comporte deux fonctions, à savoir la sauvegarde et la restauration et l'historique des fichiers. Si l'historique des fichiers ne fonctionne pas, vous risquez d'obtenir un message d'erreur, à savoir que l'historique des fichiers de Windows 10 ne fonctionne pas. D'autres erreurs liées peuvent être la sauvegarde de Windows 10 ne sauvegardant pas tous les fichiers, la sauvegarde de Windows 10 de 0 octet, Windows 10 ne sauvegardera pas sur un disque externe, ou la sauvegarde de Windows ne s'est pas terminée avec succès. Cet article explique comment résoudre le problème de la non-sauvegarde de l'historique des fichiers de Windows 10. Voici les sujets qui seront abordés en détail.
Partie 1 : Aperçu de l'historique des fichiers de Windows 10
Avant de passer à la partie pratique, voici une brève présentation de l'utilitaire d'historique des fichiers dans Windows 10. Comme mentionné ci-dessus, il s'agit d'une fonctionnalité de Windows 10 qui permet de créer des sauvegardes des données. Ces données peuvent être le fichier, les dossiers, les documents et les médias sur le disque dur, ou le système d'exploitation, y compris les fichiers système, les mises à jour du système, les pilotes système, les applications, etc. Mais parfois, les utilisateurs sont confrontés à une erreur, à savoir que l'historique des fichiers de Windows 10 ne fonctionne pas. C'est essentiellement dû à l'ouverture des paramètres apportée dans Windows 10. Par défaut, l'option d'historique des fichiers est désactivée. Cela signifie que si vous essayez de créer une sauvegarde, tout ce que vous obtiendrez est un message d'erreur, à savoir que l'historique des fichiers n'est pas sauvegardé. Dans ce cas, vous devez d'abord activer la fonction permettant d'enregistrer les sauvegardes automatiquement. Cela peut être fait manuellement. Les erreurs connexes qui peuvent apparaître en raison d'une fonction défectueuse de l'historique des fichiers et qui conduisent finalement à l'impossibilité de sauvegarder l'historique des fichiers sont les suivantes :
- Dans le cas où l'historique des fichiers ne reconnaît pas le lecteur, vous pouvez voir un message d'erreur disant que l'historique des fichiers ne reconnaît pas ce lecteur. Changez le lecteur pour poursuivre le processus.
- L'erreur de l'historique des fichiers peut également provenir du fait que l'utilitaire n'a trouvé aucun lecteur utilisable. Pour cela, vous pouvez reconnecter le lecteur et actualiser la page. Sinon, vous pouvez utiliser un emplacement réseau comme lecteur de destination.
- Le chiffrement de lecteur Bitlocker est une autre cause. Il protège votre appareil et l'historique des fichiers ne fonctionne pas.
- Si l'historique des fichiers trouve des fichiers cryptés avec le système de fichiers de cryptage soit sur le réseau, soit sur le lecteur qui ne prend pas en charge le format de fichier NTFS.
Par conséquent, ce sont les cas dans lesquels les sauvegardes ne seront pas enregistrées par l'historique des fichiers et tout ce que vous obtenez à la fin est un message d'erreur c'est-à-dire l'historique des fichiers Windows 10 ne fonctionne pas.
Partie 2 : Comment réparer l'historique des fichiers qui ne fonctionne pas dans Windows 10 ?
En ce qui concerne l'erreur "La sauvegarde de l'historique des fichiers de Windows 10 ne fonctionne pas", cette section explique les mesures pratiques que vous pouvez prendre pour résoudre le problème. Comme mentionné ci-dessus, cela peut être dû au fait que l'historique des fichiers ne s'exécute pas automatiquement ou que des lecteurs sont défectueux. Voici des solutions avec lesquelles vous pouvez facilement corriger l'erreur.
1. Activez l'historique des fichiers
Par défaut, dans Windows 10, l'historique des fichiers ne s'exécute pas automatiquement. La fonction est désactivée et si vous créez une sauvegarde sur votre appareil avec Windows 10 comme système d'exploitation, vous pouvez finir par obtenir un message d'erreur, à savoir que l'historique des fichiers ne peut pas être sauvegardé. Vous devez activer le service. Cela peut être fait via les paramètres ou le panneau de configuration.
Voici les étapes à suivre :
Si vous activez l'historique des fichiers via les paramètres.
Étape 1: Connectez le stockage externe à votre appareil.
Étape 2: Maintenant, dans le menu principal de la fenêtre, sélectionnez l'option des paramètres. Vous pouvez également appuyer sur Win + I pour lancer les paramètres.
Étape 3: In the setting windows, select the option of update and security, followed by selecting backup in the left pane of the next window.
Étape 4: Puis, dans le volet de droite, cliquez sur l'option d'ajout d'un lecteur.
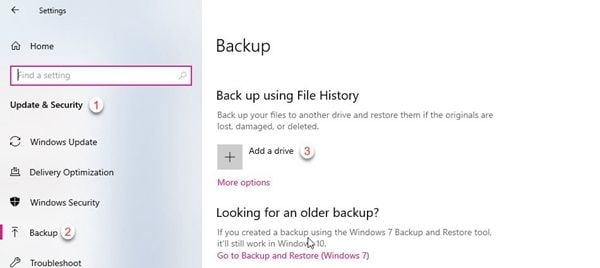
Étape 5: Sélectionnez le lecteur souhaité pour la création d'une sauvegarde et suivez les étapes pour créer une sauvegarde pour le périphérique.
2. Reconnectez votre lecteur d'historique de fichiers ou sélectionnez un autre lecteur.
Parfois, votre lecteur d'historique de fichiers ne peut pas se connecter au système d'exploitation. Ou bien, le système d'exploitation ne reconnaît pas le lecteur. Dans les deux cas, vous pouvez reconnecter le lecteur ou le remplacer par un autre. Voici les étapes à suivre :
Étape 1: Connectez le disque dur et dans la fenêtre de l'historique des fichiers, choisissez le lecteur sélectionné dans le volet de gauche.
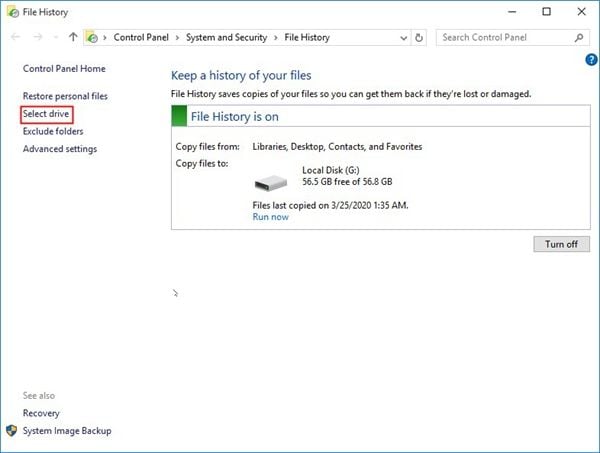
Étape 2: Sélectionnez ici le disque d'origine de l'historique des fichiers ou le nouveau disque. Cliquez sur Suivant pour continuer. Si le lecteur de destination est un lecteur réseau, sélectionnez l'emplacement réseau.
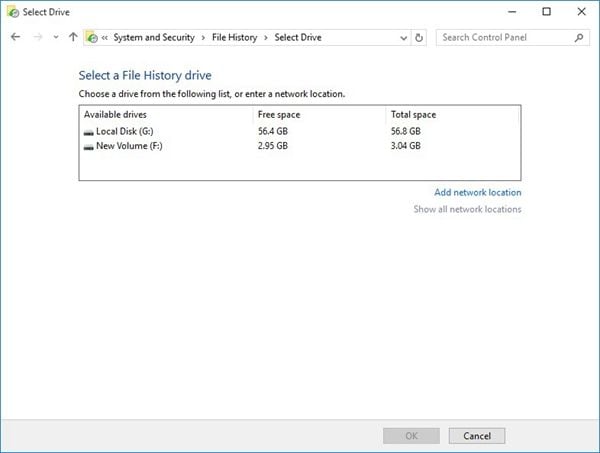
C'est ainsi que vous pouvez reconnecter le lecteur ou en sélectionner un nouveau pour exécuter la fonction.
3. Déchiffrer le chiffrement du lecteur BitLocker
Si BitLocker crée un problème, le déchiffrement du lecteur BitLocker peut résoudre le problème de l'historique des fichiers qui ne peut être sauvegardé.
Étape 1: Dans le menu principal de la fenêtre, sélectionnez le panneau de configuration, puis l'option système et sécurité.
Étape 2: Dans la fenêtre du système et de la sécurité, sélectionnez l'option Chiffrement de disque BitLocker.
Étape 3: Sélectionnez le lecteur visé par le décryptage et cliquez sur désactiver BitLocker pour continuer.
Étape 4: Saisissez le mot de passe pour déverrouiller le lecteur et continuer.
4. Décrypter les fichiers EFS ou supprimer les chemins réseau
L'historique des fichiers ne peut pas fonctionner pour les fichiers ne supportant pas le format NTFS. Ces fichiers ne seront pas sauvegardés. Voici les étapes à suivre pour décrypter les fichiers EFS.
Étape 1: Lancez l'Explorateur Windows et localisez le fichier/dossier.
Étape 2: Une fois que vous avez trouvé le fichier ciblé, cliquez dessus, et dans le menu déroulant, sélectionnez l'option des propriétés.
Étape 3: Dans la fenêtre des propriétés, sélectionnez l'onglet Général, puis l'option Avancé.
Étape 4: Dans la fenêtre Avancé, décochez l'option Chiffrer le contenu pour sécuriser les données et cliquez sur OK pour continuer.
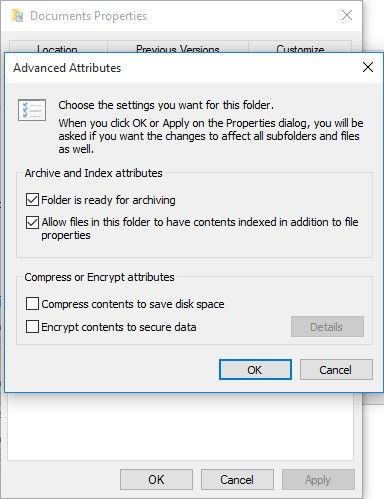
C'est ainsi que vous pouvez supprimer l'erreur "Historique des fichiers ne veut pas se sauvegarder" en utilisant les mécanismes intégrés.
Partie 3 : Comment sauvegarder avec AOMEI Backupper ?
Si aucun des mécanismes de dépannage intégrés ne fonctionne pour résoudre le problème de l'historique des fichiers de Windows 10 qui ne fonctionne pas, vous avez besoin de l'aide d'un logiciel tiers pour résoudre ce problème. À cet égard, AOMEI backupper standard est une solution haut de gamme. Le logiciel est là pour vous aider à créer des sauvegardes pour les fichiers, les dossiers, les disques, les partitions et les systèmes. Vous pouvez enregistrer les sauvegardes créées sur des disques durs externes, des disques durs internes, des NAS, des USB/DVD/CD, etc. Vous vous demandez comment cela fonctionne ? Voici les étapes à suivre :
Étape 1: Commencez le processus en téléchargeant puis en installant le logiciel sur votre appareil.
Étape 2: Une fois le logiciel installé, lancez-le et dans le menu principal, sélectionnez l'option de sauvegarde, puis sélectionnez la sauvegarde des fichiers.

Étape 3: Dans la fenêtre de sauvegarde de fichiers, ajoutez le fichier/dossier ciblé pour la sauvegarde. Cliquez sur ajouter un fichier ou ajouter un dossier pour continuer.

Étape 4: Après avoir sélectionné le fichier/dossier, sélectionnez le lecteur de destination pour enregistrer la sauvegarde, il peut s'agir d'un disque dur externe ou d'un lecteur réseau.

Étape 5: Une fois le fichier et l'emplacement ajoutés, cliquez sur démarrer la sauvegarde pour continuer.

Une fois le processus terminé, les nouvelles sauvegardes seront enregistrées automatiquement sur le lecteur de destination. Le logiciel vous permet de programmer votre plan de sauvegarde sur une base quotidienne, hebdomadaire ou mensuelle.
Par conséquent, la création d'une sauvegarde pour votre appareil est la responsabilité de certains utilitaires intégrés. Dans le cas de Windows 10, c'est la sauvegarde et les restaurations et l'historique des fichiers qui subissent le processus. Dans le cas où l'historique des fichiers ne fonctionne pas correctement, vous pouvez être confronté à une erreur avec un message : la sauvegarde de l'historique des fichiers de Windows 10 ne fonctionne pas. Cela peut être dû à l'inactivité par défaut de la fonction d'historique des fichiers, à des formats de fichiers non pris en charge ou à des fichiers ou dossiers cryptés. Cet article a expliqué quelques mécanismes intégrés pour traiter l'historique des fichiers qui ne sont pas sauvegardés. En outre, si ceux-ci ne fonctionnent pas, un logiciel d'application tiers est également recommandé. AOMEI backupper standard est le logiciel qui peut vous aider à créer des sauvegardes efficacement.


