Ne vous stressez pas si jamais le son de votre Mac s'arrête soudainement de fonctionner. Plusieurs solutions faciles à appliquer sont disponibles sur le web et peuvent résoudre tous les problèmes audio de votre Mac. Ces solutions ont été compilées pour vous ici même afin que vous n'ayez pas à le faire vous-même. Vous êtes les bienvenus.
Partie 1 : Mac n'a pas de son ? Questions communes
Vous pouvez féliciter votre Mac d'être une machine qui est rarement confrontée à de graves problèmes techniques, et personne ne vous en voudra pour cela. Mais si vous y allez, pour être honnête avec vous-même, alors vous savez très bien que l'efficacité de votre Mac peut être réduite par des problèmes de démarrage, de surchauffe et de pépins audio. Aujourd'hui, nous nous concentrerons sur ces derniers.
En ce qui concerne les problèmes audio, la bonne nouvelle est qu'ils sont principalement liés aux logiciels, ce qui signifie que vous pouvez les résoudre sans avoir recours à un professionnel pour vous aider. La mauvaise nouvelle, c'est que vous ne savez pas toujours ce qui les provoque ou s'ils peuvent aggraver le problème en quelque chose qui nuit considérablement à d'autres parties de votre Mac.
Mais parfois, ce que vous considérez comme un problème n'est même pas un vrai problème. Vous pouvez penser qu'il l'est, mais une fois que vous en comprenez la cause et la solution sous-jacente, vous vous rendez compte que ce n'est pas un problème important. La solution peut simplement nécessiter que vous ajustiez les paramètres de votre Mac. Quoi qu'il en soit, passez en revue les problèmes courants décrits ci-dessous et voyez si l'un d'entre eux dérange votre Mac.
- Mes orateurs sont-ils brisés ? - Non, vos haut-parleurs sont probablement en bon état. Alors pourquoi le volume des haut-parleurs ne peut-il pas être réglé lorsque le curseur de sortie du son fonctionne ? Et même si les boutons de volume du clavier fonctionnent normalement, vous avez toujours des problèmes pour régler le volume, n'est-ce pas ? C'est l'un des problèmes les plus déroutants de cette liste.
- Qu'est-ce qui ne va pas avec mon application ? - Les applications ne semblent-elles pas toujours causer des problèmes à votre Mac ? Quand on pense aux problèmes d'affichage, c'est une application ; aux problèmes de performance, c'est une application ; aux problèmes de stockage, c'est une application !
Aussi utiles qu'elles soient, les applications peuvent parfois nuire à votre Mac et ne vous laissent pas de marbre. Le problème peut être que votre Mac ne peut pas lire les sons ou l'audio d'une application particulière, ou que l'installation de cette application peut perturber votre pilote audio.
Par exemple, lorsque vous essayez de lire des vidéos dans des navigateurs web comme Firefox ou Safari, il n'y a pas de son. Et ce n'est pas la faute de certaines vidéos en particulier, mais celle de tout. Essayez de jouer un film et tout ce que vous voyez, c'est la bouche des personnages qui bat au loin, mais aucun son ne sort d'eux.
- Vous entendez ce bruit de claquement ennuyeux ? - Vous entendez un bruit bizarre et aléatoire lorsque vous jouez des vidéos ou des fichiers audio ? C'est un autre problème audio courant avec Mac. Et cette fois, peu importe que vous lisiez les vidéos sur votre navigateur web ou à partir de votre lecteur multimédia local. Le son est toujours là ; il s'en va joyeusement.
Partie 2 : Mac sans son ? Des solutions simples d'abord
Pouvez-vous imaginer d'utiliser votre Mac sans son ? Prenez une minute pour voir si c'est vraiment possible. Lorsque vous voulez regarder un film, vous devez le faire sans les effets sonores et les voix qui proviennent de chaque scène. Si vous voulez écouter un morceau de votre artiste préféré (DEFINITIVEMENT pas Kanye West), vous devez vous contenter de regarder la pochette de l'album de la chanson. Si vous voulez utiliser une application, vous devrez naviguer autour de celle-ci sans sons pour vous avertir ou vous aider à exécuter des actions. Il en va de même chaque fois que vous souhaitez jouer à des jeux vidéo sur votre Mac
Il suffit de dire que vous ne pouvez pas utiliser correctement votre Mac, que ce soit pour le travail ou pour le divertissement, s'il n'a pas de son. Il existe cependant des moyens simples d'échapper à ces problèmes. Les solutions ci-dessous vous soulageront des problèmes de son de votre Mac.
Solution 1 : Ajuster votre volume
Croyez-le ou non, il y a des utilisateurs de Mac qui ne se rendent pas compte que leurs problèmes n'ont rien à voir avec leurs pépins MacOS. Leur système peut être en bon état ; soit le son a été coupé, soit le volume n'a pas été augmenté. Cela peut sembler improbable et idiot, mais c'est la vérité.
1. Appuyez sur le bouton "F10" pour faire apparaître la fenêtre "Son".
2. La case "Muet" est-elle cochée ? Si c'est le cas, décochez-la.
3. Si ce n'est pas le cas, regardez le curseur "Volume de sortie". Où est-il réglé ? Si le curseur a été poussé vers la gauche, poussez-le vers la droite jusqu'à ce que vous soyez satisfait du niveau du volume.

Solution 2 : Faire jouer de la musique sur différentes applications
C'est probablement la solution la plus simple de tout ce poste. Votre Mac pourrait être en parfait état, sans aucun problème. Le problème pourrait venir du lecteur de musique ou de médias en question. La solution est donc aussi simple que d'utiliser un autre lecteur.
Si le lecteur de musique par défaut de votre choix n'est pas iTunes, essayez de revenir à iTunes et voyez ce qui se passe. Et si vous voulez plus de variété, il existe une foule d'autres lecteurs de musique tiers que vous pouvez facilement télécharger gratuitement sur le Mac App Store. Les meilleurs lecteurs sont Colibri, Vox, Audirvana+, et bien d'autres encore.

Solution 3 : Déconnecter les appareils externes
Brancher des écouteurs dans le port casque de votre Mac et écouter de la musique maximise l'expérience, mais que se passe-t-il lorsque vous oubliez de les débrancher une fois que vous avez terminé ?
Bien entendu, vous n'entendrez aucun son de votre Mac, car le son est toujours diffusé par les écouteurs. Parfois, cela peut provoquer une sorte de pépin qui empêche vos haut-parleurs de fonctionner comme ils le devraient. Tout appareil sonore externe peut causer ce problème, pas nécessairement les écouteurs. C'est un moyen rapide de le résoudre :
1. Débranchez vos écouteurs et rebranchez-les.
2. Ouvrez "iTunes" ou tout autre lecteur de musique de votre choix.
3. Commencez à jouer votre chanson préférée (il vaut mieux que ce ne soit pas une chanson de Kanye West).
4. Sortez les écouteurs du port de votre Mac pendant que la chanson joue encore.
5. Toutes choses étant égales par ailleurs, le son de votre Mac devrait être de retour ; la musique retentit à travers vos haut-parleurs intégrés.

Solution 4 : Vérifier vos paramètres sonores
Encore une fois, n'étiquetez pas trop vite le problème du son de votre Mac comme étant un problème matériel. Il est possible que la modification de vos paramètres soit la seule solution dont vous ayez besoin. Allez-y et faites-le maintenant :
1. Cliquez sur le menu "Apple" et sélectionnez "Préférences système".
2. Choisissez l'onglet "Sortie".
3. Sélectionnez "Intervenants internes". Dans le cas peu probable où vous ne verriez pas cette option, il est probablement préférable d'appeler le support Apple.
4. Regardez la case "Mute" et décochez-la, puis déplacez le curseur vers la droite si nécessaire.
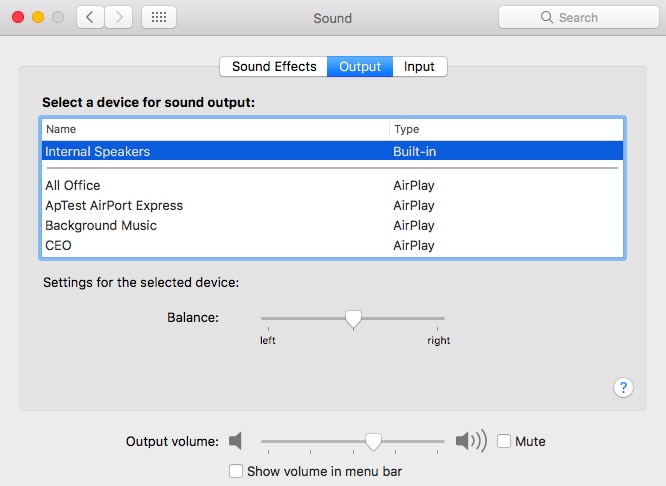
Solution 5 : Redémarrer votre MacBook
Vous savez quoi ? Oubliez ces solutions qui vous font poignarder votre Mac avec vos écouteurs. Prenez simplement le raccourci et redémarrez le Mac, qui réinitialise tout.
Cette solution est très efficace car si le son de votre Mac est défaillant en raison de paramètres modifiés ou de problèmes logiciels, le fait d'éteindre puis de rallumer le Mac réinitialisera ces paramètres et le débarrassera de ces problèmes.
1. Sur la barre d'outils de votre Mac, il y a un logo "Apple". Cliquez dessus.
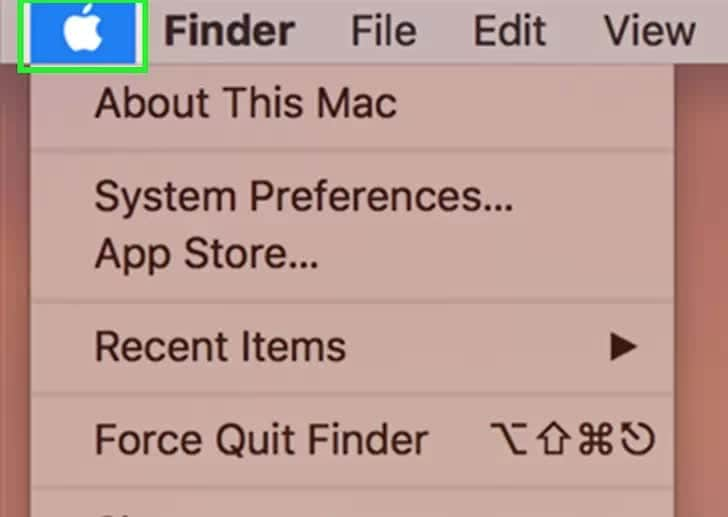
2. Cliquez sur "Redémarrer".

3. Cliquez à nouveau sur "Redémarrer" lorsque vous êtes invité à le faire. Attendez quelques secondes et votre machine s'éteindra, puis redémarrera. Tous les problèmes de son devraient maintenant être résolus.

Partie 3 : D'autres solutions pour que le son du Mac ne fonctionne pas
Les problèmes de son de votre Mac ne vont pas disparaître, n'est-ce pas ? Mais vous avez encore quelques tours dans votre manche, n'est-ce pas ? Si vous ne le faites pas, arrêtez de perdre du temps et lisez ce qui suit pour voir ce que vous pouvez faire d'autre pour vous attaquer à ces problèmes obstinés.
Les 6 solutions données ci-dessous ne doivent être considérées qu'en dernier recours, au cas où celles données précédemment ne permettraient pas de réparer le son de votre Mac. Certaines d'entre elles sont un peu plus compliquées que ce que vous avez lu jusqu'à présent ; ne vous en faites pas car ce sont encore des étapes simples que vous ne devriez avoir aucun problème à suivre.
D'abord, essayez de réinitialiser l'une des interfaces audio de votre Mac. Si vous ne le faites pas, vous risquez d'augmenter les cas de distorsion du son et de multiplier les bogues. Réinitialisez donc l'API audio de base et l'API audio de bas niveau.
Solution 1 : réinitialisation du noyau audio et de l'amplificateur ; redémarrage
1. Tapez "Terminal" dans "Spotlight"

2. Cliquez sur "Terminal".
3. Tapez cette commande : sudo killall coreaudiod
4. Appuyez sur "Entrée/Retourner". Si on vous demande un mot de passe, donnez-le. Ceci réinitialisera l'API.
5. Redémarrez votre Mac et essayez de lire une musique ou un film et voyez si le son est réparé.

Solution 2 : Réinitialiser le PRAM SMC
Le PRAM et le SMC de votre Mac font partie intégrante de ses performances car ils déterminent le fonctionnement de certains éléments comme le rétro-éclairage du clavier, la batterie, les haut-parleurs, le trackpad, etc. Réinitialisez-les pour éliminer tout bogue de l'unité sonore de votre Mac et pour réparer tout problème affectant les sections susmentionnées.
Réinitialiser le SMC
1. Éteignez votre Mac en appuyant sur le bouton "Alimentation". Vous pouvez le faire via le "Finder" si vous le souhaitez.
2. Branchez l'adaptateur électrique de votre Mac sur le Mac.
3. Appuyez sur ces boutons et maintenez-les enfoncés : "Alimentation" + "Shift" + "Control" + "Option".
4. Lâcher tous les boutons en même temps.
5. Démarrez votre Mac comme vous le faites habituellement (bouton d'alimentation).

Réinitialiser le PRAM
1. Allez dans la barre d'outils de votre Mac et cliquez sur le logo "Apple".
2. Dans le menu déroulant que vous voyez, cliquez sur "Fermer".
3. Appuyez sur ces touches, mais faites vite : "Commande" + "Option" + "P" + "R". Laissez vos doigts sur les touches.
4. Lorsque votre Mac redémarre, entendez-vous le son de démarrage ? L'écran clignote-t-il ? Bien. Lâchez les touches.
5. Vous entendrez encore un carillon, puis votre Mac démarrera. Problème résolu.

Solution 3 : Redémarrer le contrôleur de son
C'est l'une des dernières solutions que vous devriez essayer car elle n'est nécessaire que lorsque vous êtes sûr qu'aucun pilote audio ne gâche la sortie sonore de votre Mac. De plus, si aucun périphérique externe n'est branché sur la prise casque, les ports Thunderbolt ou les ports USB mais que l'erreur persiste, essayez ce correctif et voyez le résultat.
1. Ouvrez "Applications" et cliquez sur "Utilitaires".
2. Double-cliquez sur "Suivi des activités".
3. Dans le champ de recherche, vous voyez en haut à droite, tapez "coreaudiod". Cela permet de localiser le contrôleur "Core Audio".
4. Cliquez sur "coreaudiod".
5. Cliquez sur le "X" que vous voyez sur la barre d'outils. Cela ferme la fenêtre.
6. Le "coreaudiod" va maintenant redémarrer.

Solution 4 : Vérifier le matériel
Attention, le feu rouge ! Oui, il y a un voyant rouge dans le port casque de votre Mac. Il s'allume si le port est endommagé ou s'il y a de la saleté dedans ou quelque chose du genre. Quoi qu'il en soit, tant que vous voyez cette lumière, c'est certainement le signe que quelque chose ne va pas. Essayez de voir si vous pouvez souffler la saleté ; mieux encore, nettoyez toute la saleté que vous y voyez.

Sur ce point, cette solution ne peut fonctionner qu'avec ce que vous voyez. Et s'il y a un problème matériel mais que ce n'est pas quelque chose de visible à l'œil nu ? Votre meilleure chance est de faire un test en utilisant "Apple Diagnostics" pour voir s'il y a des problèmes matériels dont vous n'étiez pas au courant.
1. Déconnectez tous les appareils externes de votre Mac.
2. Assurez-vous que vous êtes connecté à l'internet.
3. Éteignez le Mac et appuyez rapidement sur la touche "D". Gardez le doigt dessus jusqu'à ce qu'un message vous demandant de sélectionner votre langue apparaisse.
4. Une barre de progression vous indiquera que votre Mac est en cours de vérification.
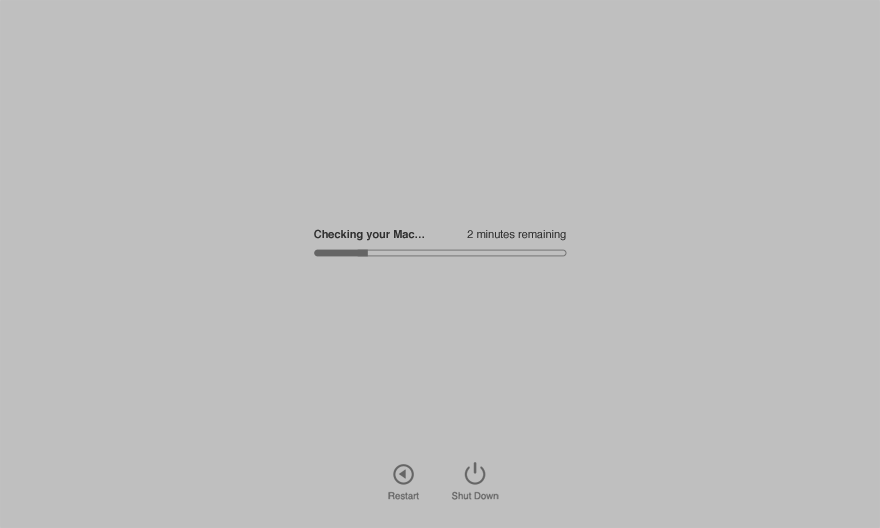
5. Il faudra environ 2 à 3 minutes pour que votre Mac soit vérifié de manière approfondie. Tout problème constaté sera répertorié avec les solutions appropriées. Des codes de référence seront également fournis. Prenez note de ces codes.
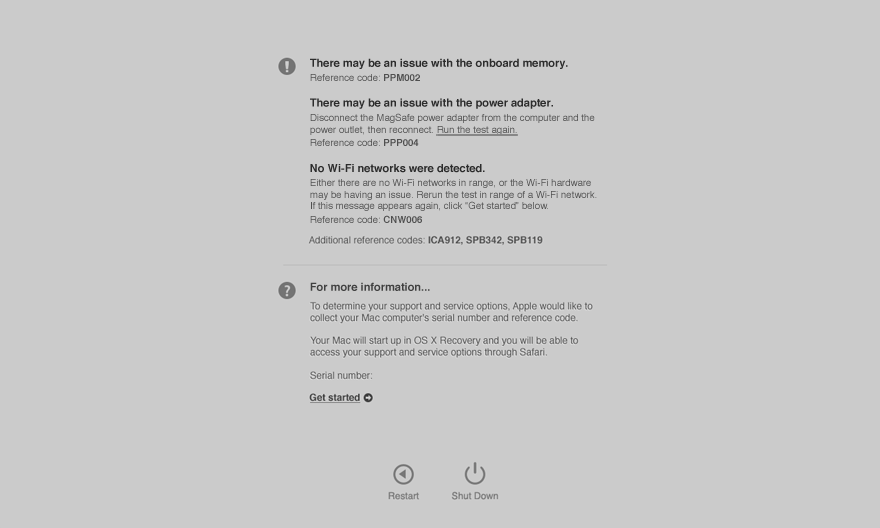
6. L'étape suivante vous donnera 4 options parmi lesquelles vous pourrez choisir. Vous pouvez soit répéter le test, soit obtenir plus d'informations sur les erreurs, soit redémarrer votre Mac, soit éteindre la machine.
7. Cliquez sur "Démarrer" pour obtenir plus d'informations sur les codes de référence.
8. Votre Mac commencera avec macOS Recovery et ouvrira une page web qui vous demandera de sélectionner votre pays/région.
9. Cliquez sur "Accepter d'envoyer". Les codes de référence et le numéro de série sont alors transmis au support Apple.
10. D'autres instructions de service et de soutien vous seront fournies. Suivez-les et voyez s'ils peuvent réparer les erreurs.
11. Une fois que vous avez terminé, éteignez ou redémarrez votre Mac via le menu "Apple".
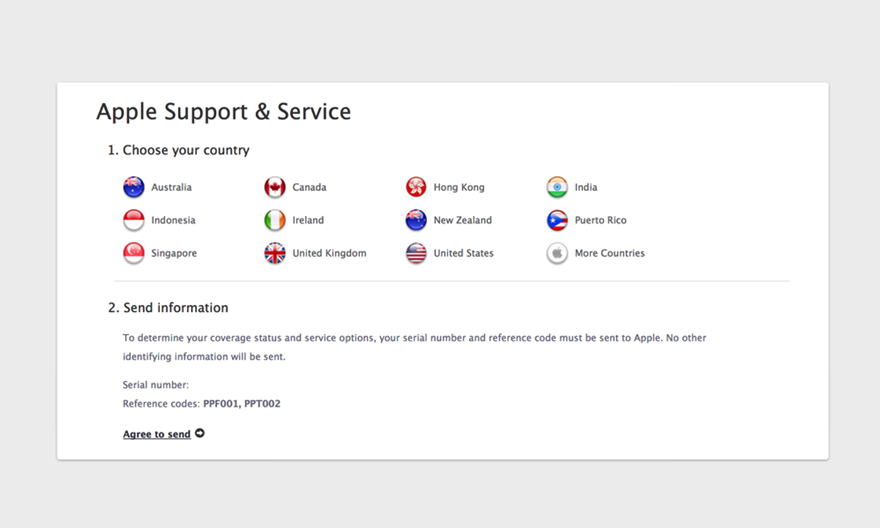
Solution 5 : Vérifier le logiciel
Une fois encore, c'est l'"utilité du disque" qui entre en jeu ici. Utilisez-le pour effectuer un contrôle rapide de toutes les partitions et de tous les disques durs de votre Mac. Honnêtement, Utilitaire de disque peut facilement résoudre les problèmes de logiciels et remettre tout en ordre.
1. Lancez "Utilitaire de disque" et cliquez sur "Continuer".
2. Cliquez sur "Afficher", puis sur "Afficher tous les appareils". Sélectionnez le disque à vérifier et, si nécessaire, à réparer.
3. Cliquez sur "Premiers secours". Cliquez ensuite sur "Executer". Une fois que cela est terminé, toutes les erreurs doivent maintenant être traitées.
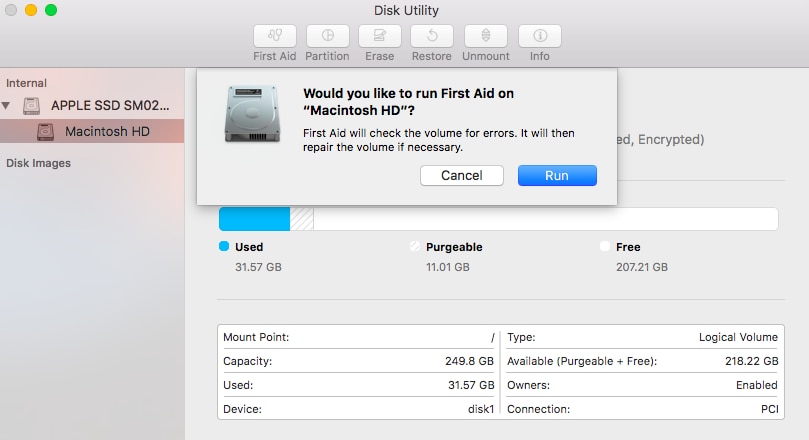
Solution 6 : Mettre à jour votre macOS
Comme toujours, c'est la dernière chose à essayer. Un vieux système d'exploitation est essentiellement un signe avant-coureur de problèmes de son et d'autres problèmes également.
Commenceront à surgir de partout et vous pouvez vous attendre à ce que les problèmes de son soient parmi les plus envahissants. Mettez à jour votre macOS et débarrassez-vous de ce problème une fois pour toutes.
1. Lancez "App Store".
2. Cliquez sur "Mises à jour" dans le menu du haut et vous verrez la dernière mise à jour qu'Apple a effectuée pour votre machine. Par exemple, il peut s'agir d'un MacOS Sierra.
3. Cliquez sur "Mise à jour" et attendez qu'il soit téléchargé et installé. Voilà, votre Mac a été mis à jour et tous les problèmes de son ont disparu.

Partie 4 : Conseils pour éviter que le son du Mac ne fonctionne pas
Pour réparer le son sur Mac, ne négligez pas les conseils ci-dessous. Considérez-les comme un résumé des informations importantes.
- Ne soyez jamais trop pressé - Il a déjà été établi qu'un dommage matériel peut entraîner une défaillance du son de votre Mac, et ce dommage peut être dû à un manque de prudence dans la manipulation de votre Mac. Lorsque vous branchez un casque ou tout autre appareil externe, faites preuve de prudence. N'enfoncez pas la prise des écouteurs et ne cassez pas quelque chose.
- Soyez attentif aux mises à jour - N'attendez pas que le son de votre Mac commence à vous poser des problèmes pour mettre à jour les logiciels qui s'y trouvent. Même si votre Mac fonctionne normalement, mettez à jour toutes les applications ; et si une mise à jour est disponible pour le macOS, faites-le. De cette façon, vous stoppez un problème avant même qu'il ne commence.
- Essayez d'abord les solutions simples - Les problèmes de son de votre Mac peuvent souvent être résolus par des étapes simples, alors n'aggravez pas le problème en essayant une solution complexe que vous ne comprenez même pas complètement ; tout ce qui nécessite d'ouvrir votre Mac ne doit jamais être géré par vous. Adressez-vous à des professionnels.
Conclusion
Les Mac sont des outils formidables pour vous aider à travailler et vous divertir. Une grande partie de ces deux fonctions dépend des performances tant visuelles qu'audio de la machine. Si l'audio de votre Mac bégaie, vous pourrez à peine utiliser votre Mac comme vous le souhaitez.
Les solutions que vous avez lues depuis les premières pages jusqu'au présent sont les méthodes les plus simples mais aussi les plus efficaces dont vous disposez. En dehors de cela, vous aurez besoin d'une assistance professionnelle, mais cela n'est que rarement nécessaire. Lisez les solutions, puis essayez-les. Vous devriez être en mesure de faire fonctionner le son de votre Mac aussi bien que le jour où vous l'avez acheté et déballé.


