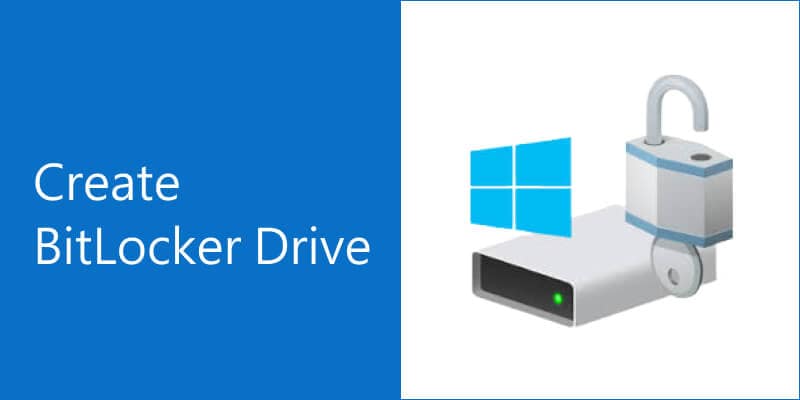
La sécurité des données est le besoin du moment. Les protocoles de sécurité en ligne reçoivent des mises à jour constantes par crainte des menaces cybernétiques. Cependant, il en va différemment pour le stockage hors ligne. La plupart des disques durs et des cartes mémoire ne voient jamais une quelconque forme de cryptage sécurisé pendant leur cycle d'utilisation. Avec autant d'attention récente sur la sécurité internet, il est grand temps de commencer à sécuriser également nos appareils physiques. BitLocker est le programme de cryptage par défaut pour Windows depuis 2009. Bien que vous puissiez chiffrer des périphériques de stockage après l'installation, il est préférable de créer un lecteur BitLocker qui en bénéficie dès le départ. Cet article vous aidera à tout savoir sur le processus.
Comment créer un lecteur BitLocker
Avec BitLocker, vous pouvez créer des cryptages sécurisés pour les lecteurs de données dès le départ. Chaque fois que vous connectez un nouveau disque dur, qu'il soit interne ou externe, vous pouvez utiliser BitLocker dessus dès le début. Avant de créer un lecteur BitLocker, il est essentiel de l'activer depuis le Panneau de configuration. Vous pouvez le faire avec la méthode décrite ci-dessous. Assurez-vous simplement de le faire en tant qu'administrateur.
- Lancez le Panneau de configuration depuis le menu Démarrer. Vous pouvez utiliser la fonction de recherche pour localiser l'application si elle n'est pas disponible par défaut.
- Allez dans l'onglet Système et sécurité.
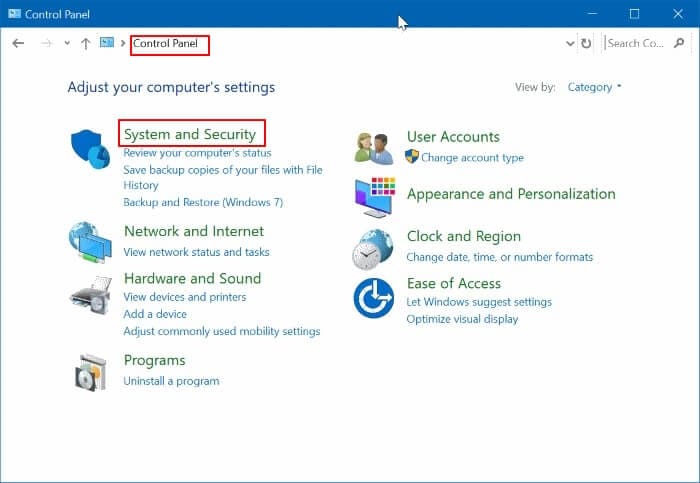
- Parcourez la page jusqu'à ce que vous trouviez l'icône cryptage de lecteur BitLocker. Cliquez dessus pour continuer.
- Une fois que vous avez accédé au menu principal, vous pouvez observer les lecteurs sur lesquels vous pouvez activer BitLocker. Choisissez le bouton Activer BitLocker à côté du lecteur souhaité.
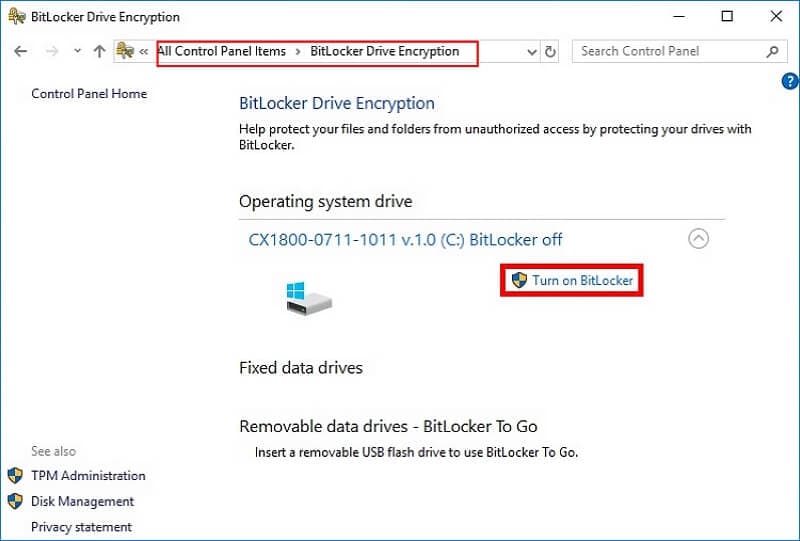
- Suivez les invites à l'écran pour définir un mot de passe pour le cryptage et confirmer vos paramètres.
BitLocker vous fournit un ensemble de clés de récupération que vous pouvez utiliser si vous oubliez votre code PIN ou votre mot de passe. Vous pouvez les stocker sur le système, les télécharger sur votre compte Microsoft ou les imprimer sur un morceau de papier à conserver dans un endroit sécurisé.
De plus, vous pouvez utiliser BitLocker to Go pour sécuriser les données sur des périphériques portables tels que les clés USB. Il fonctionne de manière similaire à BitLocker classique, la seule différence étant la façon de l'activer. Pour appliquer BitLocker to Go sur n'importe quel périphérique de stockage externe, vous devez accéder à son emplacement et sélectionner l'option Chiffrer dans le menu clic droit.
Comment créer un fichier conteneur crypté avec BitLocker
Généralement, vous utilisez BitLocker pour chiffrer des lecteurs et des partitions entiers, mais vous pouvez également créer un fichier conteneur crypté BitLocker qui inclut des fichiers VHD (disques durs virtuels) et VHDX.
Qu'est-ce que les fichiers de disque dur virtuel (VHD)
Le problème avec les partitions de disque dur est qu'elles ne peuvent être créées localement et gaspillent de la mémoire du disque dur lors de la création. Elles sont également moins sécurisées car elles sont liées directement au disque dur. Pour plus de tranquillité d'esprit, il est préférable de créer des disques durs virtuels (VHD) à la place. Ce sont des fichiers de stockage qui augmentent la sécurité de vos données et aident à économiser de l'espace disque même avec plusieurs partitions. Ils utilisent l'espace disponible sur votre disque dur sans y être directement liés.
Un fichier conteneur vous permet de monter/démonter le VHD sur votre système sans affecter l'allocation de stockage sur votre disque dur physique. Pensez à l'éjecter/insérer virtuellement le disque dans votre système. Mais avant de pouvoir le faire, vous devez savoir comment créer un fichier VHD/VHDX et le chiffrer avec BitLocker.
Comment créer des disques durs virtuels (VHD) chiffrés avec BitLocker
Étape1Étape 1 : Créez un fichier VHD/VHDX
Vous pouvez utiliser l'utilitaire de gestion des disques de Windows pour créer un chemin de stockage VHD/VHDX.
- Lancez Gestion des disques depuis le menu Démarrer ou tapez 'diskmgmt.msc' dans la fenêtre Exécuter.
- Choisissez l'option Créer un VHD dans l'onglet Actions.
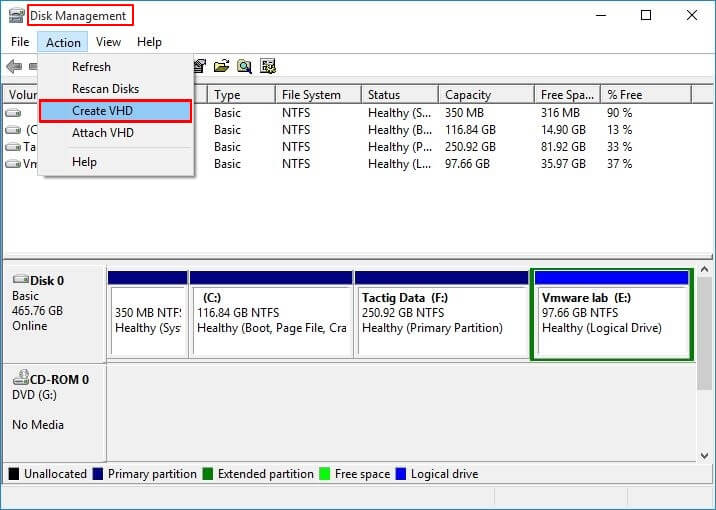
- La boîte de dialogue suivante vous permet de définir différents paramètres pour votre nouveau disque virtuel. Par exemple, vous pouvez choisir le nom, l'emplacement, le type de VHD et la capacité de stockage maximale. Cliquez sur OK une fois que vous êtes à l'aise avec tous les paramètres.
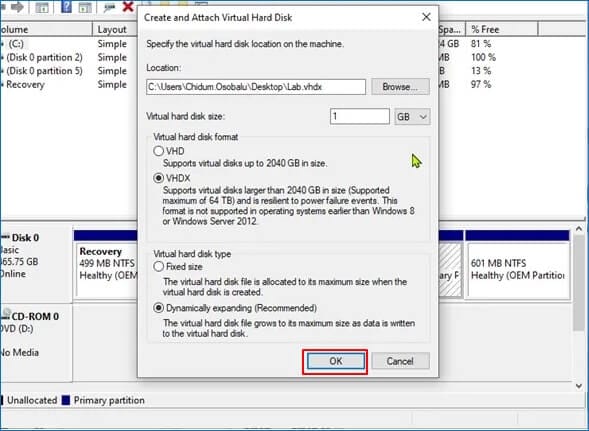
- Pour monter le lecteur sur votre ordinateur, retournez dans l'utilitaire de gestion des disques et cliquez avec le bouton droit de la souris sur le lecteur virtuel que vous venez de créer.
- Sélectionnez l'option Initialiser le disque dans le menu déroulant. Selon votre préférence, vous pouvez initialiser le disque en tant que MBR ou GPT, mais rappelez-vous que GPT ne sera pas compatible avec les anciens matériels et les anciennes versions de Windows.
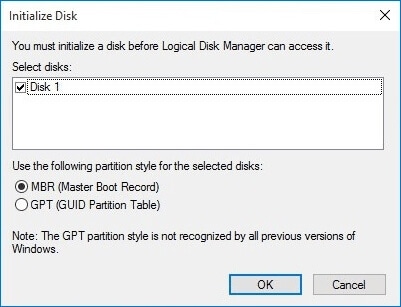
Le lecteur apparaîtra maintenant comme un stockage non alloué dans la gestion des disques. Vous pouvez l'allouer comme une nouvelle partition en utilisant la même méthode de création de partition mentionnée ci-dessus.
Étape2Chiffrer le fichier conteneur avec BitLocker
Une fois que vous avez terminé la création de votre nouveau disque dur virtuel, vous pouvez maintenant le chiffrer à l'aide de BitLocker de Windows. C'est comme n'importe quel autre lecteur que vous connecteriez à votre ordinateur.
- Accédez au VHD que vous venez de créer.
- Faites un clic droit dessus et sélectionnez l'option Activer BitLocker dans le menu. Si vous avez déjà BitLocker actif sur d'autres lecteurs, choisissez l'option Chiffrer.
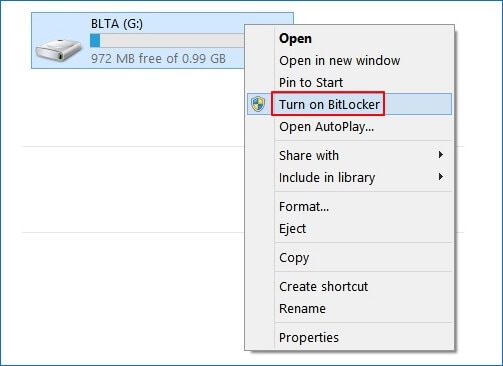
- Entrez un mot de passe / PIN approprié pour votre lecteur virtuel.
- Si vous n'aviez pas activé BitLocker, le programme vous inviterait à sauvegarder les clés de récupération via un fichier, une impression ou votre compte Microsoft. Cliquez sur Suivant pour poursuivre l'installation.
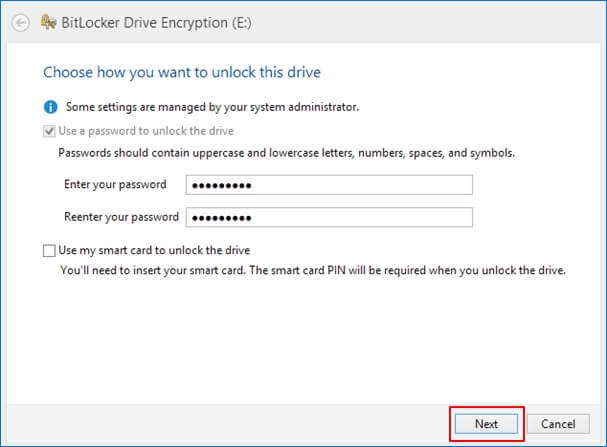
- Dans la boîte de dialogue suivante, choisissez l'option Chiffrer le lecteur entier. Cela garantit l'absence de portes dérobées dans votre disque virtuel provenant de secteurs non chiffrés.Cliquez sur Suivant lorsque vous souhaitez avancer.
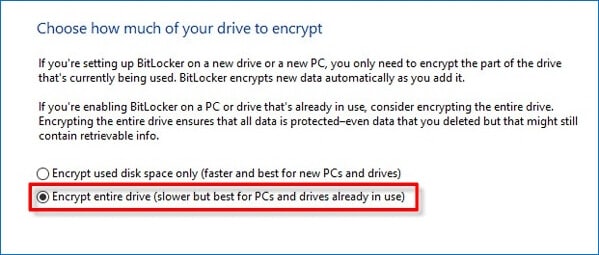
- Maintenant, vous devez choisir entre les modes Nouveau cryptage et Compatible. Le premier est beaucoup plus sécurisé, mais le second est compatible avec les anciennes versions de Windows. Cliquez sur Suivant lorsque vous avez terminé.
- L'installation vous demandera ensuite de confirmer si vous souhaitez démarrer le processus de cryptage. Sélectionnez Commencer le cryptage lorsque vous êtes prêt. Cela prendra un certain temps, il est donc préférable de faire la vaisselle ou promener le chien jusqu'à ce que le cryptage soit terminé.
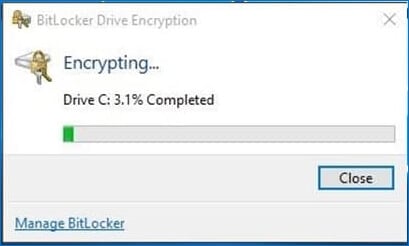
- Une fois le cryptage terminé, cliquez sur Fermer pour terminer l'installation.
Étape 3Détacher le lecteur chiffré avec BitLocker
Maintenant que votre VHD est chiffré, vous pouvez y accéder en toute sécurité depuis n'importe quel PC Windows 10. Mais si vous souhaitez le supprimer de votre ordinateur, vous devez d'abord le démonter. Vous pouvez le faire grâce à la méthode décrite ci-dessous.
- Localisez le VHD dans l'Explorateur de fichiers.
- Faites un clic droit sur le VHD et sélectionnez l'option Éjecter.
- Confirmez votre choix.
Sinon, vous pouvez utiliser l'utilitaire de gestion des disques pour démonter le lecteur. Ensuite, faites simplement un clic droit sur le VHD et sélectionnez l'option Détacher le VHD.
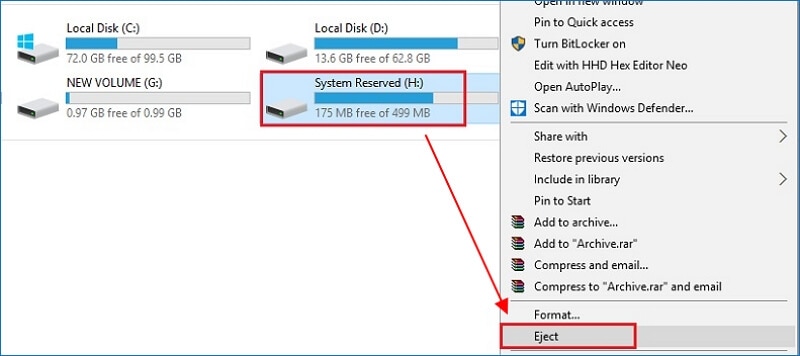
Vous pouvez maintenant le transférer sur un périphérique de stockage portable et l'utiliser en le montant sur un autre ordinateur. Bien sûr, il nécessite les mêmes identifiants de connexion pour accéder aux données, vous pouvez donc être tranquille en sachant que vous êtes le seul à pouvoir accéder au lecteur.
Conclusion
La création de disques durs virtuels permet non seulement de gérer vos données de manière plus efficace, mais elle augmente également la sécurité. Combiné au cryptage BitLocker, il est pratiquement impossible pour quelqu'un qui ne connaît pas le mot de passe/NIP ou qui n'a pas accès à votre compte Microsoft d'accéder à votre disque. Nous espérons que ce guide vous apporte de nouvelles perspectives sur la manière de créer un lecteur BitLocker.
 100% sécurité pour le téléchargement gratuit
100% sécurité pour le téléchargement gratuit

