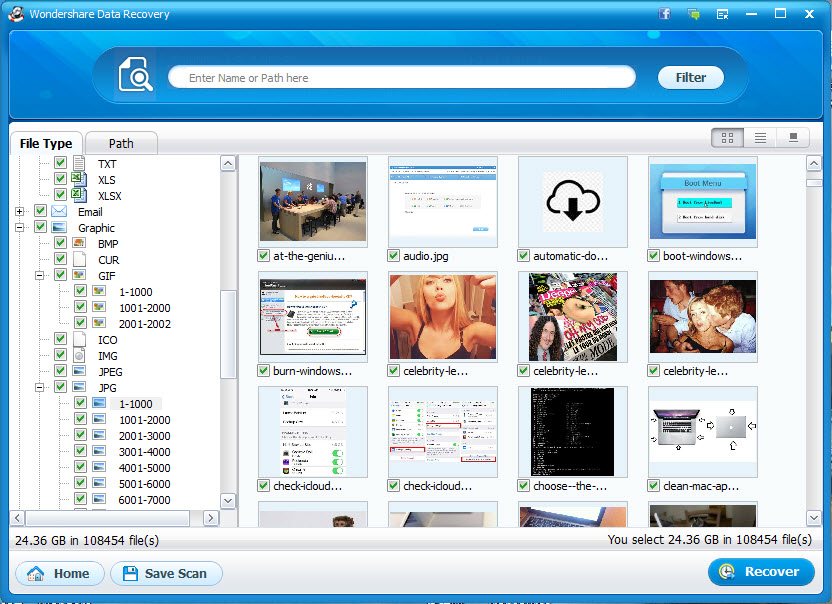- Comment formater une partition sur Windows 10
- Comment formater une partition sur Mac OS X
- Comment récupérer les fichiers perdus de la partition formaté
- Tutoriel en vidéo sur la recuperation de fichiers perdue d'une partition formatée
Qu'est-ce qu'une partition
Avant d'utiliser n'importe quel disque, vous devez d'abord le partitionner dans différents secteurs ou partitions. Ces partitions logiques aident à gérer efficacement vos données sur un disque. Vous devez d'abord partitionner votre disque et le formater afin de stocker vos données. Des plates-formes comme Windows et Mac fournissent des outils utilitaires intégrés pour la gestion et le formatage des partitions, mais il existe également un certain nombre de logiciels externes qui feraient la même tâche pour vous !
Partie 1 : Quand et pourquoi devrions-nous formater une partition ?
Le formatage du disque devient nécessaire lorsqu'un utilisateur veut effacer toutes les données dans cette partition spécifique. Vous pouvez non seulement formater les partitions de disque interne, mais aussi les périphériques externes tels que les lecteurs flash, les disques durs, etc. Le formatage efface toutes les données sur le disque et maintenant vous pouvez l'utiliser pour stocker d'autres données. Certains scénarios où le formatage devient obligatoire incluent :
- Le formatage devient tout à fait nécessaire lorsque vous souhaitez effacer toutes vos données privées hors du disque.
- Lorsque la partition est corrompue, le formatage devient tout à fait essentiel.
- Lorsque vous supprimez une partition, il vous devient tout à fait obligatoire de formater cette partition sinon elle devient une énorme quantité de mémoire non allouée.
- Une attaque antivirus sur une partition rend nécessaire pour l'utilisateur de la formater.
Partie 2 : Comment formater une partition sur Windows 10
Vous devez formater votre disque dur avant de pouvoir commencer à stocker vos données. Le formatage permet non seulement d'effacer toutes les données, mais aussi d'effacer toute la bascule de la partition. La gestion des disques est un utilitaire intégré offert par Windows 10 qui peut aider les utilisateurs à créer, à supprimer et à modifier une partition spécifique. Voici les étapes à suivre pour formater une partition dans Windows 10 :
Étape 1 : lancez l'utilitaire de gestion de disque
Vous pouvez lancer l'utilitaire de gestion de disque de plusieurs façons. Cliquez sur le menu Démarrer puis tapez "gestion de l'ordinateur", choisissez "gestion du disque" dans la fenêtre. Vous pouvez également ouvrir l'utilitaire de gestion de disque à partir de l'invite de commande. Tapez "compmgmt.msc" et appuyez sur Entrée.
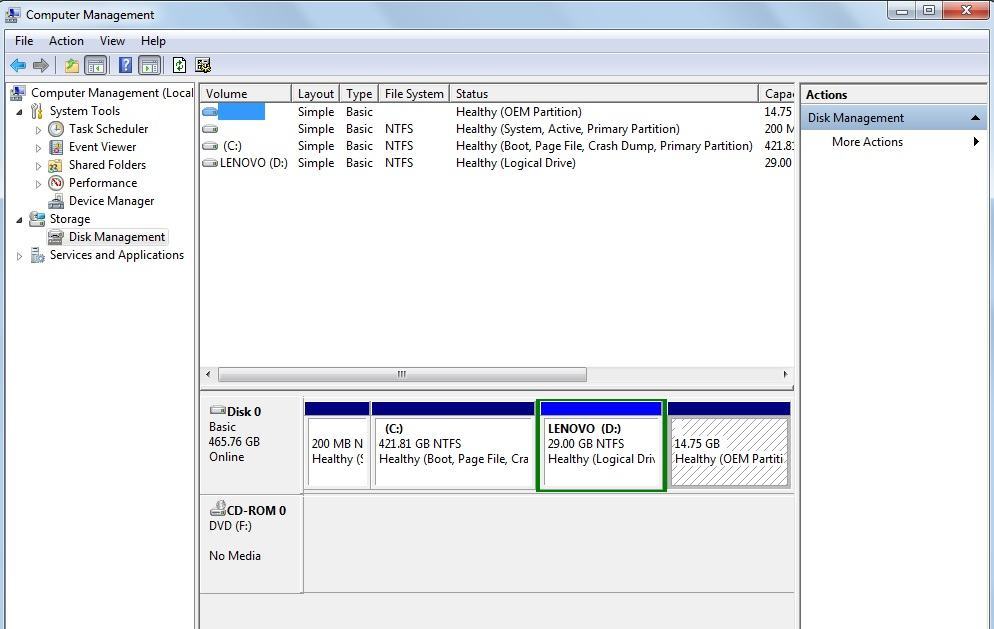
Step 2: Choose the "˜format' option
La fenêtre de gestion du disque affiche toutes les partitions et disques du système. Choisissez la partition que vous souhaitez formater et faites un clic droit dessus pour ouvrir le menu contextuel. Choisissez l'option "format" dans ce menu contextuel.
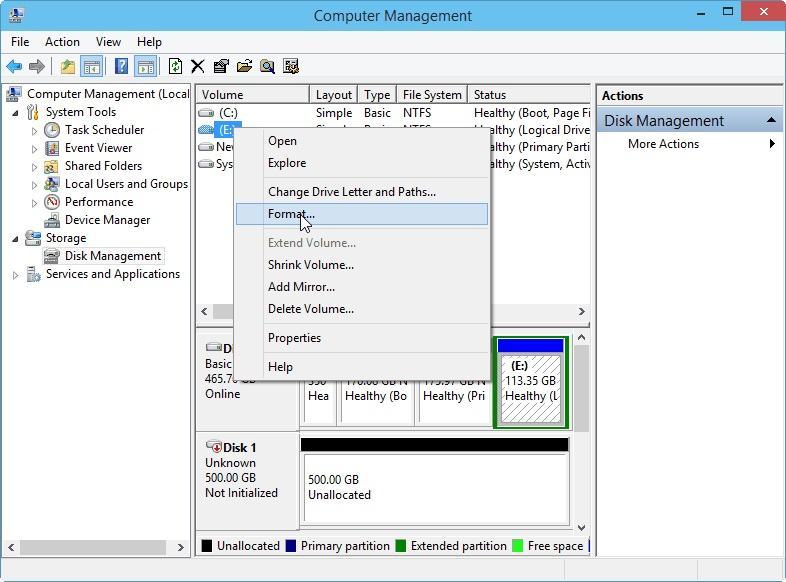
Étape 3 : définissez le type de cluster et le type de système de fichiers
Une fois que vous avez cliqué sur l'option "formater" dans le menu contextuel, une pop apparaît qui vous demande de remplir le système de fichiers, le nom du volume et le format du cluster. Remplissez les détails appropriés et cliquez sur le bouton "ok" . Le processus de mise en forme démarrera une fois que vous aurez cliqué sur le bouton "ok".
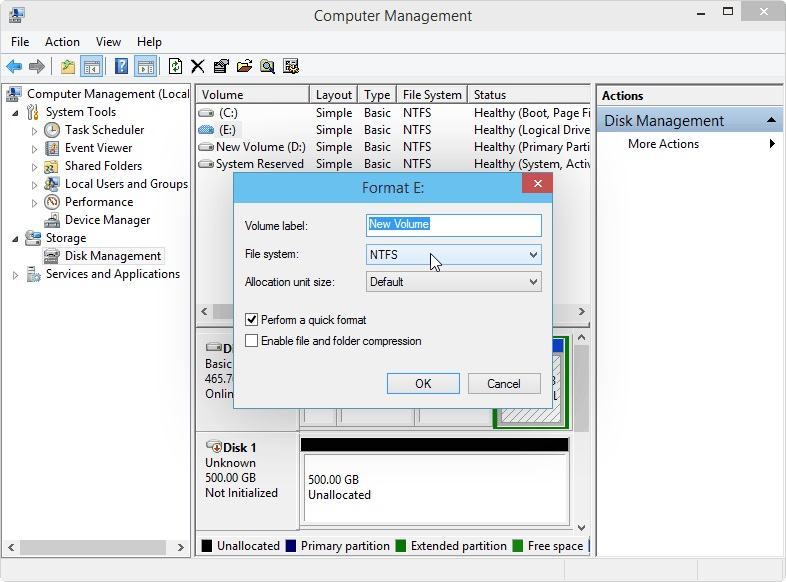
Partie 3 : Comment formater une partition sur Mac OS X ?
L'outil utilitaire de disque est disponible avec Mac OS X, donc, si vous souhaitez formater une partition dans Mac, vous pouvez facilement utiliser cet outil. Suivez les étapes ci-dessous pour formater l'outil de partition par disque dans Mac OS X :
Étape 1 : lancer l'outil de l'utilitaire de disque
La toute première étape consiste à lancer l'outil utilitaire de disque à partir de votre système d'exploitation Mac. Vous pouvez trouver l'utilitaire de disque dans le menu des utilitaires.
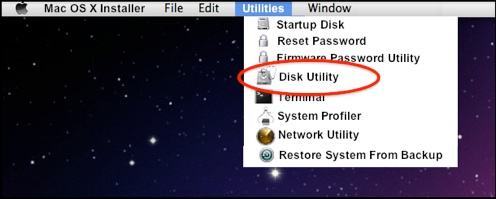
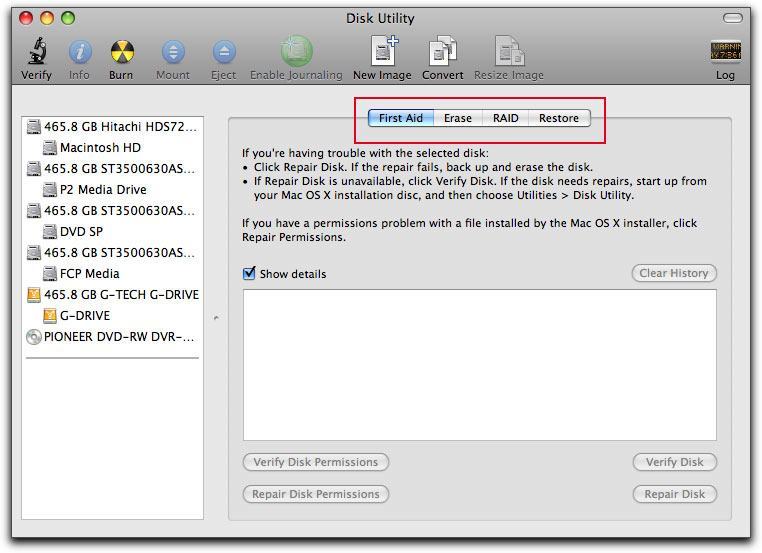
Étape 2 : Choisissez la partition que vous souhaitez formater
Une fois que vous avez lancé l'utilitaire de disque, l'étape suivante consiste à choisir le lecteur ou la partition que vous souhaitez formater. Si vous sélectionnez le lecteur ou la partition dans le volet gauche, vous ouvrez l'onglet de partition sur le côté droit.
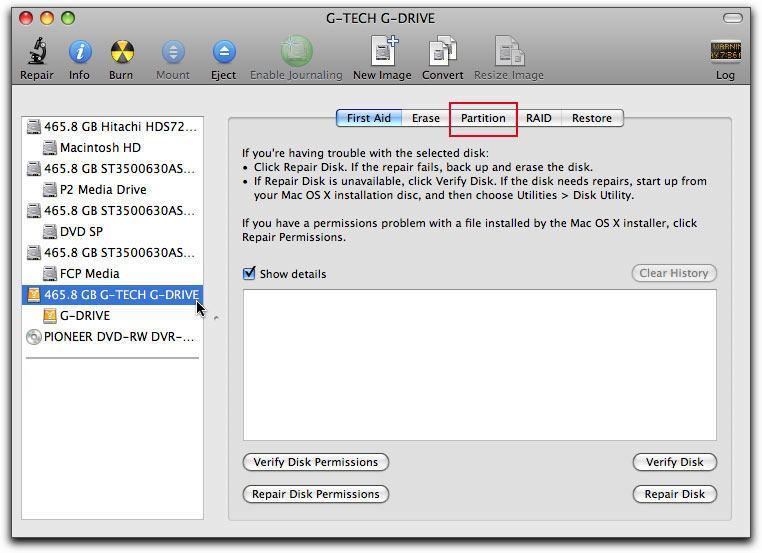
Étape 3 : Choisissez l'onglet Effacer pour formater
Choisissez l'onglet "effacer" dans le volet droit et vérifiez le format et le nom du lecteur que vous souhaitez formater. Une fois que vous êtes sûr, cliquez sur le bouton "effacer" pour lancer le processus de mise en forme.
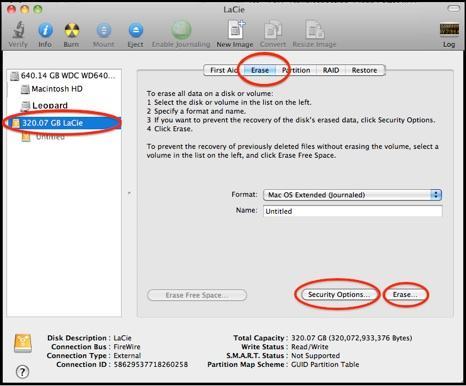
Partie 4 : Comment récupérer les fichiers perdus d'une partition formatée
Si vous avez formé la partition par erreur et que vous souhaitez revenir sur certains fichiers perdus, alors Récupération de données de Wondershare peut venir à votre secours ! Avec la confiance de Wondershare et des fonctionnalités incroyables, Wondershare récupération de données est devenu l'un des logiciels de récupération de données les plus populaires sur le marché.
Suivez les étapes ci-dessous pour récupérer les fichiers perdus à partir d'une partition formatée en mode Assistant :
Étape 1 : Lancez la récupération de données Wondershare
La première étape consiste à lancer le logiciel de récupération de données de Wondershare en double-cliquant sur son icône. Le logiciel fonctionne dans deux modes, mais si vous êtes un débutant, alors le mode assistant sera le choix le plus approprié pour vous ! Cliquez sur le bouton suivant dans l'assistant pour passer à l'étape suivante.
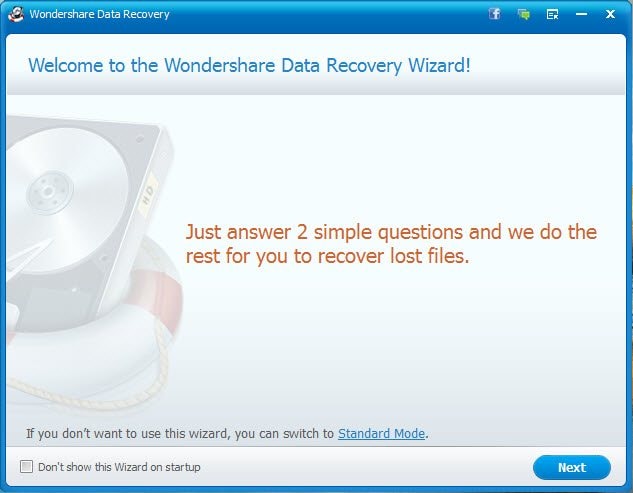
Étape 2 : Sélectionnez le type de fichier que vous souhaitez récupérer
Une fois que vous avez cliqué sur le bouton suivant, l'assistant vous demandera le type de fichier que vous souhaitez récupérer. Vous pouvez choisir un certain nombre de types de fichiers, y compris des images, des dossiers, etc. Vous pouvez également choisir «tout» si vous souhaitez récupérer tous les types de fichiers.
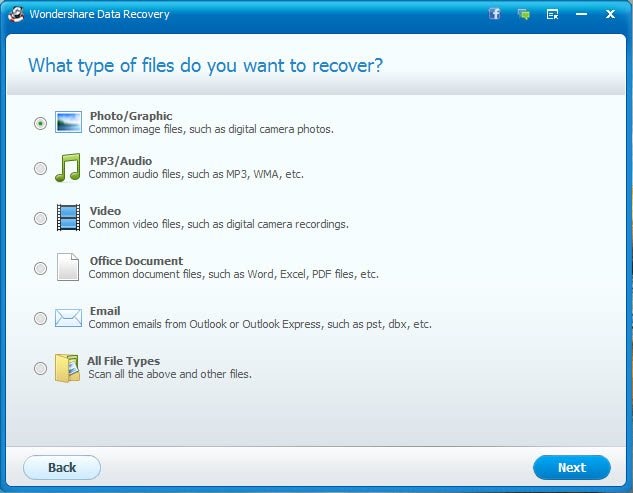
Étape 3 : choisissez l'emplacement où vous avez perdu les fichiers
La prochaine question dans l'assistant est "où vous avez perdu les fichiers ?" Vous pouvez commander le logiciel pour rechercher l'ordinateur entier pour votre fichier ou vous pouvez spécifier l'emplacement où la perte de données s'est produite.
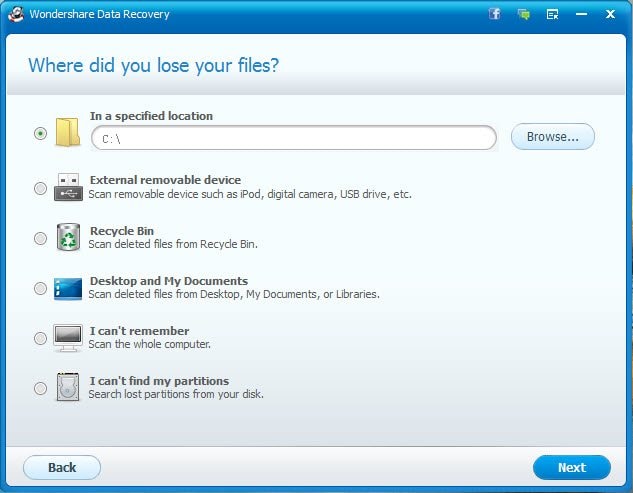
Étape 4 : Commencez la recherche
Une fois que vous avez choisi les types de fichiers que vous souhaitez récupérer le disque dur d'où vous souhaitez récupérer les fichiers, vous pouvez passer à la prochaine étape pour commencer le processus de recherche. Si vous pouvez Récupérer des fichiers à partir d'une partition formatée, puis utilisez "Analyse avancée". Cliquez sur le bouton Démarrer pour commencer la récupération réelle des fichiers perdus.
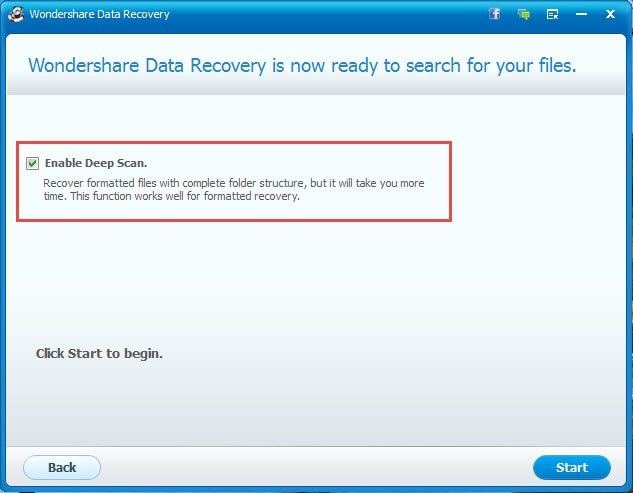
Étape 5 : prévisualisez et récupérez les fichiers
Une fois que vous avez commencé la recherche de fichiers perdus, vous pouvez prévisualiser les fichiers au fur et à mesure qu'ils sont récupérés. Sélectionnez les fichiers que vous souhaitez récupérer, puis cliquez sur le bouton "récupérer". Vous pouvez récupérer les fichiers de façon sélective ou simplement les récupérer tous.